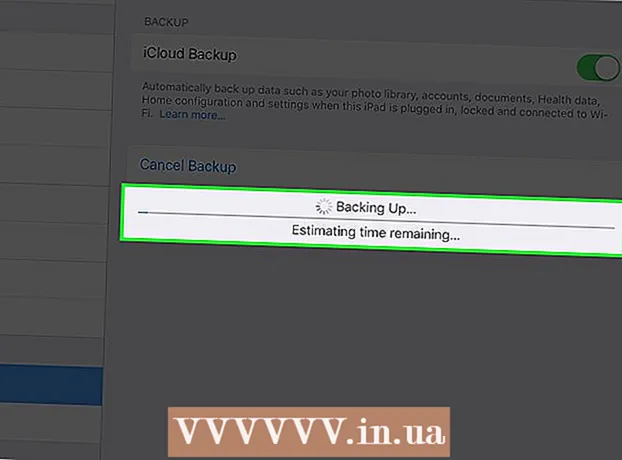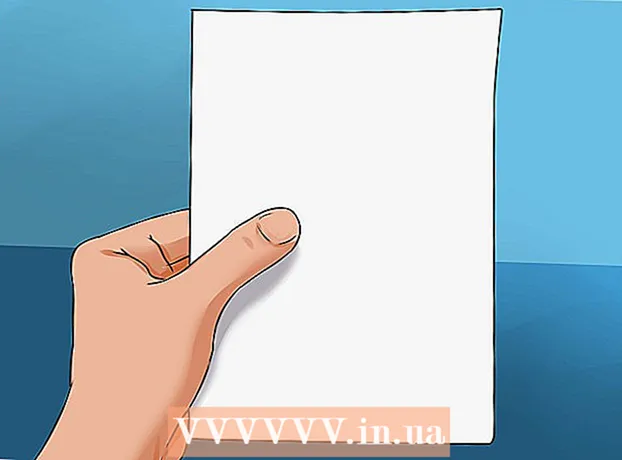Аўтар:
Randy Alexander
Дата Стварэння:
3 Красавік 2021
Дата Абнаўлення:
26 Чэрвень 2024

Задаволены
Калі прыкладанне "Крама" на кампутары з Windows працуе неналежным чынам, можна паспрабаваць шэраг рашэнняў: ад змены налад даты і часу на кампутары да скіду кэша крамы.
Крокі
Частка 1 з 4: Змена налад даты і часу на кампутары
Адкрыйце радок пошуку на вашым кампутары. У Windows 10 проста націсніце радок пошуку ў меню "Пуск".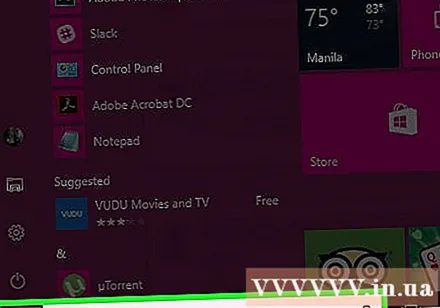
- У Windows 8 утрымлівайце клавішу ⊞ Выйграй затым націсніце Ш.

Увядзіце "Дата і час" у радку пошуку.
Націсніце опцыю "Дата і час" уверсе меню пошуку.
- У Windows 8 націсніце "Змяніць дату і час" пад полем пошуку.

Націсніце "Змяніць дату і час". Параметр знаходзіцца ў меню "Дата і час".- Вы павінны ўвайсці ў сістэму як адміністратар, каб змяніць гэтыя налады.

Наладзьце налады даты і часу. Гэтая інфармацыя адлюстроўвае бягучую дату і час у вашым гадзінным поясе.- Вы таксама можаце націснуць кнопку "Змяніць гадзінны пояс ...", каб змяніць налады гадзіннага пояса.
Націсніце "ОК". Дата і час абноўлены!
Зноў адкрыйце радок пошуку на вашым кампутары.
Увядзіце "Крама" у радку пошуку.
Націсніце на значок "Крама", калі ён з'явіцца.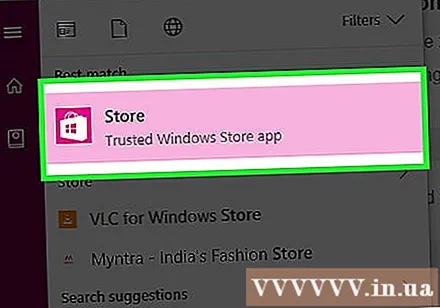
Націсніце стрэлку ўніз злева ад радка пошуку.
Праверце загрузкі. Калі праблема звязана з устаноўкай даты / часу, загрузка зноў запрацуе! рэклама
Частка 2 з 4: Абнаўленне бягучых прыкладанняў
Адкрыйце краму Microsoft.
Націсніце на значок профілю злева ад радка пошуку.
Націсніце на "Загрузкі і абнаўленні".
Націсніце кнопку "Праверыць наяўнасць абнаўленняў". Параметр знаходзіцца ў правым верхнім куце прыкладання Крама.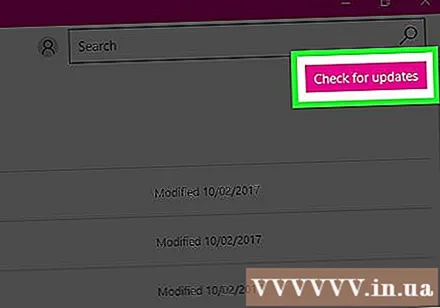
Дачакайцеся загрузкі абнаўленняў. У залежнасці ад таго, колькі праграм трэба абнавіць, гэта можа заняць некалькі хвілін.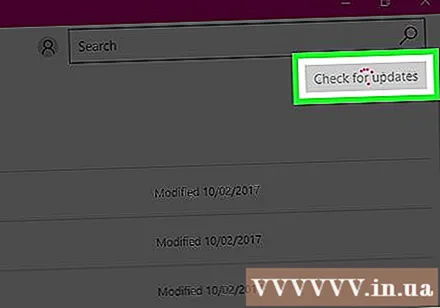
Вярніцеся на старонку загрузкі прыкладання. Калі загружаецца бягучая праграма, ствараецца рэзервовая копія, гэтыя праграмы будуць працягваць загружацца. рэклама
Частка 3 з 4: Выйдзіце з крамы Microsoft
Пераканайцеся, што прыкладанне Крама адкрыта.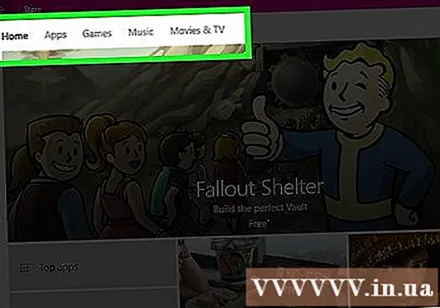
Націсніце на значок уліковага запісу злева ад радка пошуку. Калі ў вас ёсць фотаздымак, звязаны з вашым уліковым запісам Windows, ён з'явіцца тут; у адваротным выпадку гэты абраз будзе мець чалавечы сілуэт.
Націсніце імя ўліковага запісу. Параметр знаходзіцца ўверсе выпадальнага меню вынікаў.
Націсніце на імя ўліковага запісу ў якое з'явілася акне.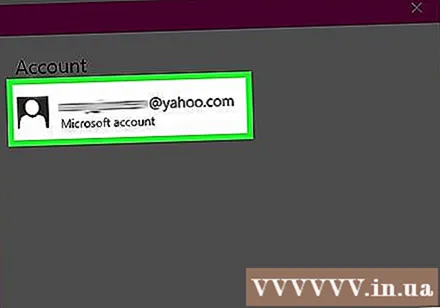
Націсніце "Выйсці" пад сваім імем. Вы выйдзеце з праграмы Крама.
Націсніце на значок уліковага запісу яшчэ раз.
Націсніце "Увайсці".
Націсніце на імя ўліковага запісу ўверсе ўсплывальнага меню.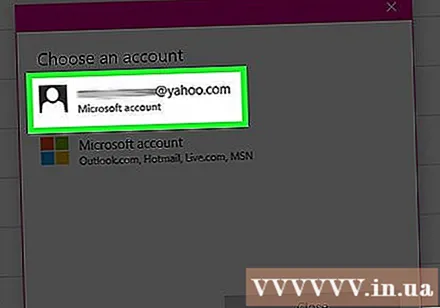
Калі ласка, увядзіце пароль або PIN-код. Вы зноў увойдзеце ў дадатак Store.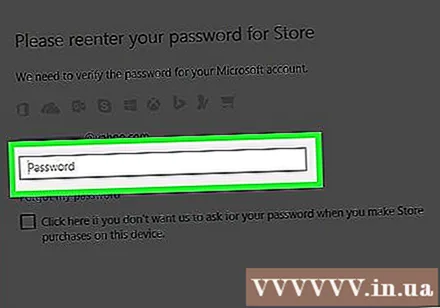
Праверце ўкладку загрузкі. Калі выхад з сістэмы і паўторны ўваход вырашыць праблему, загрузка будзе працягвацца! рэклама
Частка 4 з 4: Скід кэшавання крам
Зачыніце прыкладанне Крама Microsoft / Windows.
Утрымлівайце клавішу ⊞ Выйграй + Р.. Адкрыецца прыкладанне "Выканаць".
Увядзіце "wsreset" у "Выканаць". Вы таксама можаце ўводзіць непасрэдна ў радок пошуку меню "Пуск", каб атрымаць доступ да праграмы "Скід крамы Windows".
Націсніце "ОК".
Дачакайцеся закрыцця акна каманднага радка. Затым прыкладанне Крама адкрыецца з пустым кэшам.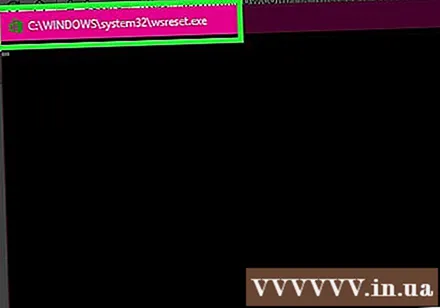
Праверце ўкладку загрузкі. Калі прычынай з'яўляецца кэшаванне, вашы элементы будуць перазагружацца ў звычайным рэжыме! рэклама
Парада
- Вы павінны рэгулярна абнаўляць свае праграмы.
Папярэджанне
- Калі вы карыстаецеся агульным кампутарам альбо сядзіце на агульнадаступным кампутары, магчыма, вы не зможаце змяніць налады даты / часу альбо запусціць праграму "wsreset".