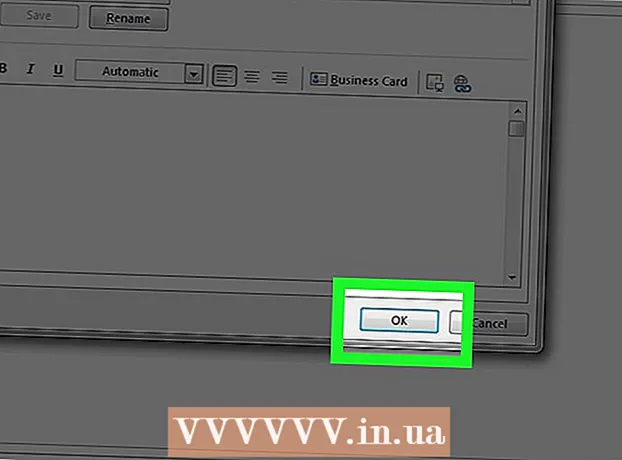Аўтар:
Laura McKinney
Дата Стварэння:
1 Красавік 2021
Дата Абнаўлення:
26 Чэрвень 2024

Задаволены
iPad - гэта планшэт вытворчасці Apple. Гэта прылада мае мноства функцый, у тым ліку праслухоўванне музыкі, доступ да прыкладанняў, пошты і шмат іншага. Падключыць iPad да кампутара не складана, і гэта дазваляе перамяшчаць інфармацыю паміж двума прыладамі.
Крокі
Частка 1 з 5: Падключыце iPad да кампутара
Загрузіце і ўсталюйце iTunes (калі на вашым кампутары няма гэтай праграмы). Вы можаце загрузіць iTunes бясплатна з вэб-сайта iTunes ад Apple.

Падключыце iPad праз USB-порт на кампутары. Вам трэба падключыць порт непасрэдна на кампутары, а не праз USB-канцэнтратар (выкарыстоўваецца для дадання некаторых партоў USB да кампутара, каб карыстальнікі маглі выкарыстоўваць больш перыферыйных прылад).- Націсніце "Давер" на iPad. Гэта паведамленне з'яўляецца толькі пры першым падключэнні iPad.

Адкрыйце iTunes. Праграма можа прапанаваць вам выбраць функцыю даверу iPad, якая патрабуе надзейнага злучэння з вашым кампутарам.
Пераканайцеся, што iPad з'явіўся ў iTunes. Значок iPad вы ўбачыце на верхняй панэлі інструментаў, калі вы карыстаецеся iTunes 12, альбо ў меню прылады, калі вы карыстаецеся iTunes 11.
- Калі значок iPad не з'яўляецца, трэба праверыць, уключана Ці прылада. Калі iPad не ўдаецца адкрыць, і iTunes не можа яго распазнаць, трэба перавесці планшэт у рэжым аднаўлення.

Выберыце iPad у iTunes. Гэта адкрые акно Зводка для iPad, дзе вы можаце стварыць рэзервовую копію альбо загрузіць абнаўленне для iOS. рэклама
Частка 2 з 5: Сінхранізацыя музыкі і фільмаў з iPad
Дадайце файлы ў бібліятэку iTunes. Каб скапіяваць ці "сінхранізаваць" змест на iPad, трэба дадаць яго ў бібліятэку iTunes. Вы можаце дадаваць файлы на свой кампутар, такія як MP3, AAC, MP4, MOV і некаторыя іншыя тыпы файлаў. Вы таксама можаце набыць кантэнт у краме iTunes.
- Прачытайце больш падрабязныя інструкцыі пра тое, як дадаць музыку ў iTunes.
- Прачытайце больш падрабязныя інструкцыі пра тое, як дадаць відэафайлы ў iTunes.
- Прачытайце больш падрабязныя інструкцыі па пераўтварэнні файлаў WMA у MP3.
Выберыце iPad у iTunes. Націсніце на значок iPad на верхняй панэлі інструментаў, калі вы карыстаецеся iTunes 12, альбо ў меню прылады, калі вы карыстаецеся iTunes 11.
Перайдзіце на ўкладку "Музыка". У iTunes 12 пасля выбару iPad карта знаходзіцца ў левай панэлі. У iTunes 11 укладка размешчана вертыкальна над асноўнай рамкай пасля выбару iPad.
- Усталюйце сцяжок "Сінхранізаваць музыку", каб iTunes мог сінхранізаваць музыку з вашым iPad. Вы можаце сінхранізаваць усю сваю бібліятэку альбо пазначыць альбомы, выканаўцаў, жанры альбо спісы прайгравання, якія вы хочаце скапіяваць на iPad.
Перайдзіце на ўкладку "Фільм". У iTunes 12 пасля выбару iPad карта знаходзіцца ў левай панэлі. У iTunes 11 укладка размешчана вертыкальна над асноўнай рамкай пасля выбару iPad.
- Усталюйце сцяжок «Сінхранізаваць фільмы», каб iTunes мог сінхранізаваць відэа і фільмы з iPad. Вы можаце выбраць фільмы з бібліятэкі для сінхранізацыі альбо аўтаматычна капіраваць на аснове прагледжаных фільмаў.
- Калі ў вашай відэатэцы ёсць тэлешоу, яны з'явяцца на ўкладцы "Тэлеперадачы".
Націсніце.Сінхранізацыя альбо Падаць заяўку каб пачаць працэс капіравання. Гэты крок зойме некаторы час, асабліва калі вы капіруеце вялікую колькасць музычных альбо відэафайлаў. рэклама
Частка 3 з 5: Сінхранізацыя фатаграфій з iPad
- Размясціце фатаграфіі ў адной вобласці. iTunes будзе сінхранізаваць фатаграфіі з зыходнай папкі альбо любых падтэк у зыходнай папцы. Калі вы знаходзіцеся на Mac, вы можаце выкарыстоўваць iPhoto для арганізацыі малюнкаў у альбомы.
- Націсніце тут, каб атрымаць парады па ўпарадкаванні малюнкаў на кампутары.
Выберыце iPad у iTunes. Націсніце на значок iPad на верхняй панэлі інструментаў, калі вы карыстаецеся iTunes 12, альбо ў меню прылады, калі вы карыстаецеся iTunes 11.
Перайдзіце на ўкладку "Фотаздымкі". У iTunes 12 пасля выбару iPad карта знаходзіцца ў левай панэлі. У iTunes 11 укладка размешчана вертыкальна над асноўнай рамкай пасля выбару iPad.
Усталюйце сцяжок "Сінхранізаваць фатаграфіі з" і выбярыце крыніцу ў выпадальным меню. Пасля выбару тэчкі вы можаце выбраць сінхранізацыю ўсіх малюнкаў у тэчцы альбо ў пэўнай падтэчцы.
Націсніце.Сінхранізацыя альбо Падаць заяўку каб пачаць працэс капіравання. Гэты крок зойме некаторы час, калі вы сінхранізуеце некалькі файлаў малюнкаў.
Сінхранізаваць іншыя файлы. Вы таксама можаце выкарыстоўваць iTunes для сінхранізацыі іншых тыпаў файлаў, такіх як праграмы, падкасты і кантакты. Націсніце на адпаведную карту і абярыце, што вы хочаце сінхранізаваць. рэклама
Частка 4 з 5: Наладжванне сінхранізацыі Wi-Fi
Адкрыйце ўкладку "Зводка" для iPad у iTunes. Пераканайцеся, што ваш iPad падключаны да кампутара праз USB, і вы націснулі "Давер" на экране iPad (пры неабходнасці).
- Сінхранізацыя Wi-Fi дазваляе кіраваць змесцівам iPad без неабходнасці падключаць яго да кампутара.
Абярыце "Сінхранізаваць з гэтым iPad праз Wi-Fi" (Сінхранізаваць з гэтым iPad праз Wi-Fi). Гэты крок дазваляе зрабіць тую ж сінхранізацыю, што і пры падключэнні iPad праз USB, за выключэннем бесправадной сувязі.
Націсніце на.Падаць заяўку.
Падключыце iPad да бесправадной сеткі.
Пастаўце галачку, каб уключыць кампутар і адкрыць iTunes.
Падключыце зараднае прылада для iPad і пачніце сінхранізацыю. iPad будзе сінхранізавацца з кампутарам, пакуль ён падключаны да той жа сеткі, кампутар уключаны і працуе iTunes. рэклама
Частка 5 з 5: Падключэнне iPad да манітора кампутара
- Купіце адаптар для экрана. На сённяшні дзень для кожнай мадэлі планшэта iPad даступны шырокі спектр адаптараў, а таксама тып злучэння, які падтрымлівае ваш манітор.
- Лепшы спосаб падключыць iPad да новага экрана - праз адаптар HDMI. Злучэння VGA больш нізкай якасці, але яны таксама даволі папулярныя.
- Падключыце iPad да манітора з дапамогай адаптара. Пры неабходнасці вы таксама можаце выкарыстоўваць аўдыяраз'ём на адаптары для падлучэння знешніх дынамікаў.
- Выкарыстоўвайце iPad як звычайна. Па змаўчанні iPad будзе адлюстроўваць экран як на iPad, так і на маніторы (за выключэннем таго, што на зыходным iPad можна было адлюстроўваць толькі прайграванне відэа). Уся аперацыйная сістэма і праграмы будуць адлюстроўвацца на абедзвюх прыладах.
- Прайгравайце відэа на экране і кіруйце з iPad. На экране будзе прайгравацца відэа, а iPad будзе адлюстроўваць элементы кіравання прайграваннем. рэклама