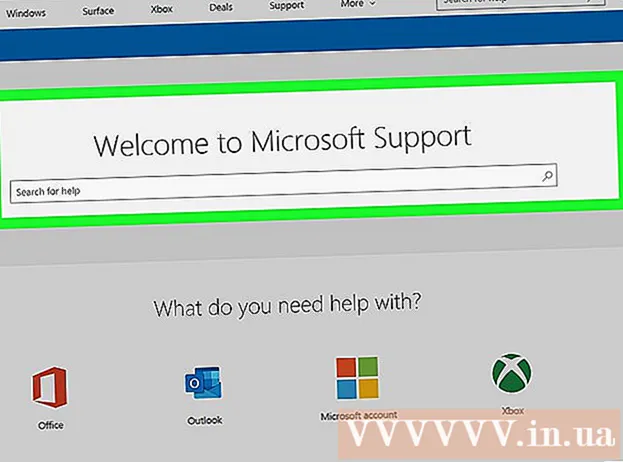Аўтар:
Louise Ward
Дата Стварэння:
8 Люты 2021
Дата Абнаўлення:
1 Ліпень 2024

Задаволены
Гэты wikiHow вучыць, як падключыць Samsung Smart TV (Smart TV) да Інтэрнэту, дадаўшы прыладу ў сетку Wi-Fi. Пасля падключэння Smart TV да Wi-Fi вы зможаце выкарыстоўваць прыладу для доступу толькі да Інтэрнэту, уключаючы вэб-праграмы, струменевыя паслугі і многае іншае.
Крокі
Частка 1 з 2: Падключыце Samsung TV да Wi-Fi
Уключыце Samsung Smart TV. Націсніце кнопку харчавання на пульце дыстанцыйнага кіравання або на тэлевізары.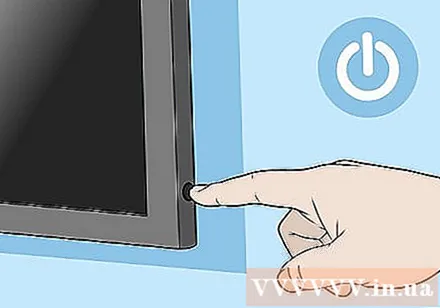
- Тэлевізары Samsung Smart TV выпускаюцца ў некалькіх мадэлях. Гэты спосаб працуе для большасці апошніх мадэляў, але ваш тэлевізар можа выкарыстоўваць іншае меню опцый. Калі ў вас узнікаюць цяжкасці з пошукам варыянтаў па гэтым метадзе, запампуйце кіраўніцтва для канкрэтнай мадэлі па спасылцы https://www.samsung.com/us/support/downloads.

Націсніце кнопку "Меню", "Дома" альбо "SmartHub" на пульце. З'явіцца меню "Галоўная".
Выбірайце Агульны (Агульны).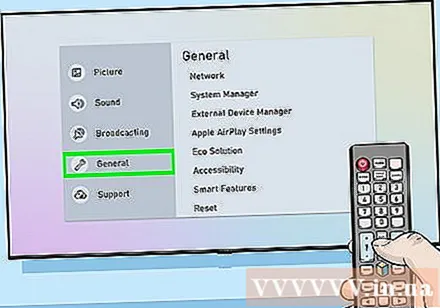
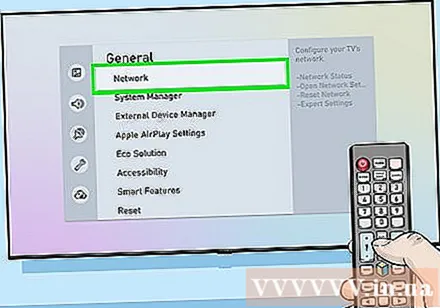
Выбірайце Сетка (Сетка).
Выбірайце Адкрыйце Налады сеткі (Адкрыць налады сеткі) альбо Налада сеткі (Наладка сеткі). Гэты параметр меню залежыць ад мадэлі.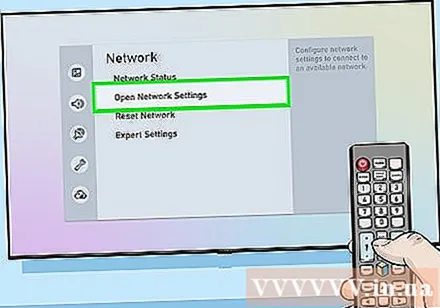
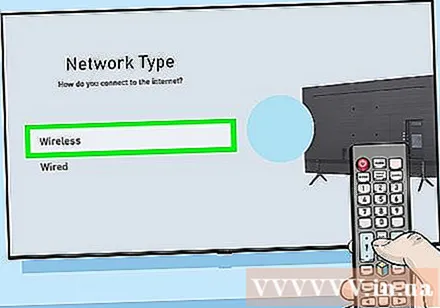
Выберыце тып злучэння Бесправадная сувязь (Бесправадная сетка). З'явіцца спіс сетак Wi-Fi.- Калі вы не бачыце патрэбную сетку, паспрабуйце перазапусціць кропку доступу Wi-Fi.
- Мадэлі Smart TV 2018 (NU7100, NU710D, NU7300 і NU730D) могуць падключацца толькі да сеткі Wi-Fi 2,4 ГГц. Калі вы выкарыстоўваеце адну з гэтых мадэляў, яна не зможа падключыцца да сеткі дыяпазону 5 ГГц. Мадэлі, пачынаючы з 2019 года, падтрымліваюць падключэнне да 5 ГГц і 2,4 ГГц.
Выберыце сетку Wi-Fi. Калі Wi-Fi мае пароль, з'явіцца дыялогавае акно з просьбай ўвесці пароль.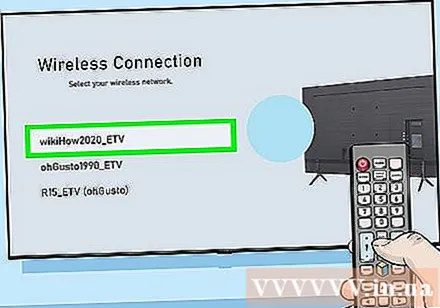
Увядзіце пароль Wi-Fi і абярыце Гатова (Выканана). Samsung Smart TV пачне падключацца да сеткі Wi-Fi.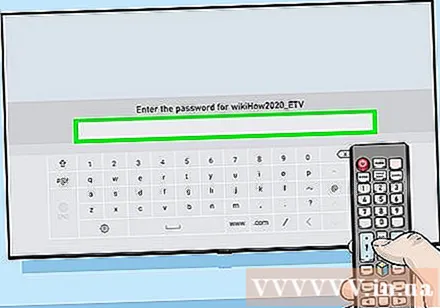
Выбірайце добра пры з'яўленні паведамлення "Паспяхова". Пасля таго, як тэлевізар падключаны да Інтэрнэту, вы можаце пачаць карыстацца паслугамі, якія патрабуюць падлучэння да Інтэрнэту. рэклама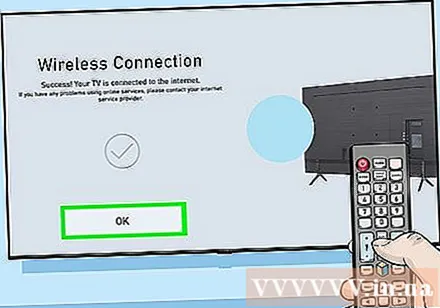
Частка 2 з 2: Пошук непаладак з Wi-Fi
Выключыце і ўключыце Smart TV. Некаторыя мадэлі неабходна перазагрузіць, каб сістэма ўступіла ў сілу.
Пераканайцеся, што сетка Wi-Fi даступная і працуе належным чынам. Паспрабуйце падключыць кампутар, тэлефон або планшэт да той самай сеткі, якую выкарыстоўвае Smart TV, каб праверыць, ці працуе сетка належным чынам. Калі вы не можаце праглядаць Інтэрнэт, узнікае праблема з маршрутызатарам або пастаўшчыком паслуг.
- Паспрабуйце перазапусціць кропку доступу / маршрутызатар Wi-Fi, бо звычайна гэта прычына праблемы.
- Калі ў вас узніклі праблемы з доступам да сеткі з усімі вашымі прыладамі, звярніцеся па дапамогу да пастаўшчыка паслуг.
Праверце налады маршрутызатара Wi-Fi. Калі ў маршрутызатары Wi-Fi усталяваны нейкі фільтр MAC, магчыма, спатрэбіцца дадаць MAC-адрас тэлевізара ўручную, каб дазволіць доступ у Інтэрнэт. Вось як знайсці MAC-адрас Smart TV: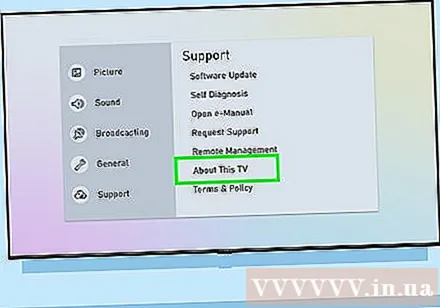
- Адкрыйце меню Налады (Наладка) на тэлевізары.
- Выбірайце Пра гэты тэлевізар (Пра гэты тэлевізар) альбо Звяжыцеся з Samsung (Звяжыцеся з Samsung). Гэты варыянт залежыць ад мадэлі.
- Пракруціце ўніз, каб знайсці MAC-адрас з 6 парамі літар і лічбаў, падзеленых злучкамі (-).
Перамясціце кропку бесправаднога доступу бліжэй да тэлевізара. Калі сетка нармальная, але тэлевізар не можа падключыцца, магчыма, таму, што адлегласць паміж тэлевізарам і бесправадной кропкай доступу занадта вялікая. Па магчымасці размесціце два прылады ў адным пакоі адначасова, размясціўшы так, каб тэлевізар і кропка доступу да сеткі не перакрывалі сцены і іншую мэблю. Samsung рэкамендуе карыстальнікам размяшчаць маршрутызатар як мага бліжэй да Smart TV (не больш за 15 метраў).
- Калі кропку доступу нельга перанесці бліжэй да тэлевізара, паспрабуйце павялічыць сігнал з дапамогай пашыральніка Wi-Fi.
- У кватэры ці ў кватэры навакольныя прылады могуць уплываць на працу Wi-Fi. Адсуньце тэлевізар або маршрутызатар ад агульнай сцяны, каб выправіць праблему.
Выкарыстоўвайце правадное злучэнне. Калі сетка Wi-Fi не працуе, вы можаце падключыць тэлевізар да маршрутызатара праз кабель Ethernet, зрабіўшы: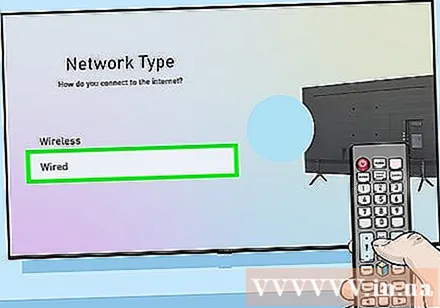
- Падключыце адзін канец кабеля да порта на задняй або бакавой частцы тэлевізара, а другі канец падключыце да даступнага порта LAN на вашай кропцы доступу / маршрутызатары.
- Націсніце кнопку "Меню" альбо "Дадому" на пульце дыстанцыйнага кіравання і абярыце Сетка.
- Выбірайце Налады сеткі.
- Выбірайце Тып сеткі (Тып сеткі).
- Выбірайце Правадная (Правадная).
- Выбірайце Падключыце (Падключэнне).
Абнаўленне прашыўкі на тэлевізары. Калі праблема не ў Інтэрнэт-правайдэры, магчыма, спатрэбіцца абнавіць тэлевізар. Паколькі бягучы тэлевізар не падключаны да Інтэрнэту, для загрузкі абнаўлення спатрэбіцца выкарыстоўваць камп'ютэр з падключэннем да сеткі і USB.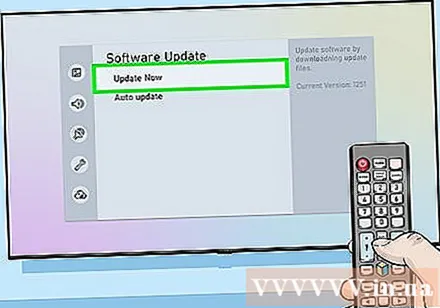
- Перайдзіце на https://www.samsung.com/us/support/downloads на вашым кампутары.
- Выберыце мадэль тэлевізара.
- Загрузіце апошняе абнаўленне прашыўкі на USB.
- Падключыце USB да тэлевізара.
- Націсніце кнопку "Дадому" альбо "Меню" на пульце дыстанцыйнага кіравання і абярыце падтрымка (Падтрымка).
- Выбірайце Абнаўленне праграмнага забеспячэння (Абнаўленне праграмнага забеспячэння) і выберыце Абнавіць зараз (Абнавіць зараз).
- Выбірайце USB і выконвайце інструкцыі на экране, каб прымяніць абнаўленне.