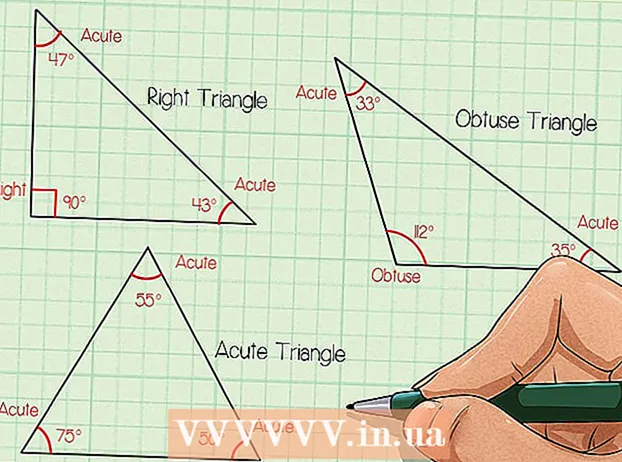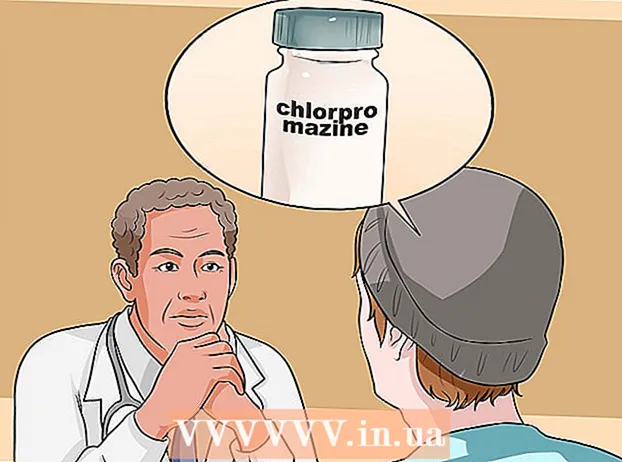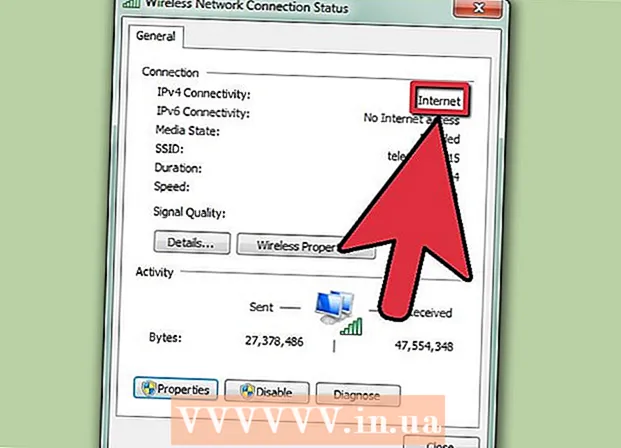Аўтар:
Robert Simon
Дата Стварэння:
17 Чэрвень 2021
Дата Абнаўлення:
24 Чэрвень 2024
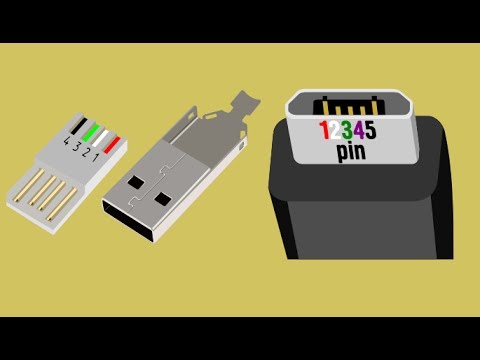
Задаволены
Гэты артыкул паказвае, як скапіяваць выявы з кампутара на USB.
Крокі
Спосаб 1 з 2: На Mac
Устаўце USB у кампутар Mac. Звычайна ваш кампутар мае прастакутныя парты, якія называюцца USB-портамі, па абодва бакі ад корпуса ноўтбука альбо на задняй панэлі экрана, на сцяне клавіятуры альбо на працэсары працоўнага стала. Вам трэба ўставіць USB у адпаведны порт.
- Парты USB маюць зверху пластыкавую пракладку; вы таксама знойдзеце раз'ём USB з аналагічнай пластыкавай пракладкай. Вам трэба падключыць USB да порта кампутара так, каб пластыкавая заглушка знаходзілася знізу.
- Калі вам цяжка ўставіць USB у порт, паспрабуйце павярнуць USB.
- Аднак у некаторых Mac няма партоў USB.

Адкрыйце Finder з іконкай сіняга твару ў раздзеле Dock вашага Mac, звычайна ўнізе экрана.- USB можна адлюстраваць, як толькі ён падключаецца да кампутара, і ў гэтым выпадку вам не трэба адкрываць Finder.

Націсніце на імя USB у левым ніжнім куце акна Finder, адразу пад загалоўкам "Прылады". Гэта адкрые акно USB, каб вы маглі захаваць малюнак.- Калі флэшка USB з'явіцца, як толькі яна падключана да Mac, вы можаце прапусціць гэты крок.

Адкрыйце прыкладанне "Фотаздымкі" з маляўнічым значком вертушкі на белым фоне, які адлюстроўваецца ў Dock.
Націсніце і перацягніце фатаграфію на акно USB. Калі вы адпусціце кнопку мышы, выява будзе "апушчана" ў акно USB, і працэс капіравання малюнкаў з кампутара на USB будзе завершаны.
- Па змаўчанні вы не можаце перанесці фатаграфіі з кампутара на USB, вы можаце толькі скапіяваць іх. Калі вы хочаце перанесці фатаграфіі з кампутара, вам трэба выдаліць іх з кампутара пасля капіравання малюнкаў на USB.
- Вы можаце ўтрымліваць клавішу ⇧ Зрух Націскаючы, каб выбраць некалькі фатаграфій, альбо націсніце і перацягніце паказальнік мышы на колькасць малюнкаў, якія вы хочаце скапіяваць.
Паўтарыце гэты крок для апрацоўкі ўсіх малюнкаў. Вы можаце захаваць колькасць малюнкаў у залежнасці ад ёмістасці памяці USB.
- Напрыклад, USB з 64 Гб памяці можа захоўваць колькасць фатаграфій ёмістасцю 64 Гб.
Націсніце кнопку "Выняць" са значком са стрэлкай уверх побач з імем USB у акне Finder. Зрабіце гэта, каб файлы не пашкодзіліся пры выдаленні флэшкі.
Выдаліце USB. Цяпер ваша фатаграфія захавана на USB. Калі вы хочаце перанесці выявы з флэш-назапашвальніка USB на іншы кампутар, проста ўстаўце флэш-назапашвальнік USB у гэты кампутар і перацягніце фатаграфіі з USB у папку малюнкаў кампутара. рэклама
Спосаб 2 з 2: У Windows
Устаўце USB у кампутар Windows. Звычайна ваш кампутар мае прастакутныя парты, якія называюцца USB-портамі, па абодва бакі ад корпуса ноўтбука альбо за экранам, на сценцы клавіятуры альбо на працэсары працоўнага стала. Вам трэба ўставіць USB у адпаведны порт.
- Парты USB маюць зверху пластыкавую пракладку; вы таксама знойдзеце раз'ём USB з аналагічнай пластыкавай пракладкай. Вам трэба падключыць USB да порта кампутара так, каб пластыкавая заглушка знаходзілася знізу.
- Калі вам цяжка ўставіць USB у порт, паспрабуйце павярнуць USB.
Адкрыйце "Мой ПК" значком на экране кампутара. Вы можаце знайсці яго на працоўным стале альбо адкрыць з меню "Пуск", націснуўшы на значок "Пуск" у левым ніжнім куце экрана, а затым выбраўшы Мой ПК.
- На некаторых кампутарах Мой ПК таксама называюць "Мой кампутар".
- Windows можа спытаць вас, якія дзеянні вы хочаце зрабіць з дыскам USB. Націск добра па запыце дазваляе выбраць Адкрыйце тэчку, каб праглядзець файлы (Адкрыць тэчку для прагляду файлаў), каб адкрыць акно USB.
Двойчы пстрыкніце імя USB пад раздзелам "Прылады і дыскі" пасярэдзіне акна.
- Калі флэшка адлюстроўваецца, як толькі USB падключаецца да вашага Mac, вы можаце прапусціць гэты крок.
Пстрыкніце правай кнопкай мышы па тэчцы Малюнкі (Фота) у левай частцы акна майго ПК.
- Калі акно USB з'явіцца, як толькі USB будзе падлучаны да кампутара, пстрыкніце левай кнопкай мышы Малюнкі.
Націсніце Адкрыць у новым акне (Адчыняецца ў новым акне). Гэта адкрые акно з тэчкай "Выявы" - месцам па змаўчанні для малюнка вашага кампутара.
- Калі флэшка USB з'явіцца, як толькі яна падключана да Mac, вы можаце прапусціць гэты крок.
Калі вы адпусціце кнопку мышы, выява будзе "апушчана" ў акно USB, і працэс капіравання малюнкаў з кампутара на USB будзе завершаны.
- Па змаўчанні вы не можаце перанесці фатаграфіі з кампутара на USB, вы можаце толькі скапіяваць іх. Калі вы хочаце перанесці фатаграфіі з кампутара, вам трэба выдаліць іх з кампутара пасля капіравання малюнкаў на USB.
- Вы можаце ўтрымліваць клавішу ⇧ Зрух Націскаючы, каб выбраць некалькі фатаграфій, альбо націсніце і перацягніце паказальнік мышы на колькасць малюнкаў, якія вы хочаце скапіяваць.
Паўтарыце гэты крок для апрацоўкі ўсіх малюнкаў. Вы можаце захаваць колькасць малюнкаў у залежнасці ад ёмістасці памяці USB.
- Напрыклад, USB з 64 Гб памяці можа захоўваць колькасць фатаграфій ёмістасцю 64 Гб.
Пстрыкніце правай кнопкай мышы значок флэшкі пад загалоўкам "Прылады і дыскі" ў раздзеле "Мой ПК".
Націсніце кнопку "Выняць", каб пераканацца, што файлы не пашкоджаны пры выдаленні флэшкі.
Выдаліце USB. Цяпер ваша фатаграфія захавана на вашай флэш-назапашвальніку. Калі вы хочаце перанесці фатаграфіі з флэш-назапашвальніка USB на іншы кампутар, проста падключыце USB да гэтага кампутара і перацягніце фатаграфіі з USB у папку малюнкаў кампутара. рэклама
Парада
- Гэта дзеянне датычыцца ўсіх дыскаў, ад флэшкі, цвёрдых дыскаў да карт MicroSD.
- Калі вы карыстаецеся Chromebook, вы ўсё роўна падключыце USB да кампутара, як звычайна, а затым націсніце квадратны значок з трыма кропкамі ўнізе экрана, каб адкрыць акно "Файлы". Націсніце на панэль інструментаў у левым ніжнім куце акна Файлы, абярыце назву флэшкі і дадайце фатаграфіі.
Папярэджанне
- Няправільнае вывядзенне USB-назапашвальніка перад выдаленнем яго з кампутара можа прывесці да пашкоджання альбо страты файла.