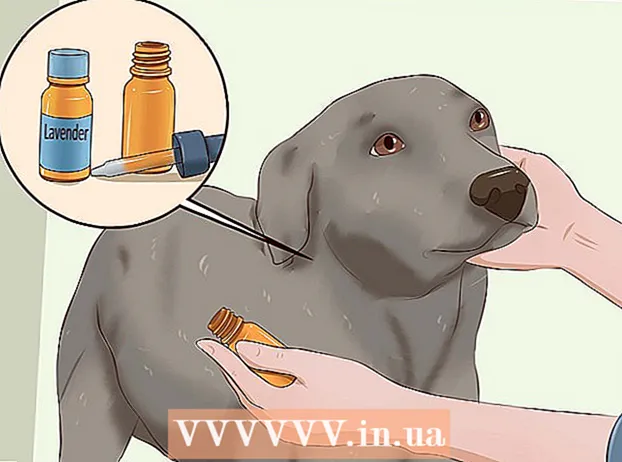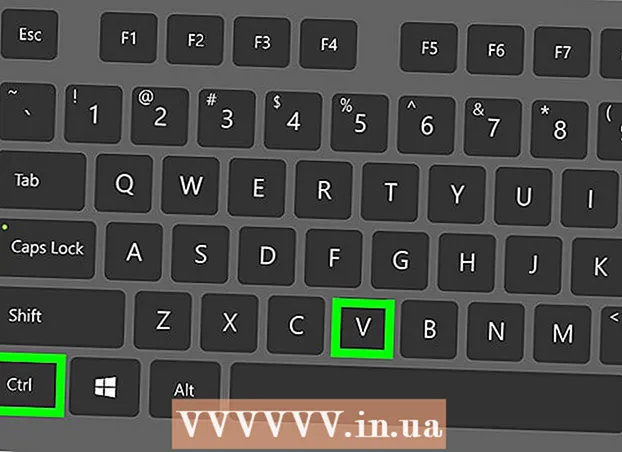Аўтар:
Randy Alexander
Дата Стварэння:
23 Красавік 2021
Дата Абнаўлення:
1 Ліпень 2024

Задаволены
Сённяшняя wikiHow вучыць, як запісваць відэа ў жывым эфіры з дапамогай OBS Studio, альбо здабываць і захоўваць відэа, якое не трансліруецца, з дапамогай такіх службаў, як KeepVid.com і Savefrom.net. Запіс альбо захаванне відэаматэрыяла, якім вы не валодаеце альбо маеце дазвол на захаванне, можа парушыць заканадаўства аб аўтарскім праве.
Крокі
Спосаб 1 з 3: Запіс жывога струменевага відэа з дапамогай OBS Studio
Доступ Вэб-сайт праекта OBS. Скарыстайцеся спасылкай ці ўвядзіце "obsproject.com" у радок пошуку вашага вэб-аглядальніка.

Націсніце Спампаваць (Загрузіць), пракруціце ўніз і націсніце на аперацыйную сістэму, якую вы выкарыстоўваеце. Выконвайце інструкцыі на экране, каб усталяваць праграмнае забеспячэнне.- OBS Studio працуе на Windows 7 або больш позняй версіі, Mac OS 10.9 або больш позняй версіі альбо Linux.
Адкрыйце прыкладанне OBS з белым кружком, які змяшчае тры коскі.
- Калі вас папросяць разгледзець ліцэнзійную дамову, націсніце добра.
- Пры першым запуску прыкладання вам будзе прапанавана запусціць майстар аўтаматычнай канфігурацыі. Націсніце, калі ласка Так (Так), калі вы хочаце, каб OBS правяла вас праз наладу.

Адкрыйце паток, які вы хочаце захаваць.
Націсніце адзнаку + унізе акна OBS, пад акном з надпісам "Крыніцы".

Націсніце Захоп вокнаў (Акно запісу). Гэты параметр знаходзіцца ў ніжняй частцы ўсплывальнага меню.
Увядзіце загаловак жывой трансляцыі, якую вы запісваеце.
- Вам трэба выбраць перамыкач "Стварыць новы" уверсе дыялогавага акна.
Націсніце добра.
Націсніце выпадальнае меню побач з сярэдзінай дыялогавага акна.
Націсніце на акно, якое змяшчае жывую трансляцыю, якую вы хочаце захаваць.
- Калі вы не хочаце, каб паказальнік мышы адлюстроўваўся на экране запісу, вам трэба зняць параметр "Паказаць курсор".
Націсніце добра.
Пачніце жывую трансляцыю (калі яна яшчэ не была).
- Трансляванае відэа павінна быць маштабавана, каб заняць як мага больш вокнаў.
Націсніце Пачніце запіс (Пачаць запіс). Гэты параметр знаходзіцца ў правым ніжнім куце акна OBS.
Націсніце Спыніць запіс (Спыніць запіс), калі скончыце запіс. Відэа ў прамым эфіры будзе захавана на кампутары.
- Каб прайграць запісанае жывое відэа, націсніце тэг Файл (Файл) у радку меню і абярыце Паказаць запісы (Паказаць часопісы).
Спосаб 2 з 3: Выманне відэа з KeepVid.com
Наведайце вэб-сайт струменевага онлайн. Выкарыстоўвайце вэб-аглядальнік, каб перайсці на пэўныя вэб-сайты для трансляцыі, напрыклад YouTube.com.
Знайдзіце відэа. Увядзіце загаловак ці апісанне відэа ў радку пошуку ўверсе акна аглядальніка.
Націсніце на відэа, каб выбраць яго.
Скапіруйце URL-адрас відэа. Націсніце на радок пошуку ў верхняй частцы браўзэра, націсніце элемент Рэдагаваць (Рэдагаваць) у радку меню і выберыце Абраць усё (Абраць усё). Затым націсніце Рэдагаваць яшчэ раз і выбіраем Капіяваць (Капіяваць).
Наведайце KeepVid.com. Набярыце "keepvid.com" у радок пошуку ўверсе вашага аглядальніка і націсніце ⏎ Вяртанне.
Націсніце на звязанае поле ў верхняй частцы акна аглядальніка.
Націсніце кнопку Рэдагаваць у радку меню ў верхняй частцы экрана.
Націсніце Уставіць (Уставіць). Спасылка на YouTube будзе ўстаўлена ў тэкставае поле.
Націсніце Спампаваць (Спампаваць). Гэтая зялёная кнопка знаходзіцца справа ад спасылкі, якую вы толькі што ўвялі.
Выберыце якасць відэа. З'явіцца спіс даступных дазволаў, націсніце якасць відэа, якое вам найбольш падыходзіць.
- Каб выбраць якасць "Pro", вам трэба аплаціць або падпісацца на план.
Націсніце на новую ўкладку альбо акно аглядальніка. Загрузка відэа пачнецца з новай укладкі альбо акна аглядальніка. Пасля загрузкі вы можаце глядзець відэа ў сваім браўзэры ў любы час, нават у аўтаномным рэжыме. рэклама
Спосаб 3 з 3: Выманне відэа з дапамогай Savefrom.net
Наведайце вэб-сайт струменевага онлайн. Выкарыстоўвайце свой вэб-аглядальнік, каб перайсці на патрэбны вам сайт для трансляцыі, напрыклад YouTube.com.
Знайдзіце відэа. Увядзіце загаловак ці апісанне відэа ў радку пошуку ўверсе акна аглядальніка.
Націсніце на відэа, каб выбраць яго.
Скапіруйце URL-адрас відэа. Націсніце на радок пошуку ў верхняй частцы браўзэра, націсніце элемент Рэдагаваць у радку меню і выберыце Абраць усё. Затым націсніце Рэдагаваць яшчэ раз і выбіраем Капіяваць.
Доступ SaveFrom.net. Набярыце "savefrom.net" у радок пошуку ўверсе вашага аглядальніка і націсніце ⏎ Вяртанне.
Націсніце на поле спасылкі, размешчанае крыху ніжэй "savefrom.net" у акне аглядальніка.
Націсніце опцыю Рэдагаваць знаходзіцца ў радку меню ў верхняй частцы экрана.
Націсніце Уставіць каб уставіць спасылку YouTube у тэкставае поле.
Націсніце адзнаку > Сіні колер знаходзіцца справа ад толькі што ўведзенай спасылкі.
Націсніце спампаваць відэа ў браўзэры (спампаваць відэа ў браўзэры). Гэты параметр знаходзіцца ў правым ніжнім куце акна.
Выберыце якасць відэа. Націсніце тэкст справа ад сіняй кнопкі "Загрузіць" пад спасылкай, якую вы толькі што ўвялі. Адкрыецца меню з даступнымі фарматамі відэа і якасцю. Націсніце на якасць, якое вы хочаце выбраць.
Націсніце кнопку Спампаваць. Адкрыецца дыялогавае акно, дзе вы зможаце перайменаваць файл, калі хочаце.
Выберыце, куды захоўваць файл.
Націсніце кнопку Захаваць (Захаваць) сіні колер у правым ніжнім куце дыялогавага акна. Відэа будзе загружана на ваш кампутар для прагляду ў аўтаномным рэжыме. рэклама
Што вам трэба
- Кампутар
- Праграмнае забеспячэнне для запісу экрана