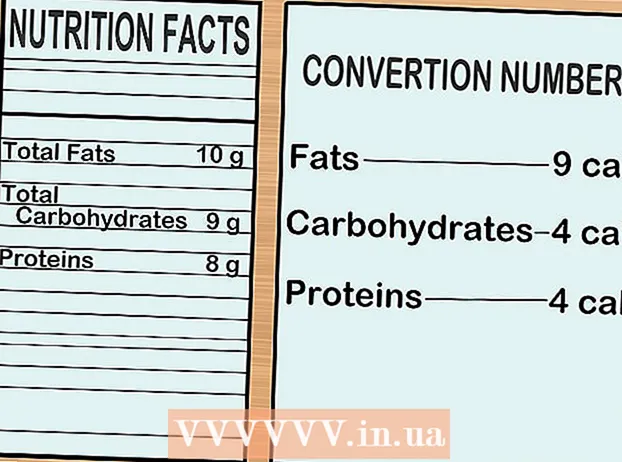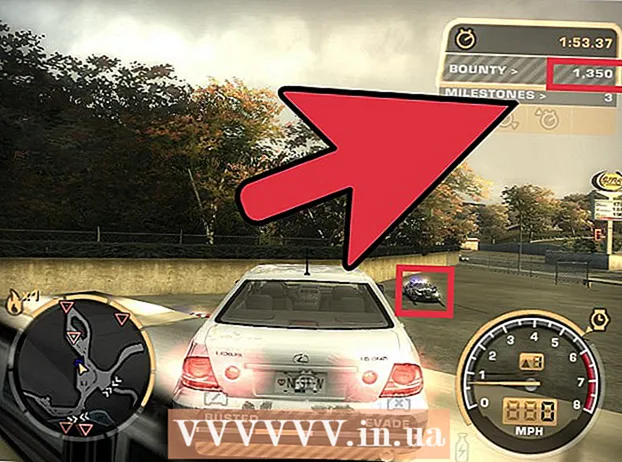Аўтар:
Randy Alexander
Дата Стварэння:
4 Красавік 2021
Дата Абнаўлення:
1 Ліпень 2024

Задаволены
Гэты артыкул дапаможа атрымліваць электронную пошту з Gmail прама ў дадатку Outlook 2016 на камп'ютэры з Windows ці Mac. Калі Outlook не ўсталяваны на вашым кампутары, спачатку неабходна набыць і ўсталяваць Microsoft Office 365.
Крокі
Частка 1 з 5: Уключыць IMAP на Gmail
у правым верхнім куце старонкі, каб адкрыць выпадальнае меню.
Націсніце Налады у сярэдзіне выпадальнага меню, каб адкрыць гэтую старонку.

Націсніце на карту Перасылка і POP / IMAP (Перасылка і POP / IMAP) уверсе старонкі налад.
Усталюйце сцяжок "Уключыць IMAP" у раздзеле "Доступ IMAP" на старонцы налад.
- Магчыма, гэта поле ўжо пастаўлена. Калі так, перайдзіце да ўключэння двухэтапнай праверкі ў гэтым артыкуле.

Націсніце кнопку Захаваць змены (Захаваць змены) у ніжняй частцы старонкі з'яўляецца шэрым. Гэта ўключыць IMAP для вашай паштовай скрыні Gmail і дазволіць адлюстроўваць электронную пошту ў Outlook. рэклама
Частка 2 з 5: Уключыце двухэтапную праверку для Gmail
Націсніце "Google Apps" (праграмы Google са значком ⋮⋮⋮ у правым верхнім куце старонкі Gmail, каб адкрыць выпадальнае меню.

Націсніце Мой рахунак (Мой уліковы запіс) са значком шчыта ў выпадальным меню, каб адкрыць старонку ўліковага запісу Google.
Націсніце на загаловак Уваход і бяспека (Уваход і бяспека) у левым верхнім куце старонкі.
Пракруціце экран уніз і выберыце Двухэтапная праверка (2-этапная праверка) знаходзіцца ў правым ніжнім куце старонкі.
Націсніце кнопку ПАЧАЦЬ Сіні (Пуск) ніжні правы кут старонкі.
- Магчыма, вам давядзецца пракруціць крыху ўніз, каб убачыць гэтую кнопку.
Калі вам будзе прапанавана, увядзіце пароль. Увядзіце пароль, які вы выкарыстоўваеце для ўваходу ў адрас электроннай пошты.
Націсніце ДАЛЕЙ (Працяг) у ніжняй частцы старонкі.
Націсніце кнопку СПРАБУЙЦЕ ЗАРАЗ (Паспрабуйце зараз) сінім у правым ніжнім куце старонкі. Гэта адправіць апавяшчэнне на нумар тэлефона.
- Калі вы не бачыце тэлефона, які адлюстроўваецца на гэтай старонцы, вам неабходна ўвайсці ў свой уліковы запіс Gmail у дадатку Google (на iPhone) або ўвайсці ў свой уліковы запіс Google у раздзеле "Налады" вашага тэлефона Android.
- На iPhone трэба загрузіць бясплатную праграму Google з App Store.
Выконвайце інструкцыі. Адкрыйце падручнік на тэлефоне, праводзячы экран направа, калі тэлефон заблакаваны, альбо націсніце падручнік, калі тэлефон разблакаваны, а затым выберыце. ТАК (Згодны) альбо Дазвольце (Дазволіць).
Праверце нумар тэлефона. Глядзіце нумар тэлефона ўверсе старонкі; Калі гэты нумар супадае з абраным нумарам для аднаўлення, вы можаце працягнуць.
- Калі нумар тэлефона няправільны, вам трэба змяніць яго, перш чым працягваць.
Націсніце кнопку АДПРАВІЦЬ (Адправіць) сінім у правым ніжнім куце старонкі. Google адправіць код спраўджання на ўказаны нумар тэлефона.
Увядзіце код спраўджання. Увядзіце код слова ў тэкст вашага тэлефона, а затым увядзіце поле ў сярэдзіне старонкі.
Націсніце кнопку ДАЛЕЙ (Працяг) сінім колерам унізе старонкі.
Націсніце кнопку УКЛЮЧЫЦЬ (Укл.) - сіні ў правым баку старонкі. Гэта ўключыць 2-этапную праверку для вашага ўліковага запісу Gmail. Цяпер, калі наладжана двухэтапная праверка, вам трэба стварыць пароль праграмы для ўліковага запісу Gmail. рэклама
Частка 3 з 5: Стварэнне пароля праграмы для Gmail
Націсніце на значок "Google Apps" ⋮⋮⋮ зноў у правым верхнім куце старонкі Gmail, каб адкрыць выпадальнае меню.
Націсніце Мой рахунак (Мой уліковы запіс) са значком шчыта ў выпадальным меню, каб адкрыць старонку ўліковага запісу Google.
Націсніце Уваход і бяспека (Уваход і бяспека) у левай частцы старонкі.
Пракруціце ўніз і націсніце Паролі праграм (App Password) знаходзіцца ў правым баку старонкі, над раздзелам, дзе ўключана 2-этапная праверка.
Калі вам будзе прапанавана, увядзіце пароль вашага ўліковага запісу. Увядзіце пароль, які вы выкарыстоўваеце для ўваходу ў свой уліковы запіс Gmail.
Націсніце ДАЛЕЙ (Працяг) пад полем пароля.
Націсніце на кадр дадзеных Выберыце прыкладанне Шэрая (Выбраць прыкладанне) левая частка старонкі адкрывае выпадальнае меню.
Націсніце Іншае (Нестандартнае імя) ((Імя) іншае) унізе выпадальнага меню, каб адкрыць дадатковае поле ўводу.
Увядзіце імя. Тып Перспектыва (ці падобнае прыкладанне) у поле ўводу дадзеных.
Націсніце кнопку СТВАРЫЦЬ (Стварыць) сіні колер у правым баку старонкі. Гэта сфармуе 12-знакавы код у правым баку старонкі; вы можаце выкарыстоўваць гэты код для ўваходу ў Outlook.
Скапіруйце пароль праграмы. Націсніце і перацягніце паказальнік мышы на код на жоўтым фоне, а затым націсніце Ctrl+З (на Windows) альбо ⌘ Камандаванне+З (на Mac), каб скапіяваць код.
- Вы таксама можаце націснуць абраны код правай кнопкай мышы і націснуць Капіяваць (Капіяваць).
Частка 4 з 5: Дадайце ўліковы запіс Gmail у Outlook
Адкрыйце праграму для працоўнага стала Outlook. Значок прыкладання Outlook - гэта сіняя скрынка з белым канвертам за белым "о".
- Калі вы не ўвайшлі ў Outlook, вам трэба будзе ўвесці свой адрас электроннай пошты Microsoft, увесці пароль пры запыце і прытрымлівацца інструкцый на экране.
- Дадатак Outlook выглядае іначай, чым вэб-сайт Outlook.
Націсніце Файл (Файл) у левым верхнім куце акна праграмы Outlook, каб адкрыць выпадальнае меню.
- Без выбару Файл У левым верхнім куце акна Outlook вы можаце выкарыстоўваць вэб-сайт Outlook альбо версію Outlook, якая не дазваляе дадаваць іншыя ўліковыя запісы.
- На Mac вы націснеце Інструменты (Інструменты) уверсе экрана.
Націсніце Дадаць уліковы запіс (Дадаць уліковы запіс) у левым верхнім куце старонкі Файл каб адкрыць выпадальнае меню.
- На Mac вы націснеце Уліковыя запісы ... (Уліковы запіс) у выбраным спісе Інструменты.
Увядзіце свой адрас Gmail. Увядзіце адрас уліковага запісу Gmail, які вы хочаце сінхранізаваць з Outlook.
Націсніце Падключыце (Падключэнне) пад полем уводу адраса электроннай пошты.
Увядзіце пароль праграмы. Націсніце поле "Пароль", затым націсніце Ctrl+V (на Windows) альбо ⌘ Камандаванне+V (на Mac), каб увесці пароль праграмы, які вы скапіравалі раней.
- Вы таксама можаце пстрыкнуць правай кнопкай мышы ў полі "Пароль" і націснуць Уставіць (Уставіць) у выпадальным меню, каб зрабіць гэта.
Націсніце Падключыце (Падключэнне) у ніжняй частцы акна. Уліковы запіс Gmail пачне інтэгравацца ў праграму Outlook.
Націсніце добра па запыце. Гэта знак таго, што ўліковы запіс Gmail падключаны да праграмы Outlook. Імя ўліковага запісу Gmail вы ўбачыце ў левай частцы акна Outlook.
- Спачатку вам можа спатрэбіцца зняць сцяжок "Таксама наладзіць Outlook на маім тэлефоне" (Таксама наладзіць Outlook на маім тэлефоне).
Частка 5 з 5: Імпарт кантактаў Google
Загрузіце кантакты Gmail. Перайдзіце па спасылцы https://www.google.com/contacts/ з вашага вэб-аглядальніка, увайдзіце ў свой адрас Gmail і пароль пры запыце і зрабіце наступнае:
- Націсніце поле ў левым верхнім куце старонкі, каб выбраць усе кантакты.
- Націсніце на спіс выбару Больш (Больш падрабязна).
- Націсніце Экспарт ... (Экспарт) у спісе выбару.
- Усталюйце сцяжок "Усе кантакты".
- Усталюйце сцяжок "Фармат CSV Outlook". Калі вы карыстаецеся Mac, усталюйце сцяжок "Фармат vCard".
- Націсніце Экспарт пад акном.
Адкрыйце акно Outlook. Вам трэба адкрыць Outlook, каб імпартаваць у яго кантакты.
- На Mac вам трэба будзе націснуць на загружаны файл vCard, націснуць Файл (Файл) у левым верхнім куце экрана выберыце Адкрыйце с (Адкрыць з дапамогай), націсніце Перспектыва і выконвайце інструкцыі на экране. Гэта імпартуе вашы кантакты Gmail.
- Калі Outlook закрыты, вам трэба зноў адкрыць яго, перш чым працягваць.
Націсніце Файл у левым верхнім куце акна Outlook, каб адкрыць меню Файл.
Націсніце Адкрыць і экспартаваць (Адкрыць і экспартаваць) у меню Файл каб адкрыць старонку Імпарт / Экспарт.
Націсніце Імпарт / Экспарт у сярэдзіне старонкі, каб адкрыць інструкцыі па імпарце / экспарце.
Націсніце на опцыі Імпарт з іншай праграмы альбо файла (Імпарт з іншай праграмы альбо файла) у сярэдзіне акна.
Націсніце наступны (Працяг) у правым ніжнім куце акна.
Націсніце Значэнне, падзеленае коскамі (Асобныя значэнні, падзеленыя коскамі) уверсе акна.
Націсніце наступны (Працяг).
Націсніце Агляд ... (Агляд) у правым верхнім баку акна.
Выберыце загружаны файл каталога. Перайдзіце да месца захавання загружанага файла кантактаў, а затым націсніце, каб выбраць файл.

Націсніце Адкрыць (Адкрыць) у правым ніжнім куце акна. Файлы каталога будуць загружаныя.
Націсніце наступны (Працяг). У вас таксама ёсць магчымасць зрабіць копію вашых кантактаў (напрыклад Дазволіць ствараць дублікаты (Копіі дазволены)) у сярэдзіне акна, перш чым працягваць.

Абярыце тэчку «Кантакты». Перацягвайце экран уверх ці ўніз, пакуль не знойдзеце папку Кантакты (Кантакты) у акне, затым націсніце, каб выбраць.- Звычайна вы знойдзеце каталог Кантакты у верхняй частцы акна.
- Папка Кантакты не падобны на сапраўдны каталог.

Націсніце наступны (Працяг).
Націсніце скончыць (Гатова) унізе акна, каб імпартаваць кантакты ў Outlook.
- Пасля завяршэння вы можаце праглядзець кантакты Outlook, націснуўшы Адрасная кніга (Адрасная кніга) у раздзеле "Знайсці" уверсе акна Outlook.
Парада
- "2-этапная праверка" - гэта 2-фактарная праверка Google. Гэта азначае, што, калі вы ўваходзіце ў свой уліковы запіс Gmail на новым кампутары, вам трэба пацвердзіць свой лагін праз 2 этапы праверкі на вашым тэлефоне.
- Апошняя версія Кантактаў Google не падтрымлівае экспарт кантактаў, таму вам трэба выкарыстоўваць старую версію.
Папярэджанне
- Пазначэнне "Прачытанае" ў праграме Outlook не будзе аўтаматычна пазначаць "Прачытанае" для новых паведамленняў электроннай пошты ў Gmail.
- Gmail не дазваляе электроннай пошце прымацоўваць файл .exe. Акрамя таго, максімальны памер укладанняў - 25 МБ.