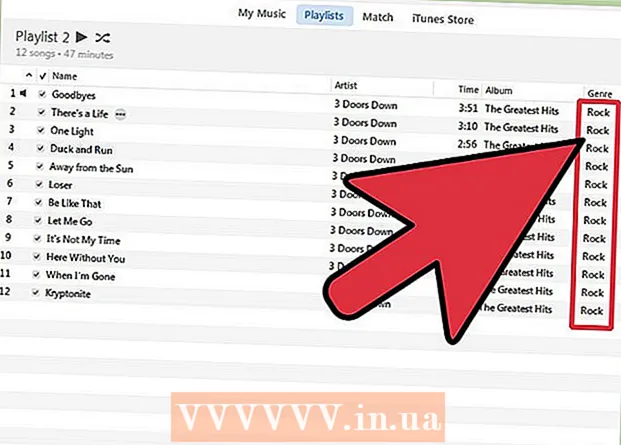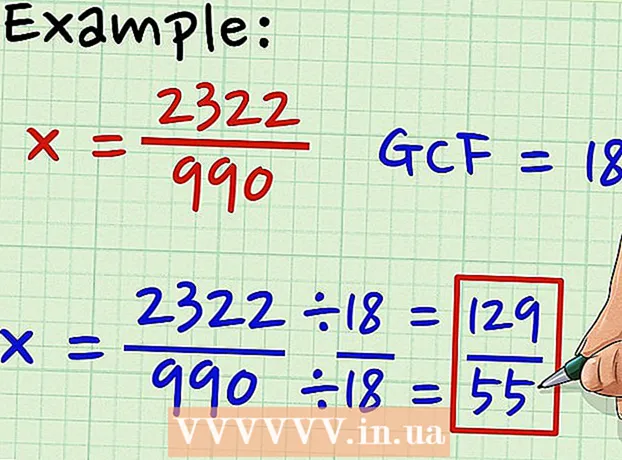Аўтар:
John Stephens
Дата Стварэння:
2 Студзень 2021
Дата Абнаўлення:
1 Ліпень 2024

Задаволены
Фарматаванне дыска выдаляе ўсе дадзеныя на ім і стварае новую файлавую сістэму. Вам трэба будзе адфарматаваць дыск, каб усталяваць на яго Windows, альбо пачаць выкарыстоўваць яго, калі вы збіраецеся ўсталяваць дадатковыя дыскі. Вы можаце адфарматаваць дыск, каб хутка сцерці ўсе дадзеныя на ім. Вы таксама можаце паменшыць існуючыя дыскі і адфарматаваць даступныя вобласці захоўвання, каб стварыць дадатковыя дыскі на вашым кампутары. Калі вы маеце намер прадаць свой кампутар, вы можаце выкарыстоўваць спецыяльныя інструменты для бяспечнага выдалення ўсіх вашых дадзеных.
Крокі
Спосаб 1 з 4: Фарматаванне асноўнага дыска
Зрабіце рэзервовую копію ўсіх важных дадзеных. Фарматаванне дыска выдаліць усе дадзеныя на ім і выдаліць аперацыйную сістэму. Не забудзьцеся зрабіць рэзервовую копію любых важных файлаў у іншых месцах, напрыклад, на знешнім дыску альбо ў воблаку.
- Калі вы збіраецеся бяспечна сцерці дадзеныя з вашага дыска, каб падрыхтаваць яго да перапродажу, глядзіце "Фарматаванне дыскаў" у гэтым артыкуле.

Устаўце ўсталявальны дыск Windows. Вы будзеце выкарыстоўваць усталявальны дыск Windows для фарматавання дыска. Гэта самы просты спосаб адфарматаваць асноўны дыск, бо вы не можаце зрабіць гэта з Windows. Вам не трэба выкарыстоўваць усталяваны дыск, які вы валодаеце, таму што вам не трэба фактычна ўводзіць ключ прадукту (калі вы не пераўсталюеце Windows). Калі вы не можаце знайсці ўсталявальны дыск, вы ўсё яшчэ можаце выбраць адзін з наступных варыянтаў у залежнасці ад вашай версіі Windows:- Windows 7 - Вы можаце загрузіць файл ISO для Windows 7, для якога вы збіраецеся імпартаваць ключ прадукту. Затым вы перанясеце гэты файл ISO на пусты дыск DVD або USB з дапамогай інструмента загрузкі Windows 7 USB / DVD, які вы можаце загрузіць тут.
- Windows 8 - Вы можаце загрузіць інструмент Microsoft 8 Media Media Creation тут. Гэтая праграма загружае і стварае носьбіт для ўсталёўкі Windows на пустым DVD-дыску альбо USB-дыску (4 ГБ і больш). Запусціце інструмент і выконвайце інструкцыі на экране, каб стварыць усталявальны носьбіт.
- Windows 10 - Тут вы можаце загрузіць інструмент стварэння мультымедыя Windows 10 Media. Запусціце гэтую праграму, каб загрузіць і стварыць установачны дыск Windows 10 на пустым DVD-дыску або USB-дыску. Большасць карыстальнікаў загружаюць 64-разрадную версію гэтага інструмента. Калі вы не ўпэўненыя, глядзіце артыкул Як праверыць, ці з'яўляецца ваша версія Windows 32-разраднай або 64-разраднай.

Наладзьце кампутар для загрузкі з установачнага дыска. Каб запусціць праграму ўсталёўкі і адфарматаваць дыск, вам трэба будзе наладзіць кампутар на загрузку з гэтага дыска (DVD або USB), а не з жорсткага дыска. Працэс будзе некалькі адрознівацца ў залежнасці ад таго, на вашым кампутары працуе Windows 7 (або больш ранняя версія), ці на вашым кампутары працуе Windows 8 (або больш позняя версія).- Для Windows 7 (і больш ранніх версій) - Перазагрузіце кампутар і націсніце кнопку BIOS, НАСТРОЙКА альбо BOOT, якая адлюстроўваецца пры першай загрузцы кампутара. Найбольш часта выкарыстоўваюцца клавішы F2, F11, F12, і Дэль. У меню BOOT ўсталюйце ўсталявальны дыск на асноўную загрузачную прыладу.
- Для Windows 8 (і больш позняй версіі) - Націсніце кнопку харчавання ў меню або на экране "Пуск". Трымай ⇧ Зрух і націсніце Перазагрузіць, каб перазагрузіцца ў меню "Пашыраны запуск". Абярыце опцыю «Пошук непаладак», а затым націсніце «Дадатковыя параметры». Націсніце "Налады прашыўкі UEFI", а затым адкрыйце меню BOOT. Затым усталюйце ўсталявальны дыск на асноўную загрузачную прыладу.

Пачніце працэс усталёўкі. Windows загрузіць файлы ўстаноўкі і пачне працэс усталёўкі. Перад тым, як працягнуць, вам будзе прапанавана выбраць мову і прыняць умовы.
Абярыце спосаб усталёўкі "На заказ". Гэта дазваляе адфарматаваць жорсткі дыск падчас усталёўкі.
Абярыце раздзел, які вы хочаце адфарматаваць. Пасля націску на экранах пачатковай ўстаноўкі вы ўбачыце ўсе жорсткія дыскі і адпаведныя раздзелы. У асноўным вы ўбачыце на сваім кампутары некалькі раздзелаў, адзін для вашай аперацыйнай сістэмы, раздзел для аднаўлення і любыя іншыя раздзелы, якія вы стварылі, альбо ўсталяваны дыск.
- Вы можаце выдаліць раздзелы на адным дыску, каб аб'яднаць іх у адзін неразмеркаваны падзел. Гэта выдаліць усе дадзеныя з раздзелаў. Націсніце кнопку "Параметры дыска", каб убачыць опцыю "Выдаліць" для раздзела.
- Калі вы збіраецеся выдаліць усе раздзелы, перад фарматаваннем вам трэба будзе стварыць новы раздзел. Выберыце нефарматаваную вобласць і націсніце "Новы", каб стварыць новы падзел. Вам дазваляецца ўсталёўваць памер раздзела ў залежнасці ад даступнай прасторы для захоўвання. Звярніце ўвагу, што звычайна вы не можаце стварыць больш за чатыры раздзелы на дыск.
Адфарматаваць выбраны падзел. Націсніце кнопку "Фармат" пасля выбару раздзела або дыска. Калі вы не бачыце кнопкі Фармат, націсніце кнопку "Параметры дыска", каб убачыць яе. Вы будзеце папярэджаны, што працэс фарматавання выдаліць усе дадзеныя раздзела. Пасля згоды фарматаванне будзе адбывацца аўтаматычна. Завяршэнне працэсу можа заняць некаторы час.
Усталюйце аперацыйную сістэму. Фарматаванне асноўнага дыска прывядзе да выдалення аперацыйнай сістэмы, гэта значыць, вы не зможаце карыстацца камп'ютэрам, пакуль не пераўсталюеце аперацыйную сістэму. Вы можаце перайсці да ўсталёўкі Windows пасля фарматавання дыска, альбо вы можаце ўсталяваць іншую аперацыйную сістэму, такую як Linux. Каб усталяваць Windows, выконвайце інструкцыі ў праграме ўстаноўкі пасля фарматавання. Каб усталяваць Linux, вам спатрэбіцца усталявальны носьбіт Linux. Звярніцеся да "Як усталяваць Linux", каб даведацца пра канкрэтныя інструкцыі па ўсталёўцы розных версій Linux. рэклама
Спосаб 2 з 4: Фарматаванне другаснага дыска
Адкрыйце ўтыліту кіравання дыскамі. Пры падключэнні новага знешняга дыска альбо ўсталёўцы новага цвёрдага дыска вам трэба будзе адфарматаваць яго з'яўленне ў правадыру Windows. Зрабіць гэта можна з дапамогай утыліты Кіраванне дыскамі.
- Прэса ⊞ Выйграй+Р. і тып diskmgmt.msc запусціць кіраванне дыскамі. У Windows 8 і 10 вы можаце націснуць правай кнопкай мышы на кнопку "Пуск" і выбраць "Кіраванне дыскамі".
- Можа прайсці некаторы час, пакуль не будуць з'яўляцца ўсе ўсталяваныя жорсткія дыскі.
- Калі вы хочаце бяспечна сцерці дадзеныя з дыска перад продажам, глядзіце раздзел Бяспечнае фарматаванне дыска ў гэтым артыкуле.
Разбіце новы дыск (калі папросяць). Калі вы ўпершыню адкрываеце кіраванне дыскамі пасля ўсталёўкі новага дыска, вас могуць спытаць пра тое, як ініцыялізаваць дыск. Не хвалюйцеся, калі гэта акно не з'явіцца.
- Выберыце "GPT", калі новы дыск мае ёмістасць 2 ТБ і больш. Выберыце "MBR", калі аб'ём новага дыска менш за 2 ТБ.
Выберыце дыск, які вы хочаце адфарматаваць. Усе вашы дыскі і раздзелы будуць пералічаныя ў раздзеле Кіраванне дыскамі. Калі вы толькі што ўсталявалі новы дыск, ён звычайна з'явіцца ў шэрагу з надпісам "Не размеркаваны". Разгарніце слупок "Стан", каб убачыць падрабязную інфармацыю пра кожны раздзел.
- Вы не можаце адфарматаваць раздзел "Загрузка" ў Windows, таму што гэта той раздзел, на якім будзе ўсталявана Windows.
- Фарматаванне выдаліць усе дадзеныя на дыску, таму абавязкова выберыце правільны дыск.
Стварыце раздзел (пры неабходнасці). Калі дыск не быў адфарматаваны, вам трэба будзе націснуць на яго правай кнопкай мышы і выбраць "Новы просты том".Выконвайце інструкцыі на экране, каб стварыць раздзел у прасторы для захоўвання не адфарматаваны.
Пстрыкніце правай кнопкай мышы на дыску альбо раздзеле і абярыце "Фармат". На гэтым этапе адкрыецца акно Фармат.
Наладзьце параметры фармату. Вы можаце даць дыску новае імя (ярлык тома), а таксама выбраць яго файлавую сістэму. Для Windows абярыце "NTFS" у якасці файлавай сістэмы для максімальнай сумяшчальнасці. Вы можаце выбраць, ці хочаце вы выконваць хуткі фармат. Здымайце гэты параметр толькі ў тым выпадку, калі вас непакоіць, што ваш дыск пашкоджаны.
Дачакайцеся завяршэння фарматавання. Націсніце кнопку Фармат пасля таго, як вы будзеце задаволены наладкамі. Фарматаванне можа заняць некалькі хвілін. Пасля завяршэння працэсу вы можаце выкарыстоўваць дыск для захоўвання файла і ўсталёўкі ў яго праграмы. рэклама
Спосаб 3 з 4: Аб'яднанне існуючых дыскаў
Адкрыйце ўтыліту кіравання дыскамі. Вы можаце паменшыць існуючыя дыскі, каб пераўтварыць наяўнае месца на іх у новы падзел. Гэтая функцыя можа быць карыснай, калі ў вас шмат вольнага месца на дыску і вы хочаце стварыць дыск, прысвечаны пэўным файлам, напрыклад, носьбітам.
- Прэса ⊞ Выйграй+Р. і тып diskmgmt.msc для хуткага запуску ўтыліты кіравання дыскамі. Вы таксама можаце пстрыкнуць правай кнопкай мышы на кнопцы "Пуск" у Windows 8 і 10, каб выбраць меню кіравання дыскамі.
Абярыце раздзелы, якія вы хочаце аб'яднаць. Вы можаце аб'яднаць любы раздзел з невялікай колькасцю вольнага месца. Аднак вы павінны выбраць хаця б некалькі ГБ бясплатнага раздзела, каб зрабіць новы карысным. Абавязкова пакіньце дастаткова месца для існуючага раздзела, асабліва ў гэтым выпадку для вашага загрузачнага раздзела. Windows лепш за ўсё працуе, калі ёсць мінімум 20% бясплатнага раздзела.
Пстрыкніце правай кнопкай мышы па раздзеле і абярыце "Паменшыць аб'ём". Гэты крок адкрывае новае акно пасля таго, як кіраванне дыскамі вызначыла, колькі месца для захоўвання даступна для стварэння новага раздзела.
Увядзіце памер для новага раздзела. У акне будзе адлюстравана даступная памяць для аб'яднання існуючага дыска ў мегабайтах (МБ). 1024 МБ роўна аднаму гігабайту (ГБ). Вам трэба будзе ўвесці патрэбны памер, каб аб'яднаць дыск, стварыўшы новы падзел такога памеру.
Пачніце працэс зліцця. Націсніце кнопку «Паменшыць», каб стварыць колькасць месца, якое вы ўказалі на сваім дыску. Ён будзе адлюстроўвацца ў Disk Management як нефарматаванае месца для захоўвання на тым жа дыску, што і стары падзел.
Стварыце раздзел. Пстрыкніце правай кнопкай мышы на нефарматаванай вобласці захоўвання і абярыце "Новы просты том". Гэта запусціць майстар простага аб'ёму.
Выканайце інструкцыі на экране, каб стварыць раздзел. Вы можаце выбраць, колькі неафарматаванага сховішча вы хочаце выкарыстоўваць для новага раздзела. Вы таксама можаце прызначыць літару дыска.
Адфарматаваць новы падзел. Выконваючы дзеянні, вас запытаюць, ці хочаце вы адфарматаваць раздзел. Вы можаце альбо неадкладна адфарматаваць яго з файлавай сістэмай, альбо адфарматаваць пазней, выканаўшы дзеянні, названыя вышэй. рэклама
Спосаб 4 з 4: Адфарматаваць дыск бяспечна
Спампаваць DBAN. DBAN - гэта бясплатны інструмент фарматавання цвёрдага дыска, які можа бяспечна перазапісаць (перазапісаць) вашы дадзеныя, таму іх нельга аднавіць. Вы хочаце зрабіць гэта, калі збіраецеся ахвяраваць, прадаць альбо перапрацаваць кампутар альбо дыск, каб пазбегнуць крадзяжу асабістых дадзеных.
- Вы можаце спампаваць DBAN з. Бясплатная версія падыдзе большасці карыстальнікаў.
- Вы не можаце выкарыстоўваць DBAN для бяспечнага сцірання электронных цвёрдых дыскаў (цвёрдацельных назапашвальнікаў). Вам трэба будзе выкарыстоўваць прэміум-праграму, такую як Blancco.
Запішыце DBAN на пусты DVD або CD. Паколькі DBAN невялікі, ён змесціцца на пустым CD або DVD. Калі вы выкарыстоўваеце Windows 7 або вышэй, вы можаце націснуць правай кнопкай мышы на загружаны файл ISO і выбраць "Запісаць на дыск", каб запісаць яго на пусты дыск вашага дыска.
Наладзьце кампутар для загрузкі з дыска DBAN. Вам трэба будзе наладзіць кампутар для загрузкі з аптычнага прывада і запуску DBAN.
- Для Windows 7 (і больш ранніх версій) - Перазагрузіце кампутар і націсніце кнопку BIOS, НАСТРОЙКА альбо BOOT, паказаныя на экране лагатыпа вытворцы. Звычайна гэта будзе ключом F2, F11, F12, альбо Дэль. Адкрыйце меню BOOT і ўсталюйце аптычны прывад на асноўную загрузачную прыладу.
- Для Windows 8 (і больш позняй версіі) - Націсніце кнопку харчавання ў меню або на экране "Пуск". Трымай ключ ⇧ Зрух і націсніце Перазагрузіць, каб перазагрузіць меню "Пашыраны запуск". Абярыце опцыю «Пошук непаладак», а затым націсніце «Дадатковыя параметры». Націсніце "Налады прашыўкі UEFI", а затым перайдзіце ў меню BOOT. Наладзьце аптычны прывад у якасці асноўнай загрузачнай прылады.
Запусціце DBAN. Пасля ўстаноўкі паслядоўнасці загрузкі перазагрузіце кампутар для запуску DBAN. Прэса ↵ Увайдзіце на галоўным экране DBAN для запуску праграмы.
Выберыце дыск, які вы хочаце выдаліць. Выкарыстоўвайце клавішы са стрэлкамі жорсткі дыск, які вы хочаце сцерці, і націсніце Прастора выбраць яго. Будзьце ўважлівыя пры выбары дыскаў, калі ў вас ёсць штосьці, што вы хочаце захаваць, бо пасля запуску няма магчымасці вярнуцца назад. Вы нават можаце памылкова выдаліць устаноўку Windows, калі не будзеце асцярожныя.
Прэса.F10каб пачаць выдаленне. Налады па змаўчанні DBAN будуць выкарыстаны для бяспечнага сцірання дадзеных. Пасля выдалення практычна немагчыма вярнуць дадзеныя. Выдаленне стандартнага DBAN звычайна будзе завершана на працягу некалькіх гадзін.
- Калі вы хочаце быць яшчэ больш упэўненым, што ўсё цалкам сцёрта, націсніце М на абраным дыску і выберыце "DoD 5220.22-M" альбо "Gutmann Wipe". Завяршэнне гэтага працэсу зойме больш часу, але выдаленне будзе значна бяспечней.