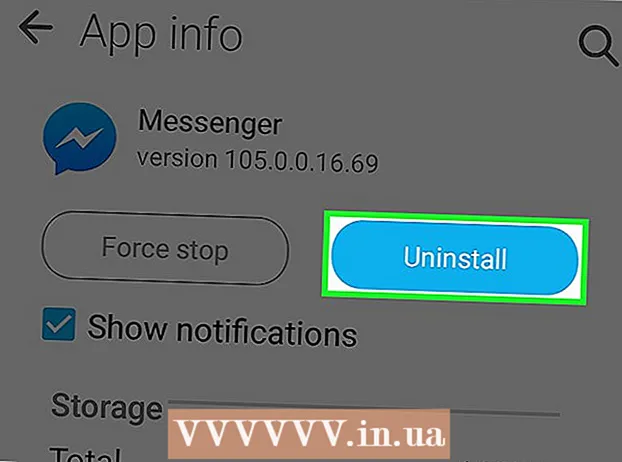Аўтар:
Lewis Jackson
Дата Стварэння:
12 Травень 2021
Дата Абнаўлення:
1 Ліпень 2024

Задаволены
Microsoft Word - самы папулярны тэкставы рэдактар Word у свеце. У залежнасці ад таго, які тэкст (юрыдычны, афіцыйны альбо асабісты) вы пішаце, вам трэба будзе прытрымлівацца ўласных рэкамендацый па фарматаванні. Калі вы выкарыстоўваеце Microsoft Word для гэтага, прытрымлівацца гэтых рэкамендацый даволі проста, бо ў дадатку Word ёсць усе неабходныя інструменты. Калі вы пачатковец у Microsoft Word, не хвалюйцеся. Вы можаце адфарматаваць тэкст як прафесіянал толькі праз невялікі прамежак часу.
Крокі
Спосаб 1 з 3: Фарматаваць макет тэксту
Даследуйце карыстацкі інтэрфейс Word. Пазнаёмцеся з элементамі інтэрфейсу, уключаючы ўсе інструменты фарматавання. Магчыма, вам спатрэбіцца ўключыць інструменты на панэлі інструментаў. Вы можаце зрабіць гэта, выбраўшы панэль інструментаў на ўкладцы "Від" і выбраўшы "Стандартны".
- Панэль меню - гэта радок уверсе экрана, дзе вы бачыце Файл, Рэдагаваць, Выгляд і мноства іншых важных кнопак меню.
- Панэль інструментаў знаходзіцца пад радком меню і паказвае агульныя задачы, такія як захаванне, друк і адкрыццё дакументаў.
- Стужка знаходзіцца ўверсе працоўнай вобласці, пад панэллю інструментаў, і класіфікуе функцыі Microsoft Word па такіх катэгорыях, як укладкі "Галоўная старонка" і "Макет".

Выраўноўванне тэксту. Для розных тыпаў тэксту патрэбныя розныя тыпы выраўноўвання тэксту. Вы можаце выбраць, выраўноўваць увесь тэкст налева, направа ці па цэнтры, націскаючы кнопкі выраўноўвання ў раздзеле "Абзац" на стужцы.- Гэтыя кнопкі выглядаюць як мініяцюрызаваныя версіі тэксту з невялікімі чорнымі лініямі, якія адпавядаюць выраўноўванню, якое трэба выканаць.
- Кнопкі выраўноўвання можна знайсці побач з цэнтрам стужкі, пасля кнопкі падкрэслівання і перад кнопкай маркіроўкі.

Усталёўвае інтэрвал паміж радкамі тэксту. Адрэгулюйце налады, націснуўшы кнопку "Лінія і абзацы". Пасля выкарыстання гэтага інструмента кожны тэкст, які вы набіраеце, будзе скарэктаваны ў адпаведнасці з усталяваным інтэрвалам.- Знайдзіце на радку стужкі кнопку за інтэрваламі паміж кнопкамі выраўноўвання. Гэта кнопка мае шматрадковую форму, а злева - двухбаковая стрэлка, накіраваная ўверх і ўніз.
- Калі вы хочаце адрэдагаваць інтэрвал існуючага абзаца ці радка, вам трэба вылучыць тэкст і націснуць кнопку "Лінія і абзацы" для рэдагавання.
- Вы таксама можаце рэдагаваць інтэрвал паміж абзацамі і радкамі, націснуўшы ўкладку Фармат у радку меню ўверсе экрана, выбраўшы ў спісе "Абзац" і выбраўшы патрэбны інтэрвал.
- Шмат якія спецыялізаваныя тэксты, такія як эсэ і суправаджальныя лісты, павінны размяшчацца ў падвойным стылі.

Адрэгулюйце кірунак старонкі для павароту. Калі вы хочаце напісаць тэкст у іншым кірунку, вам трэба націснуць опцыю "Арыентацыі" ў раздзеле "Макет старонкі" ў радку меню і выбраць альбо "Партрэтны" альбо "Пейзажны" з выпадальнага спісу.
Зменіце памер паперы ў раздзеле "Макет старонкі" радка меню. Калі вы хочаце надрукаваць дакумент пэўнага памеру, трэба націснуць кнопку "Памер" і выбраць патрэбны памер з выпадальнага спісу.
- Гэта зменіць памер тэксту, які вы пішаце.
Адрэгулюйце загаловак і калонтытул тэксту. Загаловак змяшчае падрабязнасці, якія з'явяцца на кожнай старонцы паперы.
- Каб усталяваць загаловак вашага тэксту, трэба двойчы пстрыкнуць па верхняй частцы старонкі, і з'явіцца поле Загаловак.
- Адрэгулюйце калонтытул тэксту. Калонтытул падобны на загаловак дакумента. Увесь тэкст у ніжнім калонтытуле з'явіцца ўнізе кожнай старонкі тэксту.
- Каб усталяваць ніжні калонтытул тэксту, трэба двойчы націснуць на ніжнюю частку старонкі, і з'явіцца поле "Ніжні калонтытул".
- Вы таксама можаце адфарматаваць загаловак і калонтытул, выбраўшы ўкладку "Выгляд" у радку меню ў верхняй частцы экрана і націснуўшы ў спісе "Верхні калонтытул". Гэта адкрые раздзелы калонтытула і калонтытула на старонцы і дазволіць вам стварыць іх.
Адрэгулюйце палі. Націсніце на кнопку «Маржы» ў раздзеле «Наладка старонкі» на ўкладцы «Макет старонкі» і выберыце поле з даступных налад палёў, пералічаных у выпадальным спісе.
- Калі вы хочаце выкарыстоўваць нестандартны памер поля, вам трэба націснуць "Карыстальніцкія палі" унізе выпадальнага спісу, каб усталяваць яго як заўгодна.
Яшчэ Колам. Калі вам трэба зрабіць газетны тэкст, вы можаце зрабіць гэта, адрэгуляваўшы фарматаванне тэксту ў адпаведнасці з калонкамі. Націсніце на стужцы опцыю «Слупкі», выбярыце нумары і выраўніце слупкі з выпадальнага спісу. Вы знойдзеце кнопку Стоўбцы ў верхнім радку стужкі. Гэта кнопка - невялікі сіні значок прамавугольніка, які падзелены напалову.
- Калі вы хочаце стварыць адзін, два ці тры слупкі, вы можаце зрабіць гэта, выкарыстоўваючы зададзеныя параметры. Калі вы аддаеце перавагу ствараць больш слупкоў, вам спатрэбіцца опцыя "Дадатковыя слупкі".
- Звярніце ўвагу, што гэты параметр слупка адрозніваецца ад слупкоў, якія вы маеце пры ўстаўцы ў тэкст такіх рэчаў, як табліцы.
Дадайце кропкі і лічбы. Вылучыце тэкст, які вы хочаце пранумараваць альбо маркіруйце, і націсніце кнопку Нумарацыя альбо Маркеры на панэлі стужкі.
- Гэтыя кнопкі размешчаны побач на стужцы, побач з кнопкамі выраўноўвання. Нумарацыя - гэта трырадковая кнопка з нумарам злева, у той час як "Кулі" - гэта маленькая трохрадковая кнопка з сімвалам маркіраванай кнопкі злева.
Адфарматаваць стыль тэксту. Увесь тэкст мае ўбудаваныя стандартныя стылі (напрыклад, Нармальны, Загаловак, Загаловак 1). Стандартны стыль тэксту - "Нармальны". Шаблон, на якім заснаваны тэкст (напрыклад, Normal.dotx), вызначае, які стыль з'явіцца на стужцы і на ўкладцы Стылі.
- Перад ужываннем стылю вы ўбачыце ўсе даступныя стылі, і вы можаце прагледзець, як яны будуць выглядаць пры ўжыванні.
- На ўкладцы "Галоўная" альбо ніжэй на ўкладцы "Фармат" у радку меню ў раздзеле Стылі выберыце і націсніце патрэбны стыль.
- Вы таксама можаце націснуць кнопку Змяніць на ўкладцы Стылі, каб стварыць уласны Стыль.
- Калі яго пакінуць па змаўчанні, Word ужывае стыль абзаца (напрыклад, загаловак 1) да ўсяго абзаца. Каб прымяніць стыль абзаца да часткі абзаца, трэба выбраць толькі правільную частку.
Спосаб 2 з 3: Фарматаванне шрыфтоў
Адрэгулюйце налады шрыфта (шрыфт). На стужцы вы ўбачыце выпадальнае меню для шрыфта і памеру. Каб змяніць тэкст, трэба спачатку выбраць тэкст, з якім вы хочаце працаваць. Вы можаце выбраць асобныя сімвалы, канкрэтныя словы ці цэлыя абзацы. Пасля выбару тэксту вы можаце адфарматаваць яго. Напрыклад, вы можаце змяніць шрыфт, памер і колер.
- Націсніце налева ад першага слова, якое вы хочаце выбраць, і ўтрымлівайце паказальнік і перацягвайце курсор да ўсіх слоў, якія вы хочаце выбраць.
Змяніць памер, афарбаваць і вылучыць тэкст. Перайдзіце да выпадальнага меню на стужцы, каб выбраць шрыфт, памер, колер і вылучыць, як вам падабаецца. Вы ўбачыце першую кнопку шрыфта, злева справа ад кнопкі Стыль. Далей вы ўбачыце, што памер кнопкі адпавядае памеру па змаўчанні (звычайна памер шрыфта 12).
- Заўсёды ўлічвайце правілы фарматавання тэксту, які вы пішаце, выбіраючы памер і стыль шрыфта.
- Стандартны шрыфт для большасці прафесійных тэкстаў і тэкстаў каледжа - Time New Roman з памерам шрыфта 12.
Выберыце патрэбны стыль падкрэслівання тэксту. Акрамя ўстаноўкі памеру і стылю шрыфта, вы таксама можаце наладзіць акцэнт на словы і радкі ў тэксце. Непасрэдна каля кнопкі памеру вы ўбачыце тлусты шрыфт (тлусты шрыфт), курсіў (курсіў) і падкрэсліванне (кнопка падкрэслівання). Кнопка тлустым шрыфтам выдзяляецца тлустым вялікім літарам B, кнопка курсіва - курсівам I, кнопка Underline - падкрэсліваннем U.
- Проста націсніце кнопкі на стужцы пасля таго, як абралі шрыфт, які хочаце адрэдагаваць.
Усталюйце вылучэнне тэксту і колер шрыфта. Калі вы хочаце дадаць колер і вылучыць тэкст, вы можаце зрабіць гэта, выбраўшы тую частку тэксту, якую хочаце дадаць колерам, і націснуўшы на стужцы кнопкі "Вылучэнне тэксту" або "Колер шрыфта".
- Паглядзіце на стужку, каб знайсці Highlight, кнопку, якая выглядае як сіняя літара ABC з белай паласой унізе і кнопка колеру шрыфта з A з чорнай паласой пад ёй.
Спосаб 3 з 3: Дадайце фатаграфіі і дыяграмы
Перацягніце фотаздымак на тэкст. Размясціце фота там, дзе хочаце. Пасля выпуску малюнка можа быць трохі цяжка перанесці малюнак у патрэбнае становішча. Ёсць некалькі спосабаў палегчыць рухомыя фатаграфіі:
Выкарыстоўвайце функцыю Wrap Text. Функцыя "Абгарнуць тэкст" змяняе макет тэксту, дазваляючы адлюстроўваць тэкст незалежна ад таго, дзе знаходзіцца малюнак.
- Пстрыкніце правай кнопкай мышы на малюнку і накіруйце на "Абгарнуць тэкст". Выберыце выраўноўванне, якое найбольш адпавядае тэксту. Калі вы будзеце паказваць на кожны варыянт, вы будзеце праглядаць, як будзе выглядаць малюнак.
- Вылучыце малюнак і ўтрымлівайце клавішу Ctrl. Утрымліваючы клавішу, выкарыстоўвайце клавішы са стрэлкамі для перамяшчэння малюнкаў у тэксце.
Дадайце дыяграму. Націсніце на ўкладку "Уставіць", затым націсніце опцыю "Дыяграма". Калі вы выбіраеце дыяграму, на стужцы з'явіцца новая панэль інструментаў, на якой можна выбраць некалькі дыяграм. Выберыце ўлюбёны тып дыяграмы, напрыклад кругавую дыяграму.
Рэдагаваць дыяграму. Пракруціце да раздзела для рэдагавання ў акне, а затым выберыце шэраг дыяграм, напрыклад, прыгожы "3-D Pie".
- Націсніце "ОК", каб уставіць дыяграму ў дакумент Word і адлюстраваць акно "Дыяграма ў Microsoft Word - Microsoft Excel".
Парада
- Калі вам не дазволена пісаць тэкст у свабодным стылі, вам трэба даведацца пра прынцыпы тэксту, перш чым наладжваць фарматаванне.
- Акрамя макета старонкі, калонтытула, фарматаў загалоўкаў (якія ўплываюць на ўвесь тэкст), усе іншыя інструменты фарматавання могуць прымяняцца толькі да пэўных раздзелаў тэксту.