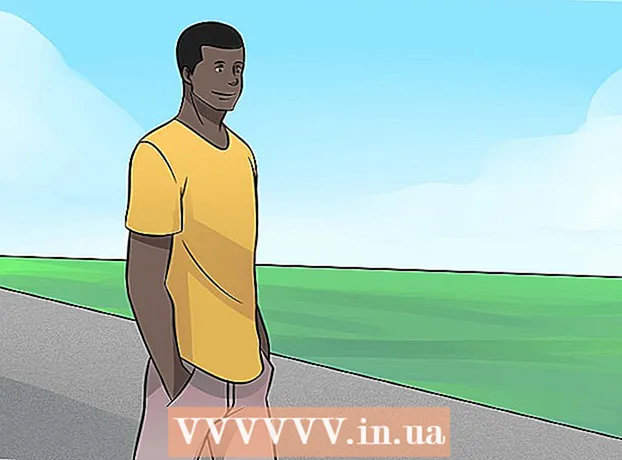Аўтар:
Monica Porter
Дата Стварэння:
19 Марш 2021
Дата Абнаўлення:
25 Чэрвень 2024

Задаволены
На першы погляд, вы можаце падумаць, што немагчыма націснуць правую кнопку мышы на новай прыладзе Mac. Як вы можаце націснуць правай кнопкай мышы, калі ёсць толькі адна кнопка? На шчасце, вам не трэба забываць цудоўную функцыю меню правай кнопкай мышы толькі таму, што ў вас няма мышы з двума кнопкамі. Вы можаце заставацца прадуктыўнымі пры выкарыстанні Mac, выконваючы дзеянні ў гэтым кіраўніцтве правай кнопкай мышы.
Крокі
Спосаб 1 з 4: Утрымлівайце клавішу Control і націсніце
Націсніце клавішу кіравання. Націсніце і ўтрымлівайце клавішу кіравання (Ctrl) і націсніце.
- Гэта эквівалентна націску правай кнопкі мышы на дзве кнопкі.
- Вы можаце вызваліць руку ад клавішы кіравання пасля націску.
- Гэта працуе для мышы з 1 кнопкай, трэкпада MacBook або кнопкі, убудаванай у аўтаномны сэнсарны экран Apple.

Абярыце абранае ў меню. Калі вы ўтрымліваеце клавішу кіравання і націскаеце, адлюструецца асобнае меню.- Малюнак вышэй - гэта асобнае меню ў браўзэры Firefox.
Спосаб 2 з 4: націсніце двума пальцамі на сэнсарнай панэлі

Уключыце націск 2 пальцамі.
Адкрыйце трэкпад у наладах. Націсніце Сістэмныя налады (Сістэмныя налады) пад малюнкам яблыка, затым націсніце Трэкпад.
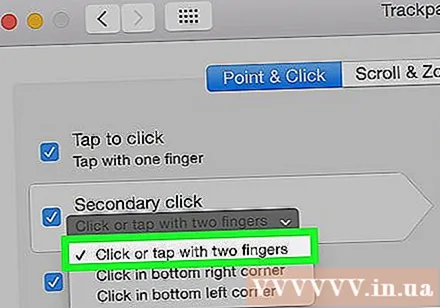
Прэса Кропка і націсніце (Накіруй і націскай). Праверце функцыі Другасны клік (Націсніце другі шлях) у гэтым акне, а затым выберыце Націсніце або націсніце двума пальцамі (Націсніце двума пальцамі) у меню, якое з'явіцца. Вы паглядзіце кароткае відэа, якое паказвае правільны спосаб націску.
Паспрабуйце націснуць. Зрабіце, як на відэа: Ідзіце Шукальнік (Элемент пошуку), затым пакладзеце 2 пальцы на трэкпад. Калі ўсё зроблена правільна, з'явіцца асобнае меню.
Гэта датычыцца ўсіх паверхняў сэнсарнай панэлі. рэклама
Спосаб 3 з 4: Націсніце на кут сэнсарнай панэлі
Адкрыйце налады трэкпада, як паказана вышэй. Націсніце Сістэмныя налады (Сістэмныя налады), затым націсніце Трэкпад.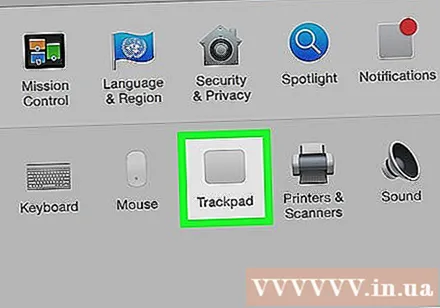
Націсніце Кропка і націсніце (Накіруй і націскай). Уключыце функцыю Другасны клік (Націсніце другі шлях) у гэтым акне, а затым выберыце Націсніце ў правым ніжнім куце (Націсніце ў правым ніжнім куце) у меню. (Заўвага: Вы можаце выбраць ніжні левы кут, калі хочаце). Вы паглядзіце кароткае відэа, якое тлумачыць, як націскаць правай кнопкай мышы.
Паспрабуйце націснуць. Каб увайсці Шукальнік (Элемент пошуку), потым зрабіце тое ж самае, што і на відэа: Націсніце адным пальцам у правым ніжнім куце трэкпада. Калі ўсё зроблена правільна, з'явіцца асобнае меню.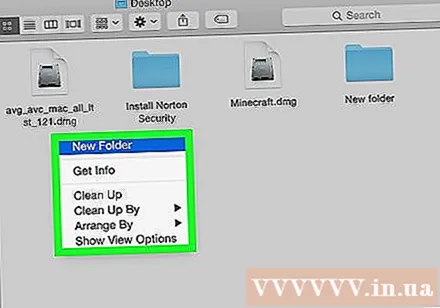
Гэта можна зрабіць з дапамогай сэнсарнай панэлі Apple. рэклама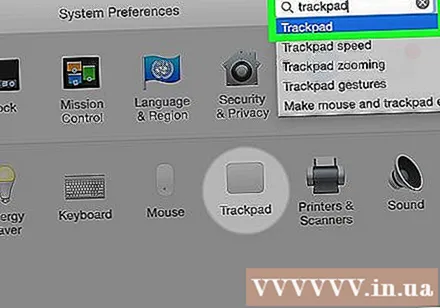
Спосаб 4 з 4: Выкарыстоўвайце знешнюю мыш
Набудзьце знешнюю мыш. Mac выпусціў уласную мышку Magic Mouse (і яе папярэдніцу Mighty Mouse), у якой няма дзвюх кнопак, але яе можна наладзіць так, каб правая бок мела тую ж функцыянальнасць, што і правая мыш. Калі вы не хочаце купляць мыш для Mac, вы можаце ўсталяваць любую мыш з двума кнопкамі, каб націснуць правую кнопку мышы на вашым Mac.
Бесправадное падключэнне мышы. Звычайна гэта проста, як падключыць прыёмнік да порта USB і гатовы да працы. Аднак, калі ваша мыш мае больш складаны тып, прытрымлівайцеся інструкцыі, якая ідзе ў камплекце.
Уключыце правую кнопку мышы пры неабходнасці. Мышы з дзвюма ўбудаванымі кнопкамі звычайна павінны працаваць адразу без праблем. Вы зможаце пстрыкнуць правай кнопкай мышы, як на звычайным кампутары. Аднак такая мыш, як Magic Mouse, напэўна, запатрабуе ад вас трохі наладзіць налады, каб уключыць гэтую функцыю.
- Націсніце "Сістэмныя налады"затым націсніце"мыш"(Мыш) у меню ў форме яблыка.
- Зменіце налады, каб уключыць "Уключыць другасны націск"(Дазволіць другі спосаб націску.) Пасля выканання гэтага кроку вы можаце націснуць правую частку мышы, каб выканаць функцыю правай кнопкі мышы, як звычайна.
Парада
- Метад утрымання клавішы кіравання і націску пры выкарыстанні мышы з адной кнопкай можа быць ужыты да OS X і Mac OS 9.