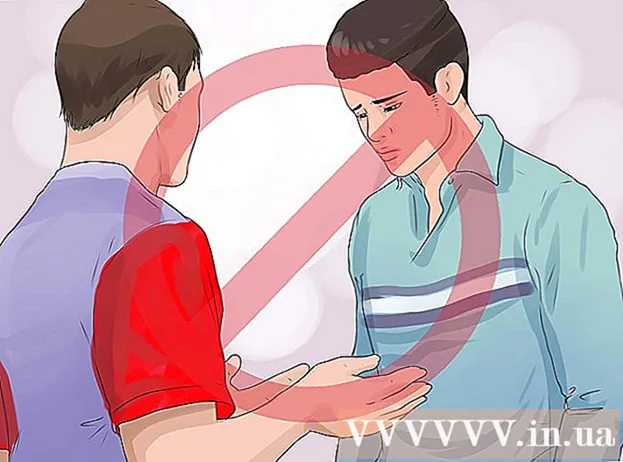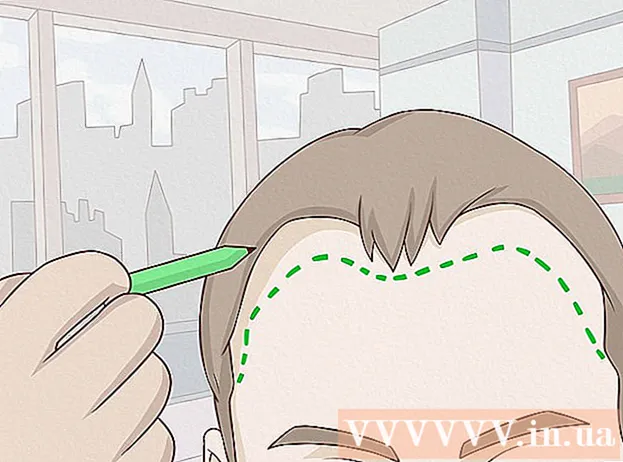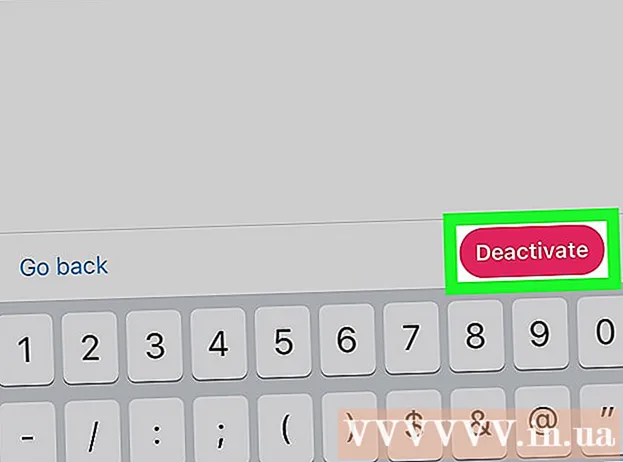Аўтар:
Laura McKinney
Дата Стварэння:
9 Красавік 2021
Дата Абнаўлення:
10 Травень 2024

Задаволены
З VLC Player, сумяшчальным з большасцю аглядальнікаў, вы можаце праглядаць большасць файлаў VOB. У Windows вы можаце выкарыстоўваць MPC-HC з аналагічнымі функцыямі. Калі ў вас медыя-сервер Plex, пераўтварыце файл VOB у фармат MKV для зручнага прагляду без страты якасці. Вы можаце запісваць файлы VOB на дыск і прайграваць на звычайным DVD-плэеры. Вы не можаце праглядаць файлы VOB, калі яны зашыфраваны.
Крокі
Спосаб 1 з 4: Выкарыстоўвайце VLC Player
Адкрыйце вэб-браўзэр і перайдзіце ў . VLC Player - гэта бясплатны відэаплэер з адкрытым зыходным кодам, які можа прайграваць практычна любы фармат відэа, уключаючы VOB.

Націсніце кнопку "Загрузіць VLC". Кампутар загрузіць праграму ўстаноўкі, сумяшчальную з аперацыйнай сістэмай. Калі вы загрузілі няправільны ўсталёўшчык (напрыклад, у вас Mac, але вы загрузілі файл EXE), націсніце значок аперацыйнай сістэмы пад кнопкай загрузкі.
Запусціце праграму ўстаноўкі VLC пасля загрузкі. Гэта дзеянне, якое пачне працэс усталёўкі. Вы можаце знайсці файл у тэчцы "Загрузкі" альбо ў раздзеле "Загрузкі" вашага вэб-аглядальніка.

Выконвайце інструкцыі па ўсталёўцы VLC. Праца ў Windows і macOS будзе крыху адрознівацца, вы можаце захаваць налады па змаўчанні.
Запусціце VLC Player. Пасля ўстаноўкі VLC запусціце праграму ў меню "Пуск" (Windows) альбо ў тэчцы "Прыкладанні" (macOS).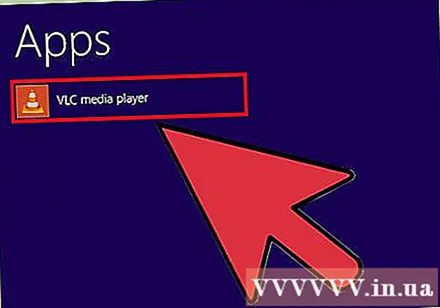

Націсніце меню "Медыя" (Windows) або "Файл" (macOS). Вы ўбачыце меню опцый для таго, што вы хочаце гуляць.
Абярыце "Адкрыць тэчку" (Windows) або "Адкрыць файл" (macOS). Гэта дапаможа вам адкрыць тэчку VIDEO_TS, якая змяшчае файл VOB.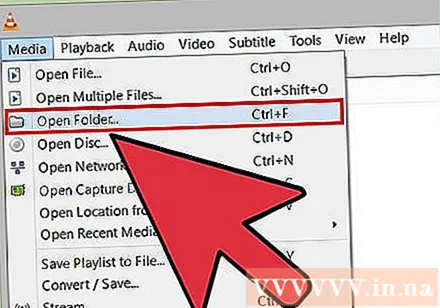
Адкрыйце каталог, які змяшчае файл VOB. Звычайна гэтая тэчка называецца VIDEO_TS, калі яна капіравана непасрэдна з DVD.
Адкрыйце выбраную тэчку і пачніце прайграванне файла VOB. Калі вы адкрыеце тэчку, VLC Player прадоўжыць прайграванне відэа, як гэта было зроблена на DVD. Вы можаце атрымаць доступ да меню DVD, спецыяльных функцый, спісаў і мноства іншых опцый. рэклама
Спосаб 2 з 4: Выкарыстанне MPC-HC (у Windows)
Вызначце, у вас 32-разрадная або 64-разрадная аперацыйная сістэма Windows. У вас павінна быць гэтая інфармацыя, каб загрузіць правільную версію MPC-HC.
- Прэса ⊞ Выйграй+Паўза альбо пстрыкніце правай кнопкай мышы "Кампутар" у меню "Пуск" і выберыце "Уласцівасці".
- Шукайце ў адлюстраваным акне пункт "Тып сістэмы". Калі вы бачыце "64-біт" ці "x64", вы выкарыстоўваеце 64-бітную аперацыйную сістэму. Калі вы бачыце "32-біт", "x86" ці не бачыце колькасць згаданых бітаў, вы працуеце з 32-бітнай аперацыйнай сістэмай.
Наведайце вэб-сайт MPC-HC. MPC-HC - гэта бясплатнае праграмнае забеспячэнне для прайгравання мультымедыя з адкрытым зыходным кодам, якое можа прайграваць файлы VOB і мноства іншых фарматаў відэа. Вы можаце спампаваць яго бясплатна на сайце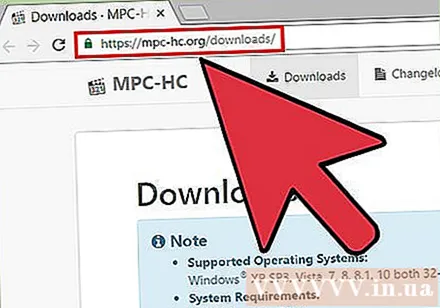
- MPC-HC падтрымліваецца толькі ў Windows.
Націсніце на спасылку «Усталёўшчык» для аперацыйнай сістэмы Windows. Машына пачне загружаць праграму ўстаноўкі праграмы з сайта MPC-HC.
Запусціце ўсталёўшчык і прытрымлівайцеся інструкцый. Памер файла невялікі, таму час загрузкі вельмі хуткі. Пасля загрузкі адкрыйце праграму ўстаноўкі і выконвайце інструкцыі на экране, каб усталяваць MPC-HC. Вы можаце захаваць налады па змаўчанні.
Пачніце MPC-HC пасля ўстаноўкі. Вы можаце загрузіцца з праграмы ўстаноўкі альбо знайсці цэтлік на працоўным стале.
Націсніце на меню "Файл" і абярыце "Хуткае адкрыццё файла" (Хуткае адкрыццё файла). Гэты параметр адкрые меню выбару файла.
Адкрыйце тэчку, якая змяшчае файл VOB. Пры капіраванні змесціва DVD у фармат VOB у вас будзе папка VIDEO_TS, якая змяшчае ўсе файлы VOB. Перайдзіце да гэтай тэчкі ў меню выбару файлаў.
Вылучыце файл "VIDEO_TS.ifo". Гэты файл загрузіць змест DVD, каб вы маглі карыстацца меню і ўсімі іншымі спецыяльнымі функцыямі.
- Вы можаце выбраць асобныя файлы VOB для прайгравання часткі DVD.
Адкрыйце файл. Праграма будзе прайгравацца з DVD-плэера, пры неабходнасці загрузіць дакладны файл VOB. рэклама
Спосаб 3 з 4: Выкарыстоўвайце Plex Media Server
Спампаваць MakeMKV. Plex адчувае цяжкасці з адкрыццём файлаў VOB, таму для пераўтварэння файла ў фармат MKV варта выкарыстоўваць MakeMKV. Файл не страціць якасць, але вы страціце доступ да меню. Спіс застаецца ранейшым.
- Доступ і націсніце "Загрузіць Make MKV для Windows", каб загрузіць праграму ўсталёўкі.
Запусціце ўсталёўшчык і прытрымлівайцеся інструкцый. Вы можаце захаваць налады па змаўчанні. MakeMKV не ўсталёўвае ніякай дадатковай рэкламы.
Запусціце MakeMKV. Вы можаце загрузіцца з цэтліка ўстаноўкі альбо на працоўным стале.
Націсніце кнопку «Адкрыць файлы». Вы можаце знайсці гэтую кнопку ў левым верхнім куце акна MakeMKV. Гэта кнопка мае значок відэакамеры над файлам.
Адкрыйце тэчку, якая змяшчае файл VOB. Калі вы падзеліце файлы VOB з DVD, яны будуць захоўвацца ў тэчцы VIDEO_TS. Перайдзіце да гэтай тэчкі ў меню выбару файлаў, каб убачыць усё змесціва.
Вылучыце файл "VIDEO_TS.ifo". Гэта галоўны файл усіх файлаў VOB, які дапамагае праграме прайграваць файлы ў правільным парадку. Калі вы вылучыце гэты файл, MakeMKV загрузіць увесь файл VOB у файл MKV.
Выберыце загаловак, які вы хочаце ўбачыць. Калі гэта фільм, гэта можа быць поўная назва фільма. Калі DVD мае шмат эпізодаў, вы павінны стварыць асобны файл MKV для кожнай серыі, каб палегчыць выбар эпізоду на Plex.
- Вы можаце выбраць аўдыя і дадаць субтытры да песні. MKV падтрымлівае мноства артыкулаў.
Пачніце працэс змешвання. MakeMKV створыць MKV на аснове толькі што абранай назвы і налад гуку. Час выканання залежыць ад памеру файла VOB.
Дадайце гатовы MKV у бібліятэку Plex. Plex можа хутка чытаць і перакладаць коды MKV, таму не складана выбіраць новы файл MKV. У большасці выпадкаў Plex аўтаматычна знаходзіць правільную інфармацыю для відэа. Даведайцеся, як наладзіць сервер сувязі з выкарыстаннем Plex для падрабязнай інфармацыі. рэклама
Спосаб 4 з 4: Запіс файлаў VOB на DVD
Спампаваць ImgBurn. Гэтая бясплатная праграма дазваляе ствараць DVD-дыскі, якія можна праглядаць з файлаў VOB у тэчцы VIDEO_TS. Вы можаце прайграваць дыск на любым DVD-плэеры, які падтрымлівае запіс. Наведайце вэб-сайт ImgBurn для загрузкі праграмы.
- Калі вы выбіраеце люстраную спасылку, пераканайцеся, што спасылка для загрузкі не патрабуе загрузкі спецыяльных дыспетчараў загрузак. Люстэркі 5 і 6 - самыя бяспечныя спасылкі.
- Пазбягайце люстэрка ImgBurn (Mirror 7), таму што гэты ўсталёўшчык пастаўляецца з рэкламным ПЗ, вы павінны адмовіцца ад яго падчас усталёўкі.
Запусціце праграму ўстаноўкі. Пасля загрузкі праграмы ўсталёўкі запусціце яго ў тэчцы "Загрузкі". Вы можаце захаваць налады па змаўчанні.
- Уважліва прачытайце кожную інфармацыю, якая адлюстроўваецца на экране, бо праграма ўстаноўкі можа ўтрымліваць рэкламнае ПЗ у залежнасці ад люстраной спасылкі, якую вы выкарыстоўваеце для загрузкі файла.
Запусціце ImgBurn. Пасля ўстаноўкі вы можаце знайсці ярлык праграмы на працоўным стале. Вы ўбачыце галоўнае меню ImgBurn.
Абярыце ў меню "Запісаць файлы / тэчкі на дыск". Гэта адкрые рэжым зборкі, каб стварыць файл выявы з VOB, а затым запісаць яго на дыск. Рэжым зборкі захавае меню і функцыі арыгінальнага DVD.
Націсніце кнопку "Агляд папкі". Гэта адкрые файлавы браўзэр. Вы можаце знайсці гэтую кнопку справа ад поля "Крыніца".
Абярыце тэчку VIDEO_TS. У тэчцы VIDEO_TS змяшчаецца файл VOB, які вы хочаце запісаць на DVD. Адкрыйце гэтую тэчку, каб загрузіць файл VOB у ImgBurn.
Націсніце кнопку «Разлічыць». Гэта кнопка мае значок калькулятара, які вы можаце знайсці ў правым ніжнім куце экрана. Памер файла будзе вызначацца тым, ці будзеце вы выкарыстоўваць аднабаковы альбо двухбаковы дыск.
Увядзіце рэкамендаваны тып дыска. Пасля разліку вы ўбачыце раздзел "Мінімальная патрабаваная маса інфармацыі". Вось як выбраць пусты дыск. Большасць фільмаў запісваецца на дыск DVD ± R / RW.
Націсніце на ўкладку "Параметры". Вы ўбачыце параметры дыска.
Абярыце "ISO9660 + UDF" у меню "Файлавая сістэма". Дыск будзе зашыфраваны, каб яго можна было праглядаць на DVD-плэеры.
Перайдзіце на ўкладку Этыкеткі. Гэты параметр дае вам імя, якое дапаможа счытвальніку дыскаў.
Увядзіце імя ў поле "ISO9660". Вы можаце выбраць любое імя, але прабелы выкарыстоўваць нельга.
Націсніце на кнопку "Капіяваць" побач з полем "ISO9660". Нядаўна дададзенае імя будзе аўтаматычна ўведзена ў адпаведныя палі (яны павінны супадаць).
Націсніце кнопку "Пабудаваць". Гэта аперацыя, якая праводзіцца для запісу змесціва на чысты DVD-дыск. Час залежыць ад праграмы запісу і памеру відэа.
Глядзіце, як DVD проста згарэў. Пасля запісу змесціва на DVD вы можаце праглядаць яго на розных DVD-плэерах. Некаторыя прайгравальнікі не могуць чытаць носьбіты запісу і не могуць загружаць відэа. рэклама
Парада
- Вы не можаце капіраваць файлы VOB непасрэдна з DVD, таму што яны зашыфраваны. Бескарысна спрабаваць праглядзець зашыфраваны файл VOB. Калі вы капіруеце DVD на кампутар, вы павінны выкарыстаць дэкодэр DVD, каб парушыць шыфраванне.Для атрымання больш падрабязнай інфармацыі звярніцеся да падручніка па капіраванні DVD.