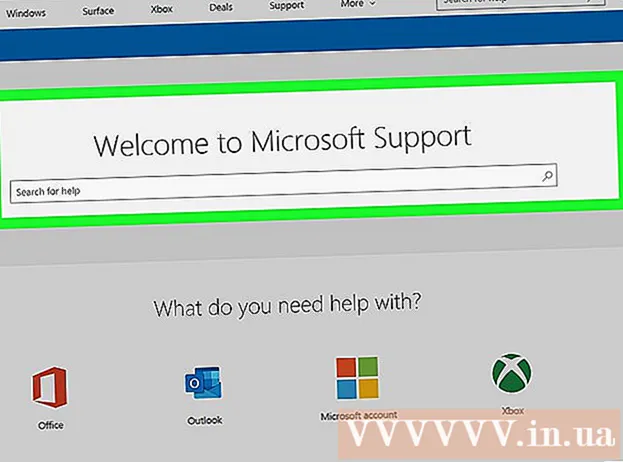Аўтар:
Monica Porter
Дата Стварэння:
19 Марш 2021
Дата Абнаўлення:
1 Ліпень 2024

Задаволены
Гэты wikiHow вучыць, як сканаваць фізічны дакумент на AirPrinter альбо кампутар з дапамогай камеры вашага iPhone.
Крокі
Частка 1 з 2: Сканаванне дакумента
Адкрыйце камеру iPhone. Дадатак шэрага колеру з чорным значком камеры ўнутры. Звычайна вы можаце знайсці гэты параметр на галоўным экране.
- Вы таксама можаце правесці пальцам уверх ад ніжняй часткі экрана і націснуць на значок камеры ў правым ніжнім куце меню.

Накіруйце камеру тэлефона на дакумент. Націсніце на экран, пакуль дакумент знаходзіцца пасярэдзіне, каб камера сфакусавалася на змесце ў максімальна высокай якасці.- Калі камера адкрываецца да вашага твару, націсніце на значок камеры ў правым ніжнім куце пярэдняга экрана, каб пераключыць аб'ектывы.

Націсніце кнопку спуску засаўкі. У ніжняй частцы экрана гэтая кнопка мае белы круг. Фота будзе зроблена.- Паўтарыце гэты працэс з астатняй часткай дакумента (калі гэта дастасавальна).
Націсніце на квадрат у левым ніжнім куце экрана. Рулон камеры iPhone адкрые апошняе зробленае вамі фота.

Націсніце кнопку "Абагуліць" са значком стрэлкі ўверх, размешчаным у левым ніжнім куце экрана. Унізе экрана з'явіцца спіс опцый.
Пракруціце налева і націсніце Дадаць у дыск iCloud (Дадаць у iCloud Drive). Гэта кнопка знаходзіцца ў шэрагу варыянтаў шэрага колеру ўнізе экрана. Пакуль iCloud Drive уключаны на вашым iPhone і вы выбіраеце толькі адну фатаграфію, гэтая опцыя з'явіцца ўнізе экрана.
- Калі вы проста хочаце надрукаваць копію дакумента, і AirPrinter падключаны да вашага iPhone, націсніце Друк (Друк).
Націсніце iCloud Drive. Гэты параметр знаходзіцца ўверсе акна "iCloud Drive". Абраная фатаграфія будзе захавана на iCloud Drive; зараз вы можаце адкрыць файл на любым кампутары з падключэннем да Інтэрнэту.
- Вы таксама можаце націснуць любую тэчку, калі хочаце захаваць фатаграфіі ў пэўным месцы.
- Калі ёсць некалькі старонак дакументаў для загрузкі, вам трэба будзе загружаць іх па адной.
Частка 2 з 2: Доступ да адсканаваных дакументаў
Доступ вэб-сайт iCloud на кампутары. Вы можаце адкрыць iCloud Drive і загрузіць любую фатаграфію, захаваную тут.
Увядзіце свой ідэнтыфікатар Apple і пароль, а затым націсніце кнопку →. Калі кампутар запамінае ўліковы запіс і аўтаматычна ўваходзіць у сістэму, вы можаце прапусціць гэты крок.
Націсніце iCloud Drive. Дадатак блакітнае з белым воблакам унутры.
Націсніце на дакумент, каб выбраць яго.
- Вы можаце ўтрымліваць клавішу Ctrl (альбо ⌘ Камандаванне на Mac) і націсніце некалькі файлаў, каб выбраць усе.
- Калі вы захоўваеце дакумент у пэўнай тэчцы, спачатку двойчы пстрыкніце па гэтай тэчцы.
Націсніце на значок воблака са стрэлкай уніз, размешчанай уверсе старонкі; вось кнопка загрузкі.
Дачакайцеся заканчэння загрузкі адсканаванага дакумента. Пасля завяршэння загрузкі вы можаце адкрыць дакумент у тэчцы "Загрузкі" на вашым кампутары і рабіць усё, што заўгодна.
- У залежнасці ад вашага браўзэра вам можа спатрэбіцца выбраць месца загрузкі (напрыклад, настольны кампутар).
Парада
- Вы можаце абрэзаць малюнак, каб выдаліць лішняе змесціва (напрыклад, паверхню, на якой размешчана папера).
- Гэты працэс можа быць ужыты да любой хмарнай службы (напрыклад, Google Drive або Dropbox), але спачатку вам трэба дадаць гэта дадатак у радок варыянтаў малюнкаў, пракруціўшы да канца прама ў групе. верхняе прыкладанне, націсніце Больш (Іншае), затым правядзіце перамыкач для прыкладання, якое вы хочаце выкарыстоўваць, у становішча "Уключана".
Папярэджанне
- Па змаўчанні ў iCloud Drive абмежавана 5 ГБ. Калі вы хочаце атрымаць больш месца, вам трэба будзе абнавіць сховішча iCloud.