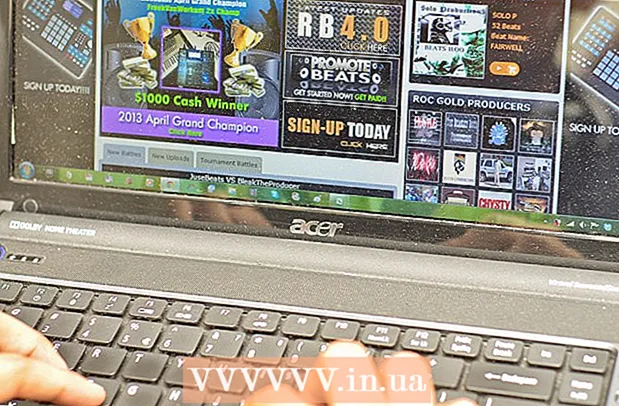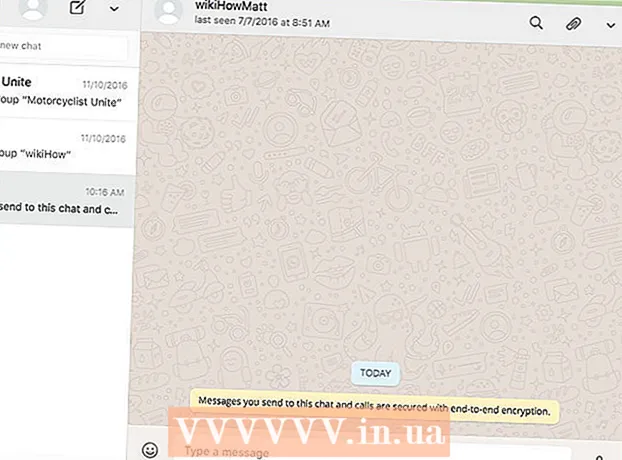Аўтар:
Louise Ward
Дата Стварэння:
3 Люты 2021
Дата Абнаўлення:
1 Ліпень 2024

Задаволены
У гэтым артыкуле wikiHow вучыць, як наладзіць і выкарыстоўваць Microsoft Excel на кампутарах Windows і Mac.
Крокі
Частка 1 з 5: Падрыхтоўка
Усталюйце Microsoft Office калі ў вас яго няма. Microsoft Excel распаўсюджваецца не як самастойная праграма, а як частка праграмнага пакета Microsoft Office.

Адкрыйце любы дакумент Excel, двойчы націснуўшы яго. Гэты дакумент адкрыецца ў акне Excel.- Прапусціце гэты крок, калі хочаце стварыць і адкрыць новы дакумент Excel.
Адкрыйце Excel. Націсніце або двойчы пстрыкніце белы значок прыкладання Excel "X" на цёмна-сінім фоне.

Пры неабходнасці абярыце шаблон. Калі вы хочаце выкарыстоўваць шаблон Excel (напрыклад, бюджэтны шаблон), пракруціце ўніз, пакуль не знойдзеце шаблон, які вы хочаце выкарыстоўваць, і націсніце адзін раз, каб адкрыць яго ў акне працоўнай кнігі.- Калі вы проста хочаце адкрыць пусты дакумент Excel, націсніце опцыю Пусты (Пустое) у левым верхнім куце старонкі і перайдзіце да наступнага кроку.

Націсніце кнопку Стварыць (Стварыць) справа ад імя шаблона.
Дачакайцеся адкрыцця кнігі Excel. Гэта зойме некалькі секунд. Пасля таго, як з'явіцца пустая старонка / форма Excel, вы можаце пачаць імпартаваць дадзеныя на працоўны ліст. рэклама
Частка 2 з 5: Увод дадзеных
Пазнаёмцеся са стужкавымі тэгамі ў Excel. На зялёнай "стужцы" уверсе акна Excel размешчана незлічоная колькасць укладак. Гэта доступ да розных інструментаў Excel. Важныя тэгі:
- Дадому (Галоўная старонка) - Змяшчае параметры, звязаныя з фарматаваннем тэксту, зменай колеру фону ячэйкі і таму падобным.
- Уставіць (Уставіць) - Змяшчае параметры для табліц, дыяграм, графікаў і ўраўненняў.
- Макет старонкі (Разметка старонкі) - утрымлівае параметры, звязаныя з выраўноўваннем, зменай арыентацыі старонкі і выбарам тэмы.
- Формулы (Формула) - Утрымлівае меню функцый і мноства параметраў формул.
Падумайце над выкарыстаннем верхніх вочак у якасці загалоўкаў. Пры даданні дадзеных на пусты ліст вы можаце выкарыстоўваць першую вочка (напрыклад А1, B1, C1, ...) рабіць загалоўкі слупкоў. Яны вельмі карысныя пры стварэнні табліц, якія патрабуюць пазнак.
Вылучыце вочка. Націсніце ў вочку, куды вы хочаце імпартаваць дадзеныя.
- Напрыклад, у выпадку выкарыстання шаблона плана бюджэту вы можаце націснуць на першае пустое поле, каб выбраць яго.
Увядзіце тэкст. Увядзіце тэкст, які вы хочаце дадаць у ячэйку.
Прэса ↵ Увайдзіце каб дадаць змест у абраную вочка і перайсці да наступнай даступнай ячэйкі.
Рэдагуйце свае дадзеныя. Каб вярнуцца і адрэдагаваць дадзеныя, націсніце ў ячэйцы, якую вы хочаце адрэдагаваць, а затым зрабіце любыя індывідуальныя налады ў тэкставым полі над верхнім радком табліцы.
Адфарматаваць тэкст пры неабходнасці. Калі вы хочаце змяніць фарматаванне змесціва ячэйкі (напрыклад, змена фармату валюты на фармат даты), націсніце ўкладку. Дадому, у выпадальным акне ўверсе раздзела "Нумар", а затым выберыце тып фармату, які вы хочаце выкарыстоўваць.
- Вы таксама можаце выкарыстоўваць умоўнае фарматаванне, каб змяніць фарматаванне вочак на аснове пэўных фактараў (напрыклад, аўтаматычна становіцца чырвоным, калі значэнне ў вочку ніжэй пэўнага парога).
Частка 3 з 5: Выкарыстанне формул
Абярыце вочка для вашай формулы. Націсніце ў вочку, дзе вы хочаце стварыць формулу.
Выконвайце простыя матэматычныя аперацыі. Вы можаце дадаць, адняць, памножыць і падзяліць ячэйкі па наступных формулах:
- Плюс - Тып = SUM (ячэйка + ячэйка) (Напрыклад:
= SUM (A3 + B3)), каб скласці значэнні дзвюх вочак разам ці набраць = SUM (ячэйка, ячэйка, ячэйка) (Напрыклад:= SUM (A2, B2, C2)), каб скласці дыяпазон вочак разам. - Мінус - Тып = SUM (ячэйка) (Напрыклад:
= SUM (A3-B3)), каб адняць значэнне адной ячэйкі ад значэння другой. - Падзяліцеся - Тып = SUM (ячэйка / ячэйка) (Напрыклад:
= SUM (A6 / C5)), каб падзяліць значэнне адной ячэйкі на значэнне іншай ячэйкі. - Чалавечы - Тып = SUM (вочка * вочка) (Напрыклад:
= SUM (A2 * A7)), каб памножыць значэнні дзвюх вочак разам.
- Плюс - Тып = SUM (ячэйка + ячэйка) (Напрыклад:
Дадае нумары слупка. Калі вы хочаце скласці ўсе лічбы ў слупку (або частку слупка), вы можаце ўвесці = SUM (ячэйка: вочка) (Напрыклад:
= SUM (A1: A12)) у ячэйцы, якую вы хочаце выкарыстоўваць для адлюстравання выніку.
Вылучыце ячэйкі для маніпуляцыі з дапамогай пашыраных формул. Для больш складанай формулы мы будзем выкарыстоўваць інструмент "Уставіць функцыю". Пачнем з націску ў вочку, дзе вы хочаце адлюстраваць формулу.
Націсніце на карту Формулы уверсе акна Excel.
Націсніце опцыю Функцыя ўстаўкі на крайняй левай баку панэлі інструментаў Формулы. З'явіцца новае акно.
Выберыце функцыю. У якое адкрылася акне націсніце патрэбную функцыю і націсніце добра.
- Напрыклад, каб выбраць формулу датычнай вугла, вы можаце пракруціць і націснуць на опцыю ТАН.
Запоўніце форму функцыі. Пры запыце ўвядзіце нумар (альбо вылучыце ячэйку), для якога вы хочаце ўжыць формулу.
- Напрыклад, пры выбары функцыі ТАНВам трэба будзе ўвесці велічыню кута, які вы хочаце знайсці.
- У залежнасці ад абранай функцыі, магчыма, прыйдзецца націснуць некаторыя экранныя інструкцыі.
Прэса ↵ Увайдзіце каб прымяніць і адлюстраваць функцыю ў выбранай вамі ячэйцы. рэклама
Частка 4 з 5: Стварыце дыяграму
Наладзьце дадзеныя для вашай дыяграмы. Напрыклад, каб стварыць лінейную або слупковую дыяграму, трэба стварыць адзін слупок дадзеных для гарызантальнай восі і адзін слупок дадзеных для вертыкальнай восі.
- Звычайна левы слупок выкарыстоўваецца для гарызантальнай восі, а слупок справа ад яго - для вертыкальнай восі.
Выберыце дадзеныя. Націсніце і перацягніце мыш з левай верхняй ячэйкі ўніз у правую ніжні вочка блока дадзеных.
На картцы Уставіць (Уставіць) уверсе акна Excel.
Націсніце на опцыю Рэкамендаваныя дыяграмы (Рэкамендуемы графік) у раздзеле "Графікі" на панэлі інструментаў Уставіць. З'явіцца акно з рознымі шаблонамі дыяграм.
Абярыце шаблон дыяграмы. Націсніце на шаблон дыяграмы, які вы хочаце выкарыстоўваць.
Націсніце кнопку добра унізе акна, каб стварыць дыяграму.
Змяніць загаловак дыяграмы. Двойчы пстрыкніце загаловак уверсе дыяграмы, выдаліце і заменіце бягучы загаловак сваім.
Зменіце назвы сякер. Калі вы хочаце дадаць восі на графік, вы можаце перайсці ў меню "Элементы дыяграмы", націснуўшы на + Зялёны колер знаходзіцца справа ад абранай дыяграмы, а потым унясіце змены. рэклама
Частка 5 з 5: Захавайце праект Excel
Націсніце на карту Файл (Файл) у левым верхнім куце акна Excel (Windows) альбо працоўнага стала (Mac). З'явіцца новае меню.
Прэса Захаваць як (Захаваць як). У Windows гэтая опцыя знаходзіцца ў левай частцы старонкі.
- Для Mac гэтая опцыя ёсць у меню Файл быць скінуты.
Двойчы пстрыкніце опцыю Гэта ПК (Гэты кампутар) знаходзіцца ў сярэдзіне старонкі.
- З Mac, гэта было б На маім Mac (На маім Mac).
Увядзіце назву вашага праекта. Тут вы можаце выкарыстоўваць любое імя, якое хочаце даць вашаму аркушу, і ўвесці яго ў поле "Імя файла" - у Windows ці "Імя" - на Mac - у акне Акно "Захаваць як".
Выберыце тэчку захавання. Націсніце папку, у якую вы хочаце захаваць працоўны ліст.
- На Mac, магчыма, спачатку трэба будзе націснуць выпадальнае поле "Дзе", перш чым вы зможаце выбраць файлы.
Прэса Захаваць (Захаваць) унізе акна, каб захаваць працоўны ліст у абранай тэчцы пад імем, які вы толькі што назвалі.
Захавайце пазнейшыя праўкі з дапамогай цэтліка "Захаваць". Калі вы збіраецеся далей рэдагаваць дакумент Excel, вы можаце націснуць пазней Ctrl+S (Windows) альбо ⌘ Камандаванне+S (Mac), каб захаваць змены без паўторнага ўваходу ў акно "Захаваць як". рэклама