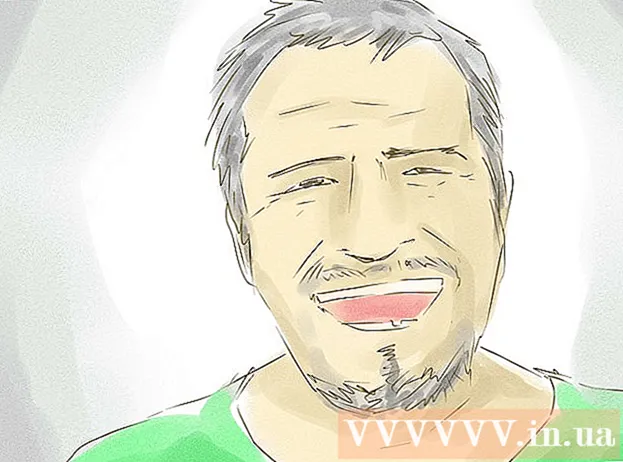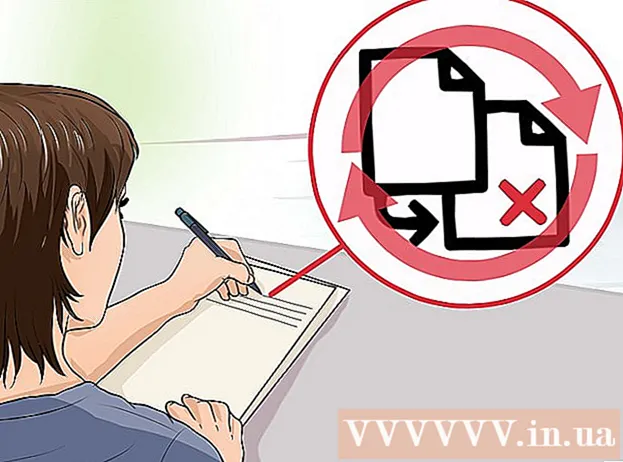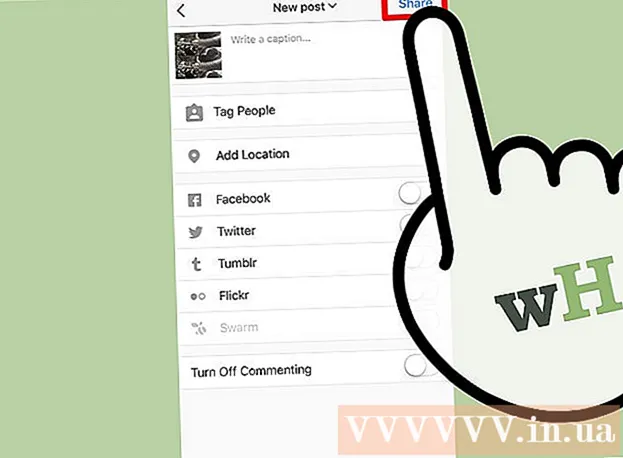Аўтар:
Peter Berry
Дата Стварэння:
15 Ліпень 2021
Дата Абнаўлення:
1 Ліпень 2024

Задаволены
Гэты wikiHow вучыць, як актываваць, ствараць, выконваць і захоўваць макрасы ў Microsoft Excel. Макрасы - гэта невялікія праграмы, якія дазваляюць карыстальнікам выконваць такія складаныя задачы, як вылічэнне формул альбо стварэнне дыяграм у Excel. Макрасы могуць зэканоміць значны час на паўтаральных аперацыях, і дзякуючы функцыі "Запіс макрасаў" вы ўсё яшчэ можаце ствараць макракаманды, нават калі вы нічога не ведаеце пра праграмаванне.
Крокі
Частка 1 з 4: Уключэнне макрасаў
Адкрыйце Excel. Двойчы пстрыкніце значок прыкладання Excel з белым "X" у зялёным полі, а затым націсніце Пустая рабочая кніжка (Новы набор электронных табліц).
- Калі вы хочаце адкрыць пэўны файл у Excel, двойчы пстрыкніце яго.

Націсніце на карту Файл (Файл) у левым верхнім куце акна Excel.- На камп'ютэры Mac націсніце карту Excel у левым верхнім куце экрана, каб адкрыць выпадальнае меню.
Націсніце Варыянты (Варыянт). Гэты пункт знаходзіцца ў левай частцы акна Excel.
- На кампутары Mac націсніце Налады ... (На заказ) у выпадальным меню.

Націсніце Наладзьце стужку (Наладзьце стужку). Параметр знаходзіцца ў левай частцы акна Параметры Excel.- На кампутары Mac націсніце Стужка і панэль інструментаў (Панэлі інструментаў і стужкі) у акне Налады.
Усталюйце сцяжок "Распрацоўшчык". Гэта поле знаходзіцца ў ніжняй частцы выпадальнага спісу "Асноўныя ўкладкі".

Націсніце добра унізе акна. Цяпер вы можаце выкарыстоўваць макракаманды ў Excel.- На кампутары Mac націсніце Захаваць (Захаваць) тут.
Частка 2 з 4: Запіс макрасаў
Увядзіце неабходныя дадзеныя. Калі ў вас адкрыты пусты набор працоўных кніг, увядзіце ўсе дадзеныя, якія вы хочаце выкарыстоўваць, перш чым працягваць.
- Вы таксама можаце закрыць Excel і двойчы пстрыкнуць файл, каб адкрыць пэўную кнігу.
Націсніце на карту Распрацоўшчык уверсе акна Excel. Тут адкрыецца панэль інструментаў.
Націсніце опцыю Запіс макраса размешчаны на панэлі інструментаў. Усплыве акно.
Увядзіце імя для каманды макраса. У тэкставым полі "Імя макраса" увядзіце імя для каманды макраса. Гэта дапаможа пазней распазнаць каманду макрасаў.
Стварыце спалучэнні клавіш (калі хочаце). Прэса ⇧ Зрух разам з пэўнымі клавішамі сімвалаў (напрыклад: Э) для стварэння спалучэнняў клавіш. Вы можаце выкарыстоўваць гэтую камбінацыю клавіш для пазнейшага выканання макракаманд.
- На Mac спалучэнне клавіш будзе ўтрымліваць клавішы ⌥ Варыянт+⌘ Камандаванне і сімвал (напрыклад: ⌥ Варыянт+⌘ Камандаванне+Т.).
Націсніце на расчыняецца акно "Захоўваць макрас у". Гэтая рама знаходзіцца пасярэдзіне акна. З'явіцца выпадальнае меню.
Націсніце Гэтая кніга (Збярыце гэтую табліцу). Гэты параметр знаходзіцца ў выпадальным меню. Каманды макрасаў будуць інтэграваны ў гэтую табліцу, і любы чалавек, які мае файл, зможа выкарыстоўваць макрас.
Націсніце добра унізе акна. Налады каманды макраса захоўваюцца, і запіс пачынаецца.
Выканайце дзеянні макраса. Любое дзеянне, якое вы здзейснілі пасля націску добра пакуль не націснуў Спыніць запіс (Спыніць запіс) усё будзе дададзена ў макрас. Напрыклад, калі вы хочаце стварыць макрас маніпуляцыі значэннямі дадзеных у два слупкі на дыяграме:
- Націсніце і перацягніце мыш над дадзенымі, каб выбраць іх.
- Націсніце Уставіць (Уставіць)
- Выберыце форму дыяграмы.
- Націсніце дыяграму, якую вы хочаце выкарыстоўваць.
Націсніце на дзеянне Спыніць запіс размешчаны на панэлі інструментаў Распрацоўшчык. Каманда макраса будзе захавана. рэклама
Частка 3 з 4: Захавайце кнігу з уключаным макрасам
- Вы павінны зразумець, чаму нам трэба захоўваць кнігу з уключаным макрасам. Калі вы не захаваеце як макраска-актываваную кнігу (фармат XLSM), каманда макраса не будзе захавана як частка файла, гэта значыць карыстальнікі на іншым кампутары не змогуць выкарыстоўваць каманду макраса, калі вы адправіце кнігу ў прозвішча.
Націсніце Файл у левым верхнім куце акна Excel (Windows) альбо працоўнага стала (Mac). З'явіцца выпадальнае меню.
Націсніце Захаваць як (Захаваць як). Гэты параметр знаходзіцца ў левай частцы акна (Windows) альбо ў выпадальным меню (Mac).
Двойчы пстрыкніце Гэта ПК (Гэты кампутар). Параметр знаходзіцца ў слупку месцазнаходжання для месца захавання побач з левай часткай акна. Адкрыецца акно "Захаваць як".
- Прапусціце гэты крок на кампутары Mac.
Увядзіце імя файла Excel. Увядзіце імя электроннай табліцы Excel у тэкставым полі "Імя".
Пераўтварыце фармат файла ў XLSM. Націсніце расчыняецца акно "Захаваць як тып", а затым выберыце Рабочая кніга Excel з макрасамі (Набор электронных табліц з уключаным макрасам) у якое расчыняецца меню.
- На Mac вам трэба будзе замяніць пашырэнне "xlsx" у канцы імя файла xlsm.
Выберыце месца захавання. Націсніце папку, у якую вы хочаце захаваць файл Excel (напрыклад: Працоўны стол).
- На Mac спачатку трэба націснуць на расчыняецца акно "Дзе".
Націсніце опцыю Захаваць унізе акна. Табліца Excel з камандамі макрасаў будзе захавана ў выбраным вамі месцы. рэклама
Частка 4 з 4: Выкананне макрасаў
Адкрыйце табліцу, якая актывуе макрас. Двойчы пстрыкніце ўбудаваную электронную табліцу макрасаў, каб адкрыць яе ў Excel.
Націсніце Уключыць змест (Актываваць змест). Параметры размешчаны на жоўтай панэлі ў верхняй частцы акна Excel. Табліца разблакуецца і дазволіць вам выкарыстоўваць каманду макраса.
- Калі вы не бачыце опцыі вышэй, прапусціце гэты крок.
Націсніце на карту Распрацоўшчык уверсе акна Excel.
- Ці вы можаце націснуць камбінацыю клавіш, якая ўжо настроена для макракаманды. Калі вы выбіраеце гэты параметр, вы можаце прапусціць астатнюю частку метаду.
Націсніце опцыю Макрасы на панэлі інструментаў карты Распрацоўшчык. Усплыве акно.
Выберыце каманду макраса. Націсніце на назву макракаманды, якую вы хочаце выканаць.
Націсніце на дзеянне Трэмор (Выканаць) знаходзіцца з правага боку акна. Каманда макраса пачне выконвацца.
- Дачакайцеся завяршэння каманды макраса. У залежнасці ад працягласці каманды макраса, гэта можа заняць некалькі секунд. рэклама
Парада
- Макрасы часта карысныя для аўтаматызацыі задач, якія вы павінны часта выконваць, напрыклад, для разліку заработнай платы па выхадных.
Папярэджанне
- У той час як большасць каманд макрасаў бясшкодныя, некаторыя з іх могуць унесці небяспечныя змены альбо сцерці інфармацыю на кампутары. Ніколі не адкрывайце макрас з ненадзейнай крыніцы.