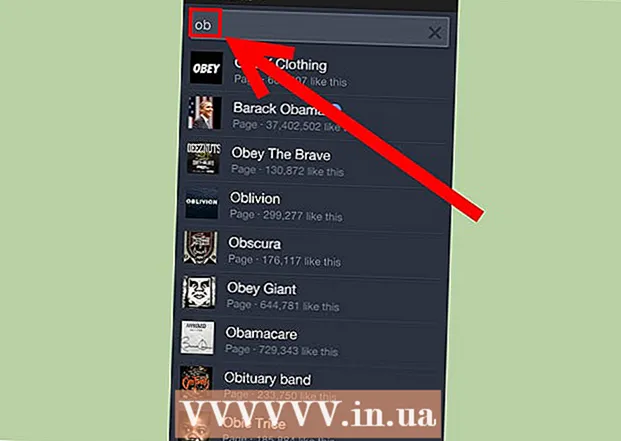Аўтар:
Lewis Jackson
Дата Стварэння:
8 Травень 2021
Дата Абнаўлення:
1 Ліпень 2024

Задаволены
Гэты артыкул паказвае, як чысціць клавіятуру, каб выправіць націскі клавіш. Ключы часта захрасаюць з-за таго, што яны мокрыя ці пыльныя; ачыстка клавіятуры дапаможа вам вырашыць гэтую праблему. Калі клавішы па-ранейшаму можна нармальна націскаць, але не адказваюць на кампутары, вы можаце выправіць гэта шляхам абнаўлення альбо пераўсталёўкі клавіятуры або драйвера.
Крокі
Спосаб 1 з 2: Ачысціце клавіятуру
Падрыхтуйце неабходныя інструменты. Каб правільна ачысціць клавіятуру, вам спатрэбяцца наступныя інструменты: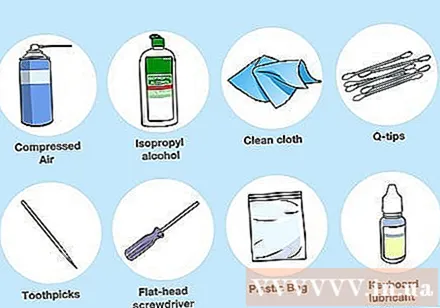
- Пнеўматычны
- Ізапрапілавы спірт
- Чысты ручнік
- Ватовыя палачкі (неабавязкова)
- Зубачыстка
- Выкрутка з пляскатай галоўкай
- Поліэтыленавы пакет
- Інструмент для адпускання ключоў (дадатковы, толькі механічная клавіятура; вы можаце выкарыстоўваць нітку)
- Прадукты для змазкі клавіятуры

Адключыце клавіятуру ад крыніцы харчавання. Калі вы выкарыстоўваеце ноўтбук, выключыце кампутар, адключыце яго і выміце батарэю (калі гэта магчыма). Калі вы выкарыстоўваеце клавіятуру, проста адключыце шнур клавіятуры і / або выміце батарэю.
Апырскайце клавіятуру сціснутым паветрам. Выкарыстоўвайце сціснутае паветра для выдзімання смецця і бруду з шчылін клавіятуры і паддона клавіятуры.
- Распыленне сціснутага паветра вакол клавіятуры неабходна нават тады, калі затрымаліся толькі некалькі клавіш; Вось як пазбегнуць націску клавіш пазней.

З дапамогай калыпкі вылучыце астатнія прадметы. Калі вы ўбачыце які-небудзь прадмет (напрыклад, смецце) побач ці пад клавіятурай, вы выкарыстоўваеце зубачыстку, каб выцягнуць аб'ект.
Працярыце клавіятуру ізапрапілавым спіртам. Распыліце на чыстую тканіну трохі ізапрапілавага спірту, а затым вытрыце паверхню клавіятуры злева направа. Вось як выдаліць бруд з клавіш.
- Калі ізапрапілавага спірту няма, можна выкарыстоўваць ваду; аднак пераканайцеся, што вы выкарыстоўваеце гэты спосаб перад выкарыстаннем клавіятуры.
- Калі кампутар мае УФ-пакрыццё альбо падобны эфект, Нельга ўжываць ізапрапілавы спірт каб пазбегнуць лушчэння пакрыцця. Карыстайцеся цёплай вадой.

Праверце клавіятуру. Паспрабуйце націснуць клавішу некалькі разоў. Калі ключ больш не затрымаўся, вы можаце спыніць аперацыю тут; калі няма, працягвайце з астатняй часткай гэтага метаду.
Фота клавіятура. Перш чым выдаліць любую клавішу, нядрэнна зрабіць здымак усёй клавіятуры, каб даведацца, дзе яна знаходзіцца.
Выдаліце засеў клавішу з клавіятуры. Калі вы выкарыстоўваеце механічную клавіятуру (напрыклад, настольную), вам спатрэбіцца прылада для выдалення клавіятуры (калі яна ёсць); Калі няма, вы можаце загарнуць нітку пад ключ і акуратна выцягнуць ключ. Вы таксама можаце выкарыстоўваць плоскую адвёртку, каб адпусціць клавішы.
- Калі ў вас ёсць ноўтбук, праверце інструкцыю да ноўтбука альбо анлайн-дакументацыю, каб даведацца, як выдаліць ключ (у большасці выпадкаў вы будзеце падвязваць ключ адкуль-небудзь, каб не зламаць завесы).
- Калі ў вас ёсць MacBook, вы можаце выдаліць ключ, націснуўшы яго зверху.
- Большая частка бруду звычайна знаходзіцца ў алфавітна-лічбавых клавішах. Астатнія клавішы менш брудныя і іх таксама цяжка замацаваць пасля выдалення, асабліва прабел.
Чысціня пад ключ. Выдаляйце бруд сціснутым паветрам, а для выдалення плям і плям выкарыстоўвайце ватовы тампон або тканіна, змочаную ізапрапілавым спіртам.
- Для клавіятур наўтбукаў і іншых клавіятур, якія маюць далікатныя дэталі, вам проста трэба выкарыстоўваць ватовы тампон для мяккай чысткі.
Вымыйце і высушыце клавіятуру. Калі ўнутраная частка клавіш абескалярылася альбо забрудзілася, пакладзеце іх у кошык, каб памыцца вадой, альбо ўтрыце ў вядро з мыльнай вадой. Дайце ключом высахнуць на папяровым ручніку.
Змазка для клавіш механічнай клавіятуры. Калі вы выкарыстоўваеце механічную клавіятуру, націсніце на спружыну засеўшага ключа і змесціце кроплю змазкі на бакавую сценку ключа, а затым адпусціце і націсніце спружыну некалькі разоў, каб змазка змацавалася на спружыне.
- Пераканайцеся, што змазка, якую вы выкарыстоўваеце, прызначана для клавіятуры альбо спецыяльны пластмас. Выкарыстанне звычайнай змазкі, такой як WD-40, можа пашкодзіць клавіятуру.
- Гэты крок неабходны толькі тады, калі механічныя спружыны клавіятуры ўсё яшчэ ліпкія пасля чысткі.
Дайце клавіятуры высахнуць два дні перад выкарыстаннем. Пасля высыхання шасі клавіятуры вы можаце ўсталяваць клавіятуру, падключыць яе да кампутара і праверыць.
- Калі клавішы ўсё яшчэ затрымаліся, асабліва са старой механічнай клавіятурай, вам трэба аднесці клавіятуру ў тэхнічны цэнтр для рамонту.
Спосаб 2 з 2: Устараненне апаратнага і праграмнага забеспячэння
Пераканайцеся, што клавіятура падключана правільна. Каб пазбегнуць праблем з праграмным забеспячэннем, клавіятуру трэба падключаць непасрэдна да кампутара, а не праз USB-порт.
- Калі клавіятура выкарыстоўвае батарэю, не забудзьцеся яе зарадзіць (альбо заменіце новай).
- Прапусціце гэты крок, калі вы карыстаецеся ноўтбукам.
Абнавіце драйвера клавіятуры. У большасці выпадкаў праблемы з клавіятурай могуць узнікнуць, таму што драйвер або праграмнае забеспячэнне не былі абноўлены. Самы просты спосаб пераканацца ў актуальнасці драйвераў - выкарыстаць утыліту для абнаўлення вашага кампутара: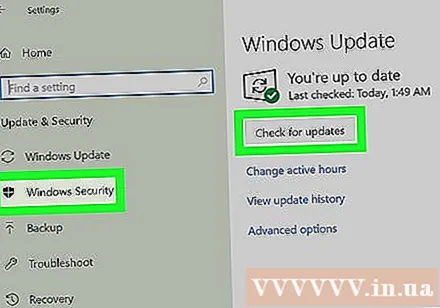
- Уключана Windows - Адкрыць Пачніце, націсніце шасцярню Налады (Налады), націсніце Абнаўленне і бяспека (Абнаўленне і бяспека), націсніце Абнаўленне Windows (Абнаўленне Windows), абярыце Праверце наяўнасць абнаўленняў (Праверце наяўнасць абнаўленняў) і ўсталюйце існуючыя абнаўлення.
- Уключана Mac - Адкрыць Меню Apple, націсніце App Store ..., абярыце карту Абнаўленні (Абнавіць) і націсніце АБНАВІЦЬ УСЕ (Усе абнаўленні), калі яны ёсць.
- Калі ў вас ёсць механічная клавіятура, іншы спосаб абнавіць драйвер клавіятуры - перайсці на сайт вытворцы клавіятуры, знайсці мадэль клавіятуры і загрузіць драйвер. Вы можаце загрузіць файл драйвера клавіятуры і двойчы націснуць, каб адкрыць яго.
Пераўсталюйце клавіятуру. Самы просты спосаб зрабіць гэта - выключыць кампутар, адключыць клавіятуру, зноў падключыць і перазагрузіць кампутар.
- Прапусціце гэты крок, калі вы карыстаецеся ноўтбукам.
- Вы таксама можаце скінуць клавіятуру Bluetooth, выдаліўшы клавіятуру з меню Bluetooth і падключыўшы яе зноў да кампутара.
Вызначце праграму, якая мае праблемы з клавіятурай. Калі вы выявілі, што пры выкарыстанні нейкай праграмы (напрыклад, вэб-аглядальніка ці Microsoft Word) клавіятура не працуе, звярніце гэта на ўвагу.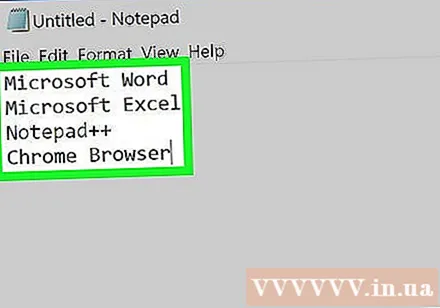
- Калі адна або некалькі клавіш працуюць не ва ўсіх праграмах вашага кампутара, прапусціце гэты і наступны этапы.
Абнавіце праблемную праграму. Гэта не заўсёды дазваляе выправіць праблему з клавіятурай, але калі праграма не абнаўлялася, гэта таксама карысна.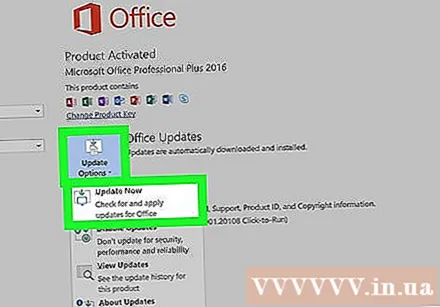
Выпраўце падключэнне харчавання ўнутры ноўтбука. Калі некаторыя клавішы ноўтбука не рэагуюць на націск, унутранае электрычнае злучэнне можа быць разрывана. Калі ў вас няма інструкцыі для ноўтбука ці вы не ўпэўнены, што разбіраеце ноўтбук, звярніцеся ў тэхнічны цэнтр. рэклама
Парада
- Выкарыстанне кававай фільтравальнай паперы замест папяровых ручнікоў для сушкі клавіш дазволіць пазбегнуць прыліпання невялікіх кавалачкаў паперы да клавіятуры.
- Калі вы праліце ваду на клавіятуру, вам трэба неадкладна адключыць харчаванне і перавярнуць клавіятуру ўверх дном. Сухой тканінай як мага больш вытрыце ваду і дайце ёй высахнуць на працягу ночы, а затым ачысціце клавіятуру ў адпаведнасці з інструкцыямі вышэй.
Папярэджанне
- Не выкарыстоўвайце ачышчальныя растворы і ачышчальныя сродкі, якія ўтрымліваюць перакіс вадароду.
- Пазбягайце траплення вадкасці непасрэдна на клавіятуру; Замест гэтага выкарыстоўвайце ўбірае ручнік або ватовы тампон.