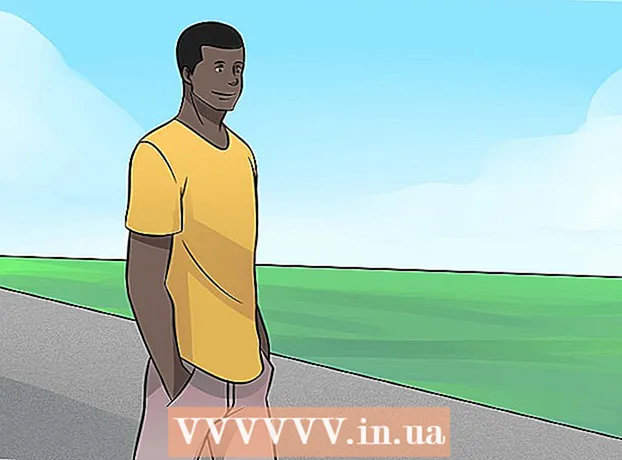Задаволены
WikiHow сёння вучыць вас, як выправіць няспраўную флэшку. У выпадку праблем з праграмным забеспячэннем або драйверам (драйверам) вы можаце сканаваць і выправіць флэшку з дапамогай убудаванай утыліты для аднаўлення вашага кампутара. Калі USB не працуе з-за няправільнага фарматавання альбо пашкоджання дадзеных, вы можаце скінуць дыск, але памятайце, што пераўсталёўка USB-дыска выдаліць усе файлы, якія знаходзяцца ў ім. Нарэшце, калі флэшка ўсё яшчэ не працуе з-за пашкоджання апаратнага забеспячэння, варта прынесці USB у прафесійны рамонтны цэнтр альбо ў службу аднаўлення дадзеных; Калі гэта немагчыма, вы ўсё яшчэ можаце выправіць гэта самастойна, прылітаваўшы сапсаваны ланцуг USB да канца актыўнага кабеля USB. Аднак Спробы самастойнага аднаўлення не рэкамендуюцца, бо вельмі верагодна, што вы знішчыце флэшку.
Крокі
Спосаб 1 з 3: Сканаванне і выпраўленне
Аперацыйная сістэма Windows

. Націсніце на лагатып Windows у левым ніжнім куце пад экранам.
Правадыр файлаў знаходзіцца ў левым верхнім куце акна "Пуск".
. Націсніце на лагатып Windows у левым ніжнім куце пад экранам.
Правадыр файлаў у левым куце акна "Пуск".
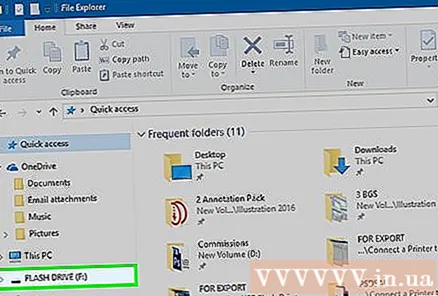
Націсніце на абразок флэшкі. Флэш-назапашвальнік USB з'явіцца ў слупку опцый злева ў акне правадыра файлаў. Прывад адкрыецца.- Магчыма, вам спатрэбіцца націснуць > ляжыць побач Гэта ПК раней з'явіцца новы дыск.
Націсніце на карту Кіраваць (Упраўленне) знаходзіцца ў левым верхнім куце акна Правадыра файлаў.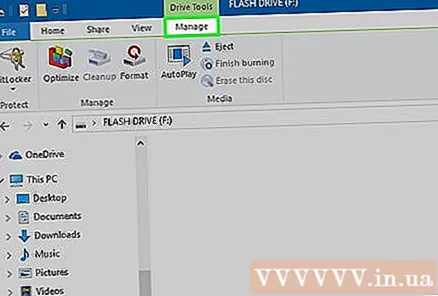
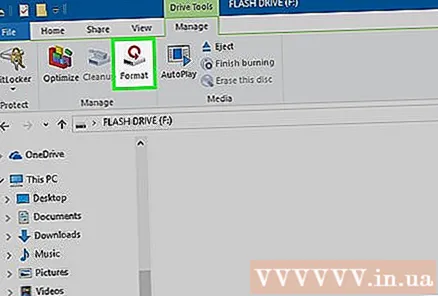
Націсніце Фармат (Фармат), каб адкрыць акно Фармат.
Націсніце поле "Файлавая сістэма" пад загалоўкам "Файлавая сістэма" ўверсе старонкі. Вы ўбачыце выпадальнае меню з наступнымі опцыямі:
- NTFS Фармат аперацыйнай сістэмы Windows па змаўчанні. Гэты фармат працуе толькі ў аперацыйных сістэмах Windows.
- FAT32 - Найбольш сумяшчальны фармат. Працуе з аперацыйнымі сістэмамі Windows і Mac, але абмежавана 32 ГБ.
- exFAT (рэкамендуецца) - Працуе з аперацыйнымі сістэмамі Windows і Mac, без абмежаванняў на захоўванне.
Націсніце варыянт фарматавання. Выбірайце exFat для лепшай сумяшчальнасці альбо выбірайце NTFS калі вы ствараеце дыск рэзервовага капіявання толькі для Windows.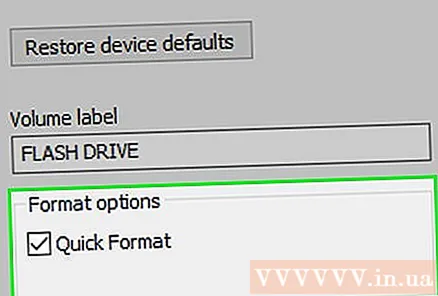
- Калі вы раней фарматавалі дыск і лічыце, што ён не пашкоджаны, пастаўце галачку Хуткі фармат.
Націсніце Пачніце, потым выбірайце добра. Windows пачне перафарматаваць флэшку.
Націсніце добра пры запыце. Фарматаванне USB скончана. рэклама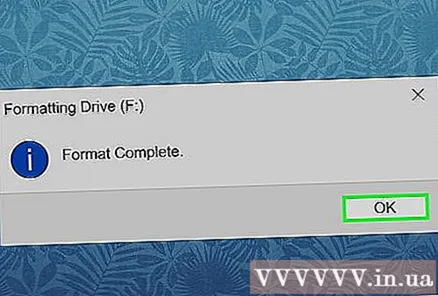
Аперацыйная сістэма Mac
Падключэнне USB да кампутара. Падключыце флэшку да аднаго з USB-партаў вашага кампутара.
- У некаторых Mac няма партоў USB, таму вам можа спатрэбіцца набыць адаптар.
Націсніце меню Ідзі знаходзіцца над левай часткай радка меню.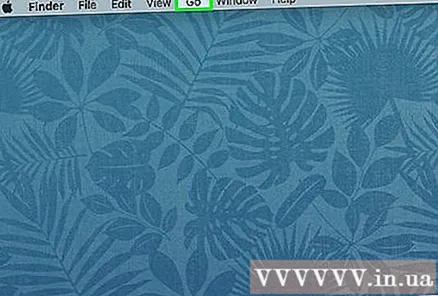
- Калі вы не бачыце меню ІдзіСпачатку націсніце на значок Finder, які выглядае як блакітны твар у Dock.
Націсніце на дзеянне Камунальныя паслугі знаходзіцца ў выпадальным меню Ідзі.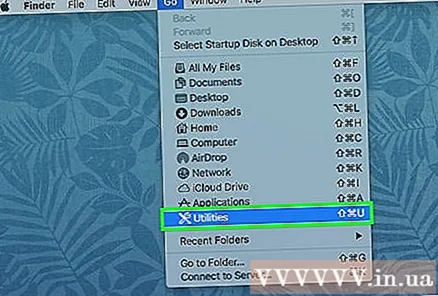
Двойчы пстрыкніце опцыю Дыскавая ўтыліта у сярэдзіне старонкі Утыліты.
Націсніце на назву флэшкі. Флэшка USB з'явіцца ў левай частцы акна Disk Utility.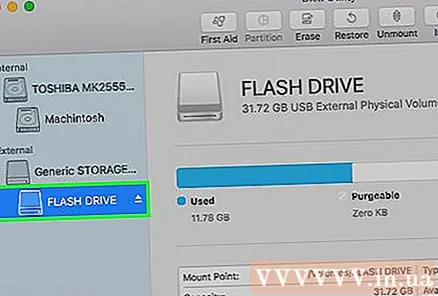
Націсніце на карту Сцерці (Выдаліць) знаходзіцца ўверсе акна Disk Utility.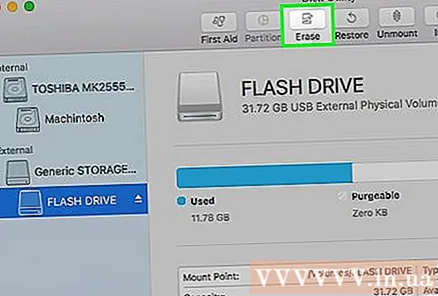
Націсніце поле "Фармат" у сярэдзіне старонкі. Вы ўбачыце выпадальнае меню з наступнымі опцыямі:
- Пашыраны Mac OS (у часопісе) Фармат Mac па змаўчанні. Працуе толькі з аперацыйнымі сістэмамі Mac.
- Пашыраны Mac OS (у часопісе, зашыфраваны) Версія для перакадавання фармату Mac па змаўчанні.
- Mac OS Extended (з улікам рэгістра, часопіс) - Версія фармата па змаўчанні для Mac, якая па-рознаму апрацоўвае файлы з аднолькавымі назвамі пры розных абставінах (напрыклад, "file.txt" і "File.txt").
- Mac OS Extended (з улікам рэгістра, часопіса, зашыфраванага) Камбінацыя фарматаў вышэйзгаданых трох варыянтаў фармату.
- MS-DOS (FAT) Працуе як на кампутарах з Windows, так і на Mac, але памер файла не можа перавышаць 4 ГБ.
- ExFAT (рэкамендуецца) - Працуе як на кампутарах з Windows, так і на Mac. Неабмежаваная ёмістасць.
Націсніце варыянт фарматавання. Выбірайце MS-DOS (FAT) добра ExFat для аптымальнай сумяшчальнасці.
Націсніце Сцерці, націсніце наступны Сцерці пры запыце. Пачнецца фарматаванне. Пасля завяршэння вы павінны ўбачыць значок флэшкі на працоўным стале Mac. рэклама
Спосаб 3 з 3: Выпраўленне пашкоджанага абсталявання
Зразумейце, што рамонт абсталявання USB ідзе не вельмі добра. Калі ў вас няма прафесійнага вопыту ў рамонце пашкоджанага абсталявання флэшкі.
- Калі знешняя флешка пашкоджана, лепшым варыянтам будзе прафесійнае абслугоўванне рамонту USB.
- Цана на паслугі па аднаўленні дадзеных можа вагацца ад 200 000 даляраў да некалькіх мільёнаў данскіх франкаў, у залежнасці ад ступені пашкоджання дыска і тыпу неабходнага аднаўлення.
Знайдзіце часціцы ці староннія прадметы ў роце USB. Флэшка не можа падключыцца да кампутара з-за простага выдалення засора. Калі вы бачыце ў роце USB старонні прадмет, акуратна выміце яго ватовым або ватовым тампонам.
Паспрабуйце падключыць USB да іншага порта або кампутара. Магчыма, праблема ў тым, што USB-порт не працуе.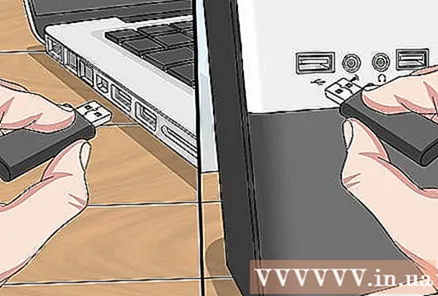
Падрыхтуйце рамонтны інструмент для зварвання разбітага злучэння. Калі вы хочаце рызыкаваць дадзенымі ўнутры, вам трэба:
- Грузавая шахта з прыпоямі і плавільшчыкамі
- Стары кабель USB
- Металарэжучыя інструменты / абцугі
- Маленькая адвёртка да плоскай галоўкі
- Лупа ці ювелірныя акуляры
Зніміце крышку USB плоскай адвёрткай.
Выкарыстоўвайце павелічальнае шкло для агляду платы (друкаванай платы) і паяльных пласцін. Калі друкаваная плата (зялёная плата) пашкоджана або прыпой падняты, магчыма, спатрэбіцца абслугоўваць USB.
- Прыпойныя калодкі - гэта 4 кароткія прыпоя, якія злучаюць зубцы раздыма USB з меднымі правадамі ў плаце. Калі раз'ём сапсаваны, не пашкодзіўшы друкаваную плату або прыпой, перайдзіце да наступнага кроку.
Размесціце флэш-назапашвальнік USB на цвёрдай паверхні так, каб рот раздыма быў звернуты да вас, а прыпой - уверх.
З дапамогай плоскагубцаў адрэжце канец злучальнага кабеля USB. Перш чым адрэзаць канец USB-кабеля, пераканайцеся, што канец кабеля з'яўляецца адаптарам.
Адрэжце кавалак абалонкі на канцы ўчастка дроту на канцы кабеля. Паспрабуйце агаліць каля 0,6 см чатырох канцоў шнура харчавання, якія падлучаюцца да кабеля USB унутры кабеля.
Прыпаіце кожны канец провада да чатырох паянняў USB. Паспрабуйце быць скрупулёзным на гэтым этапе, таму што калі вы выправіце няправільнае злучэнне, флэшка не будзе працаваць.
Падключыце канец USB-кабеля да кампутара. Канец кабеля USB павінен змяшчацца ў адзін з прастакутных партоў на корпусе кампутара.
Адкрыйце флэшку (калі магчыма). Калі кампутар распазнае USB, адкрыйце дыскавод і перанясіце файлы ўнутр кампутара як мага хутчэй:
- У аперацыйных сістэмах Windows - Адкрыць Пачніце, націсніце значок Правадыр файлаўНацісніце на значок дыска.
- У аперацыйных сістэмах Mac - Адкрыць Шукальнік затым націсніце значок дыска.
- Калі флэшка не можа падключыцца да кампутара, паспрабуйце перанесці USB у нейкі цэнтр інфармацыйных тэхналогій, каб спецыялісты перадалі вам унутраныя дадзеныя.
Парада
- Калі вы вырашыце скарыстацца паслугамі прафесійных кампаній па аднаўленні дадзеных, вы павінны выкарыстаць усе магчымасці, каб апісаць праблему, каб пераканацца, што ў іх ёсць інструменты і вопыт для яе ліквідацыі.
- USB даволі танны і шырока даступны. Калі дадзеныя на флэшцы не маюць значэння, вам проста трэба набыць новую флэшку.
- Калі ваш USB-дыск ўтрымліваць Важныя дадзеныя, якія вы хочаце аднавіць, не пераўсталёўвайце прыладу.
Папярэджанне
- Пераўсталёўка выдаліць усе дадзеныя на дыску.
- Калі файлы ўнутры важныя, не з'яўляюцца хай хто-небудзь (нават калі ў яго ёсць факел) выправіць вам USB. Вы павінны аднесці дыск у прафесійную службу рамонту.
- Заўсёды рабіце рэзервовыя копіі важнай інфармацыі.
Што вам трэба
- Дыск (аднаўленне) вашай аперацыйнай сістэмы.
- Паслядоўны ключ аперацыйнай сістэмы.
- USB, які добра працуе для тэставання / параўнання.