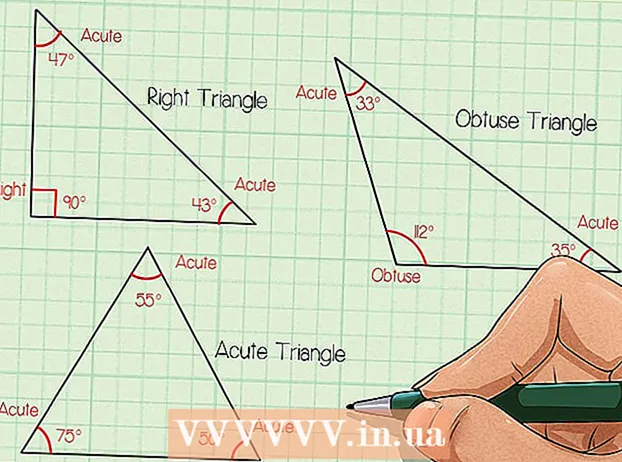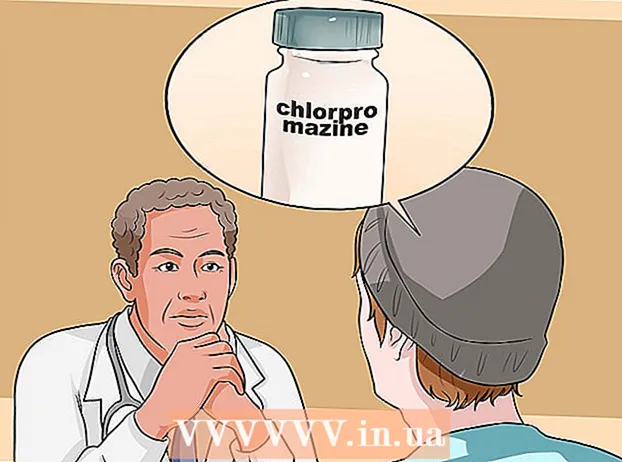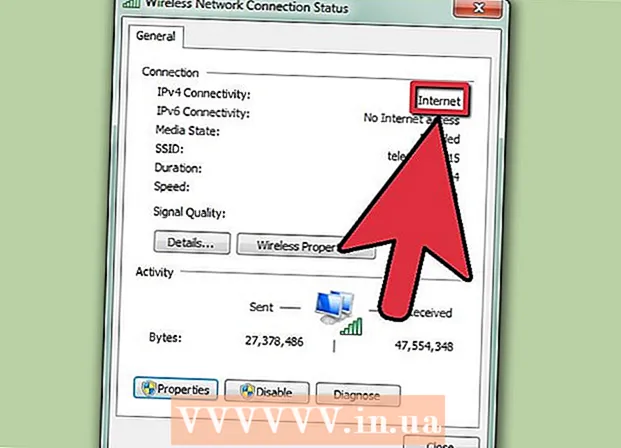Аўтар:
John Stephens
Дата Стварэння:
28 Студзень 2021
Дата Абнаўлення:
29 Чэрвень 2024

Задаволены
Памылкі "Блакітны экран" альбо "СТОП", інакш званыя "Сіні экран смерці" (BSOD), могуць выклікаць непрыемныя адчуванні. Паведамленні пра памылкі амаль ніколі не паказваюць, што не так, і часта даюцца выпадкова. Выконваючы інструкцыі ніжэй, можна дыягнаставаць і выпраўляць памылкі, якія выклікаюць блакітны экран смерці.
Крокі
Спосаб 1 з 3: Вызначце праблему
Праверце, ці змянялі вы што-небудзь нядаўна. Большасць прычын з'яўлення блакітнага экрана звязана са зменамі ў наладах кампутара або апаратнага забеспячэння. Звычайна прадугледжвае ўстаноўку альбо мадэрнізацыю новых драйвераў. Драйверы - гэта праграмнае забеспячэнне, якое дазваляе цвёрдаму дыску ўзаемадзейнічаць з аперацыйнай сістэмай Windows. Калі на вашым кампутары ёсць кропка аднаўлення, паспрабуйце загрузіць яе яшчэ раз, каб даведацца, ці дапамагае гэта, магчыма, так, а можа і не.
- Паколькі канфігурацый апаратнага забеспячэння магчыма бясконца шмат, драйверы не могуць быць правераны для кожнай канфігурацыі. Гэта азначае, што часам драйвер дапусціць фатальную памылку пры сувязі з абсталяваннем.

Праверце ўнутранае абсталяванне кампутара. Часам дрэннае злучэнне ўнутры кампутара можа выклікаць памылку "Сіняга экрана". Адкрыйце дрэва кампутара і пераканайцеся, што ўсе кабелі надзейна падлучаны і правільна ўсталяваны.- Гэта будзе больш складана для ноўтбука. Вы можаце праверыць цвёрды дыск і аператыўную памяць, каб пераканацца, што яны падключаны правільна. Зніміце заднюю крышку жорсткага дыска і аператыўнай памяці невялікай адвёрткай. Націсніце зварныя дэталі на злучэнне.

Праверце тэмпературу кампутара. Празмернае цяпло можа прывесці да няспраўнасці абсталявання. Адна з самых гарачых частак - гэта відэакарта. Другая прычына можа быць звязана з працэсарам.- Вы можаце праверыць тэмпературу на экране BIOS альбо праз праграмнае забеспячэнне ў Windows.

Праверце аператыўную памяць. Частай прычынай збояў сістэмы з'яўляецца нізкая якасць аператыўнай памяці. Калі аператыўная памяць выходзіць з ладу, гэта можа прывесці да нестабільнай працы сістэмы. Вы можаце праверыць сваю аператыўную памяць, выкарыстоўваючы праграмнае забеспячэнне пад назвай «memtest86». Праграма бясплатная ў Інтэрнэце і запускаецца шляхам запісу на загрузачны кампакт-дыск.- Перазагрузіце кампутар і запусціце праграму. Праграмнае забеспячэнне memtest аўтаматычна пачне правяраць аператыўную памяць вашага кампутара. Завяршэнне можа заняць некалькі хвілін. Для дасягнення найлепшых вынікаў праверце некалькі разоў, перш чым завяршыць. Memtest будзе працаваць бясконца доўга, пакуль вы іх не спыніце.
Праверце жорсткі дыск. Запусціце функцыю "chkdsk" у імені цвёрдай ячэйкі, каб праверыць памылкі і выправіць патэнцыйныя памылкі. Памылка цвёрдай ячэйкі можа выклікаць блакітны экран з-за перапынення файла. Каб запусціць chkdsk, адкрыйце Мой кампутар і пстрыкніце правай кнопкай мышы ячэйку дыска, якую вы хочаце прасканаваць. Абярыце Уласцівасці.
- На экране Уласцівасці абярыце пункт Інструменты.
- Націсніце "Праверыць зараз" у раздзеле "Праверка памылак". Кампутар папросіць перазагрузіцца для сканавання дыска.
Разбор непатрэбных дэталяў кампутара. Адзін са спосабаў звузіць фактары, якія выклікаюць праблему, - пазбавіцца ад непатрэбных для вашага кампутара рэчаў. Такім чынам, калі няспраўнасць заходзіць занадта далёка, вы ведаеце, што гэта адна з адключаных частак.
- Для настольнага кампутара патрэбныя матчына плата, працэсар, цвёрды дыск, крыніца харчавання, аператыўная памяць і клавіятура. Падключыце манітор да мацярынскай платы манітора (калі гэта дастасавальна), каб вы не змаглі падключыцца да відэакарты. Іншыя рэчы можна выдаліць падчас дыягностыкі няспраўнасці.
- Калі пасля дэмантавання кампутар працуе нармальна, дадайце дэталь зноў, пакуль паведамленне пра памылку не з'явіцца зноў. Гэта дапаможа вам даведацца, на якой прыладзе вісіць ваш кампутар.
- Гэты спосаб не распаўсюджваецца на наўтбукі, бо нельга разбіраць іх.
Метад 2 з 3: Аналіз справаздачнасці пра здарэнні
Наладзьце кампутар на паўзу на Блакітным экране смерці. Звычайна кампутар перазагружаецца, перш чым у вас ёсць магчымасць праверыць змест "Сіняга экрана". Вам трэба будзе прыпыніць працу кампутара на Сінім экране, каб вы змаглі скапіяваць неабходную інфармацыю.
- Адкрыйце ўласцівасці сістэмы. У любой версіі Windows націсніце камбінацыю клавіш Windows + Паўза / перапынак на клавіятуры, каб адкрыць акно "Уласцівасці сістэмы".
- Абярыце ўкладку Advanced System Settings. Карыстальнікі Windows XP будуць даступныя ў раздзеле Advanced System Settings.
- Націсніце кнопку Налады ў раздзеле Запуск і аднаўленне на ўкладцы Дадаткова.
- Зніміце сцяжок "Аўтаматычны перазапуск" унізе раздзела "Збой сістэмы". Націсніце кнопку Ужыць, каб захаваць змены. У наступны раз, калі ваш кампутар сустрэне Сіні экран смерці, ён будзе адлюстроўваць яго, пакуль вы не перазагрузіце сістэму.
Калі сістэма зноў выходзіць з ладу. Сіні экран зноў з'яўляецца, кароткі запіс наступнай інфармацыі з экрана. Увядзіце дадзеныя ў пошукавую сістэму і паглядзіце, якое абсталяванне або праграма можа быць крыніцай памылкі.
- "Здаецца, праблема выклікана наступнымі файламі:" Адлюстроўваюцца нататкі файлаў, а таксама паведамленні пра памылкі, надрукаваныя на экране.
- "STOP:" Скапіруйце радок кода пасля паведамлення STOP.
Спосаб 3 з 3: Выпраўце праблему
Загрузіцеся на экран бяспечнага рэжыму. Калі Windows не можа загрузіцца з-за памылкі сіняга экрана, паспрабуйце загрузіцца на экране бяспечнага рэжыму, каб выправіць памылку. Калі кампутар загружаецца, націскайце клавішу F8 некалькі разоў, пакуль не з'явіцца функцыя загрузкі Window. Выберыце "Бяспечны рэжым з сеткай", каб атрымаць глыбокі доступ да версіі вашага кампутара для Windows. Гэта дае вам доступ да Driver Manager, Інтэрнэту і іншым сістэмным інструментам.
Запусціце праграму для сканавання вірусаў. Часам вірусы і шкоднасны код адказваюць за "Сіні экран". Пераканайцеся, што ў вас усталявана апошняе антывіруснае праграмнае забеспячэнне, і праверце ўсю сістэму на наяўнасць усяго, што можа выклікаць праблему.
Выканайце функцыю аднаўлення ўстаноўкі Windows. Гэта самая хуткая альтэрнатыва поўнай пераўсталёўцы аперацыйнай сістэмы Windows, бо яна капіруе толькі сістэмныя файлы на ваш кампутар. Гэта карысны спосаб, калі неабходны файл Windows перапынены і з'яўляецца прычынай памылкі на кампутары.
- Каб выканаць усталёўку адладкі, устаўце дыск Windows і загрузіцеся з дыска. У меню налад абярыце Repair Installation. Windows выдаліць старыя файлы Windows і заменіць іх новымі. Вы не страціце ніякіх асабістых дадзеных.
Вярнуцца да кіроўцаў. Калі прычына праблемы ў апаратным забеспячэнні, першае, што трэба паспрабаваць, - гэта агляд драйвераў. Гэта ўсталюе старую версію драйвера, здольную апрацоўваць і выдаляць канфлікты.
- Адкрыйце дыспетчар прылад. Вы можаце атрымаць доступ да яго, адкрыўшы меню "Пуск" і націснуўшы правай кнопкай мышы "Кампутар / Мой кампутар". Уласцівасці, потым Дыспетчар прылад. У акне 8 націсніце клавішу Windows + X і выбярыце Дыспетчар прылад са спісу.
- Выберыце апаратнае забеспячэнне, якое вы хочаце аднавіць. Вы можаце пашырыць катэгорыю, каб знайсці іх. Пстрыкніце значок правай кнопкай мышы і абярыце Уласцівасці.
- Абярыце ўкладку Драйвер. Абярыце Roll Back Driver і пацвердзіце, што хочаце аднавіць.
- Працягвайце карыстацца камп'ютэрам, як звычайна. Пасля аднаўлення драйвера працягвайце карыстацца камп'ютэрам, каб пацвердзіць, што памылка зноў з'явілася. 'Не абнаўляецца драйвер да выхаду апошняй версіі.
Аднаўляе абнаўленні Windows. Калі аднаўленне драйвераў не ўхіляе праблему, падумайце аб аднаўленні больш ранняй версіі, пераўсталяваўшы Windows. Гэта дапаможа вам даведацца, ці не абнаўленне Windows нясе адказнасць за памылку "Сіняга экрана".
- Адкрыйце Аднаўленне сістэмы. Вы можаце адкрыць Аднаўленне сістэмы шляхам пошуку ў меню пошуку "Пуск". Адкрыйце праграму і выберыце дату да памылкі.
- Ён абнуліць усе абнаўленні і налады ў адпаведнасці з адзнакай часу, вельмі эфектыўна для выдалення любых абнаўленняў, якія дадаюцца пасля. Выкарыстоўвайце іх, каб паказаць, калі якія-небудзь абнаўленні выклікаюць праблемы з вашым кампутарам.
Вызваліце месца на цвёрдым дыску. Калі ў Windows не хапае месца для ўстаноўкі на дыск, гэта можа прывесці да збою сістэмы. Перамяшчайце непатрэбныя файлы і праграмы, калі ў вас менш за 15% месца на цвёрдым дыску.
Прымяніць новыя абнаўлення і новыя драйверы. Калі аднаўленне абнаўленняў і драйвераў не працуе, усталяванне апошняй версіі і абнаўленне (калі яны не ўсталяваны на вашай машыне) могуць выправіць памылку. Праверце праграму абнаўлення Windows, каб даведацца, ці ёсць даступныя новыя абнаўленні сістэмы або абсталявання.
- Націсніце кнопку Пуск і знайдзіце "Абнаўленне Windows". У Windows 8 націсніце клавішу Windows і пачніце набіраць "Windows Update".
Пераўсталюйце Windows. Калі вы не можаце выявіць памылку, вы можаце ўсталяваць і паспрабаваць цалкам пераўсталяваць Windows як спосаб перазагрузкі кампутара. Пераканайцеся, што ўсе вашыя важныя дакументы былі зроблены загадзя рэзервовымі копіямі, так як жорсткі дыск можа быць цалкам сцёрты ў працэсе ўстаноўкі.
- Калі памылка блакітнага экрана выклікана невялікай часткай памылкі жорсткага дыска, пераўсталёўка Windows не вырашыць праблему. Вам прыйдзецца знайсці і замяніць гэтую дэталь.
Заменіце няспраўнае абсталяванне. Калі праверка драйвера і паўторнае абнаўленне не вырашыць праблему, магчыма, прыйдзецца выдаліць і замяніць абсталяванне. Замена нічога, акрамя аператыўнай памяці і цвёрдага дыска на ноўтбуку, можа быць больш складанай і дарагой.
- Калі тэст аператыўнай памяці пакажа, што ёсць памылка памяці, вам прыйдзецца як мага хутчэй замяніць новую памяць аператыўнай памяці.
- Калі сканаванне цвёрдага дыска вяртае вынікі збою жорсткага дыска, варта зрабіць рэзервовую копію дадзеных і ўсталяваць новы жорсткі дыск. Вам прыйдзецца пераўсталяваць Windows, калі Windows усталяваны на гэтым дыску.
- Калі відэакарту не ўдаецца замяніць, яна можа каштаваць дорага. Гэта практычна немагчыма для ноўтбука. Для настольнага кампутара адкрыйце прыладу і заменіце старую відэакарту на новую.
Парада
- Калі з'явіцца памылка STOP, спачатку паспрабуйце запусціць кампутар з выкарыстаннем неабходнага абсталявання. Калі ваш кампутар паспяхова загружаецца, паспрабуйце выправіць драйверы абсталявання, пераўсталяваўшы альбо абнавіўшы кампаненты.
Папярэджанне
- Не змяняйце рэестр і праграмы запуску без тэхнічнай дапамогі.
- Рэзервовае капіраванне дадзеных на знешні дыск у бяспечным рэжыме перад аднаўленнем канчатковай добрай канфігурацыі альбо запускам дыягнастычнай праграмы.