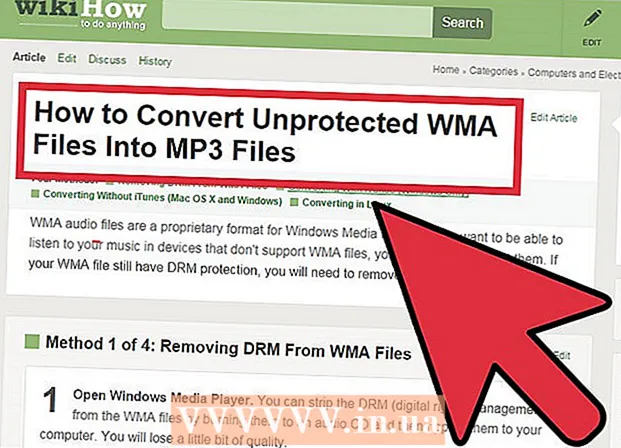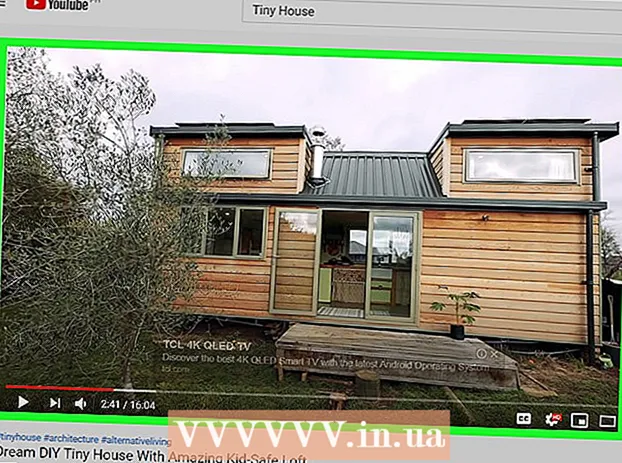Аўтар:
John Stephens
Дата Стварэння:
26 Студзень 2021
Дата Абнаўлення:
1 Ліпень 2024

Задаволены
У гэтым артыкуле паказана, як скапіяваць змест файла PDF і ўставіць яго ў дакумент Microsoft Word (альбо аналагічны). Калі файл PDF быў створаны з дакумента на вашым кампутары, вы можаце скарыстаць бясплатную праграму Acrobat Reader для капіравання змесціва; аднак, калі PDF-файл скануецца (скануецца) на кампутар з папяровага дакумента альбо ўключаецца антыкапіраванне, вам трэба будзе выкарыстоўваць Google Drive для распазнання і пераўтварэння тэксту. Вы можаце выкарыстоўваць онлайн-канвэртар для непасрэднага пераўтварэння PDF-файлаў у дакументы Microsoft Word, калі любы з вышэйпералічаных варыянтаў неэфектыўны.
Крокі
Спосаб 1 з 3: Выкарыстоўвайце Adobe Acrobat Reader
Адкрыйце Acrobat Reader. Adobe Acrobat Reader DC - гэта бясплатны праглядальнік PDF Adobe. У залежнасці ад тыпу загружанага PDF-файла вы можаце выбраць і скапіяваць змест PDF-файла з дапамогай гэтай праграмы.
- Калі ў вас няма Adobe Reader, вы можаце спампаваць і ўсталяваць яго бясплатна.

Адкрыйце файл PDF. Націсніце Файл (Файл), абярыце Адкрыць (Адкрыць) ва ўсплывальным меню абярыце файл PDF і націсніце Адкрыць у правым ніжнім куце акна.- Калі Adobe Reader не з'яўляецца праграмай PDF па змаўчанні, проста двойчы пстрыкніце файл PDF, які вы хочаце прагледзець, каб адкрыць яго з дапамогай Acrobat Reader.

Націсніце Рэдагаваць (Рэдагаваць) у левым верхнім куце акна Acrobat Reader (у Windows) альбо ў левым верхнім куце экрана (на Mac). На экране адлюструецца спіс выбараў.
Націсніце Абраць усё (Выбраць усё) у меню Рэдагаваць (Рэдагаваць). Гэта дзеянне выбару ўсяго тэксту на старонцы, акрамя малюнка.- Калі ўвесь тэкст выдзелены сінім, вы не можаце скапіяваць і ўставіць тэкст як тэкст. Вам трэба будзе выкарыстоўваць Google Drive.
Націсніце Рэдагаваць Зноў (Рэдагаваць) і націсніце Капіяваць (Капіяваць), каб скапіяваць выбраны тэкст.
- Калі файл PDF мае некалькі старонак, вам прыйдзецца вярнуцца назад і скапіяваць адзін аднаго пасля ўстаўкі змесціва гэтай старонкі.
Адкрыйце новы дакумент. Звычайна вам трэба будзе адкрыць такую праграму, як Microsoft Word, Pages або Google Docs.
- Вы можаце выкарыстоўваць тэкставы рэдактар, напрыклад, Блокнот альбо TextEdit, але фармат PDF будзе зменены, калі вы выкарыстоўваеце гэтую опцыю.
Устаўце скапіяванае змесціва націскам Ctrl+V (на Windows) альбо ⌘ Камандаванне+V (на Mac). Вы ўбачыце змесціва, скапіраванае з PDF, якое адлюстроўваецца ў тэксце.
- Калі спалучэнне клавіш не працуе, вы можаце націснуць на пустую старонку тэксту і паспрабаваць яшчэ раз.
- Вы таксама можаце пстрыкнуць правай кнопкай мышы на старонцы і выбраць Уставіць (Уставіць) у меню, якое зараз адлюстроўваецца.
Спосаб 2 з 3: Выкарыстоўвайце Google Drive
Выкарыстоўвайце гэты метад, калі файл PDF утрымлівае тэкст, закадзіраваны ў малюнак. Адсканаваныя файлы PDF часта адлюстроўваюцца як файлы малюнкаў замест тэкставых файлаў. Вам трэба будзе выкарыстоўваць аптычнае распазнаванне сімвалаў (OCR) для пераўтварэння малюнкаў у тэкст, які можна выбраць. Google Drive пастаўляецца з бясплатнай убудаванай службай OCR для загрузкі PDF-файлаў, якая звычайна эфектыўная ў большасці выпадкаў.
- Калі ў файле PDF усталявана функцыя абароны ад капіравання, Google Drive не можа выдаліць наладу абароны файла PDF падчас выканання кроку OCR.
Адкрыйце Google Drive, наведаўшы https://drive.google.com/ з вашага любімага браўзэра. Гэта адкрые старонку Google Drive, калі вы ўвайшлі ў сістэму.
- Калі вы не ўвайшлі ў свой уліковы запіс Google, увядзіце свой адрас электроннай пошты і пароль, перш чым працягваць.
Націсніце кнопку НОВАЕ (Новы) сінім у верхнім левым куце старонкі Дыска. На экране адлюструецца спіс выбараў.
Націсніце Загрузка файла (Загрузіць файл) уверсе ўсплывальнага меню, каб адкрыць новае акно.
Выберыце файл PDF, націснуўшы патрэбны файл.
- Спачатку вам можа спатрэбіцца націснуць папку, якая змяшчае файл PDF, у левай частцы акна.
Націсніце Адкрыць (Адкрыць) у правым ніжнім куце акна, каб загрузіць PDF-файлы на Google Drive.
Выберыце загружаны файл PDF. Пасля загрузкі файла PDF на Google Drive вы націснеце на яго, каб выбраць яго.
Націсніце ⋮ уверсе старонкі, каб адкрыць спіс выбару.
Выбірайце Адкрыйце с (Адкрыць з) уверсе меню. Вы ўбачыце, што побач з гэтай опцыяй адлюстроўваецца іншае меню.
Націсніце Дакументы Google у меню. Для гэтага спатрэбіцца Drive для сканавання тэксту файла PDF у Google Doc - гэта можа заняць трохі часу ў залежнасці ад даўжыні тэксту файла.
Праверце, які тэкст быў пераўтвораны. Праграма OCR Google Drive не ідэальная і можа выклікаць памылкі альбо не пераўтварыць увесь тэкст. Вы ўбачыце шмат прабелу паміж раздзеламі; таму праверце, каб увесь тэкст быў ператвораны.
- Калі вы атрымліваеце памылку, вы можаце выправіць яе ў Google Docs перад капіраваннем тэксту.
Вылучыце тэкст. Націсніце Рэдагаваць (Рэдагаваць) у левым верхнім куце старонкі, а затым выберыце Абраць усё (Выбраць усё) у меню.
Скапіруйце тэкст, націснуўшы Рэдагаваць яшчэ раз і выбіраем Капіяваць (Капіяваць).
Адкрыйце новы дакумент. Звычайна вам трэба будзе адкрыць такую праграму, як Microsoft Word, Pages або Google Docs.
- Вы можаце выкарыстоўваць тэкставы рэдактар, напрыклад, Блокнот альбо TextEdit, але фармат PDF будзе зменены, калі вы выкарыстоўваеце гэтую опцыю.
Устаўце скапіяваны тэкст, націснуўшы Ctrl+V (на Windows) альбо ⌘ Камандаванне+V (на Mac). Вы ўбачыце змест PDF, якое адлюстроўваецца ў тэксце.
- Калі спалучэнне клавіш не працуе, вы можаце націснуць пустую старонку ў тэксце і паспрабаваць яшчэ раз.
- Вы таксама можаце пстрыкнуць правай кнопкай мышы на старонцы і выбраць Уставіць (Уставіць) у меню, якое зараз адлюстроўваецца.
Спосаб 3 з 3: Пераўтварэнне PDF у Word
Адкрыйце старонку пераўтварэння PDF у Word, наведаўшы http://pdf2doc.com/ з вашага любімага браўзэра.
- Гэта старонка толькі пераўтварае PDF-файл у Word і не падтрымлівае капіраванне і ўстаўку тэксту.
Націсніце кнопку Загрузіць файлы (Спампаваць файл) у цэнтры старонкі, каб адкрыць новае акно.
Выберыце файл PDF, націснуўшы на файл, які вы хочаце выкарыстаць.
- Спачатку вам можа спатрэбіцца націснуць папку, якая змяшчае файл PDF, у левай частцы акна.
Націсніце Адкрыць (Адкрыць) у правым ніжнім куце акна, каб загрузіць файл PDF на старонку пераўтварэння.
Націсніце кнопку СКАЧАЦЬ Жоўты колер (Загрузка) з'яўляецца пад назвай файла PDF пасля загрузкі і пераўтварэння. Гэта загрузіць файл PDF у фармаце Word.
- Вы можаце адкрыць дакументы Word, двойчы пстрыкнуўшы файл і адрэдагаваўшы змест, скапіяваны з файла PDF.
- Звярніце ўвагу, файлы PDF, адсканаваныя на ваш кампутар, будуць загружаныя ў фармаце малюнкаў. Для апрацоўкі гэтых файлаў вам спатрэбіцца Google Drive.
Парада
- Пры пераўтварэнні тэксту з дапамогай Google Drive шрыфт файла PDF можа паўплываць на распазнаванне сімвалаў. Вы паспяхова пераўтворыце тэкст, калі файл PDF мае выразны і зручны для чытання шрыфт.
Папярэджанне
- Не ўсе файлы PDF дазваляюць капіяваць тэкст, бо некаторыя тэксты бяспечныя (гэта значыць, што для доступу да яго патрэбны пароль).