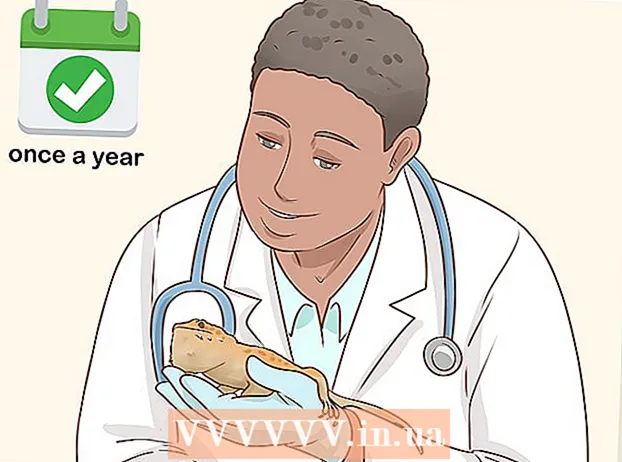Аўтар:
Louise Ward
Дата Стварэння:
8 Люты 2021
Дата Абнаўлення:
1 Ліпень 2024

Задаволены
Звычайна Excel можа аўтаматычна выяўляць тэкст з раздзелам табуляцыі (таксама вядомы як раздзяляльнік табуляцыяй) і ўстаўляць дадзеныя ў правільныя асобныя слупкі. Калі вы гэтага не зробіце, і ўсё, што вы ўстаўляеце, з'явіцца толькі ў адным слупку, альбо раздзяляльнік Excel усталяваны ў іншы, альбо ваш тэкст выкарыстоўвае прабелы замест укладак. Інструмент "Тэкст у слупкі" ў Excel дапаможа хутка выбраць правільны падзел і ўставіць дадзеныя ў патрэбныя слупкі.
Крокі
Скапіруйце (скапіруйце) увесь тэкст, раздзелены вашымі ўкладкамі. Размежаваны табуляцыяй тэкст - гэта тып фармату, які захоўвае дадзеныя ў ячэйках у выглядзе тэкставых файлаў. Кожная ячэйка аддзяляецца клавішай табуляцыі, і кожная запіс адлюстроўваецца ў асобным радку тэкставага файла. Выберыце ўвесь тэкст, які вы хочаце скапіяваць у Excel, і скапіруйце іх у буфер абмену.

Абярыце вочка ў Excel, якую вы хочаце ўставіць. Абярыце верхнюю левую вочка, у якую вы хочаце ўставіць вашыя дадзеныя. Вашы дадзеныя запоўняць ячэйкі ніжэй і справа ад выбранай ячэйкі.
Устаўце дадзеныя. У новых версіях Excel і ў тых выпадках, калі вашы дадзеныя правільна размежаваны клавішай укладкі, ячэйкі звычайна запаўняюцца менавіта патрэбнымі дадзенымі. Кожнае месца, падзеленае клавішай табуляцыі, будзе пераўтворана непасрэдна ў новую ячэйку дадзеных. Калі ўсе вашы дадзеныя з'яўляюцца ў адным слупку, верагодна, што раздзяляльнік Excel быў зменены з укладкі на іншую, напрыклад, праз коску. Вы можаце вярнуць яго на ўкладку з дапамогай інструмента "Тэкст у слупкі".
Абярыце цэлы слупок дадзеных. Калі дадзеныя, размежаныя табуляцыяй, не ўстаўлены належным чынам, вы можаце выкарыстоўваць інструмент Excel "Тэкст у слупкі", каб перафарматаваць іх належным чынам. Для гэтага трэба выбраць цэлы слупок, які змяшчае ўсе ўстаўленыя дадзеныя.- Вы можаце хутка выбраць цэлы слупок, націснуўшы ліст уверсе.
- Вы можаце выкарыстоўваць інструмент "Тэкст у слупкі" толькі для кожнага слупка па чарзе.
Перайдзіце на ўкладку Даныя, а затым націсніце "Тэкст у слупкі". Вы знойдзеце гэтую функцыю ў раздзеле Інструменты дадзеных на ўкладцы Дадзеныя.
- Калі вы карыстаецеся Office 2003, націсніце на ўкладку "Даныя" і абярыце "Тэкст у слупкі".
Абярыце "Размежаваны" і націсніце "Далей". Гэта дае зразумець Excel, што для аддзялення клетак неабходна шукаць пэўны знак.
Выберыце падзельнік дадзеных. Калі вашы дадзеныя падзелены на ўкладкі, пастаўце сцяжок "Укладка" і зніміце ўсе іншыя галачкі. Вы можаце праверыць некалькі знакаў, калі дадзеныя падзелены па-іншаму. У выпадку, калі вашы дадзеныя падзелены большай прасторай, чым клавіша ўкладкі, пастаўце галачку "Прабел" і "Разглядаць паслядоўныя раздзяляльнікі як адно" (разглядайце некалькі паслядоўных раздзяляльнікаў як адно). Звярніце ўвагу, што гэта можа быць праблематычным, калі ў вашых дадзеных ёсць прабелы, якія не прызначаны для падзелу слупкоў.
Выберыце фармат першай калонкі. Пасля выбару раздзяляльнікаў вы можаце ўсталяваць фармат дадзеных для кожнага слупка, які ствараецца. Вы можаце выбраць "Агульныя", "Тэкст" і "Дата".
- Выберыце "Агульныя" для лічбаў альбо для лічбаў, так і для літар.
- Выберыце "Тэкст" для толькі тэкставых дадзеных, напрыклад імёнаў.
- Выберыце "Дата" для дадзеных, запісаных у стандартным фармаце даты.
Паўтарыце крокі для іншых слупкоў. Абярыце кожны слупок у полі ўнізе акна і ўсталюйце фармат. Вы можаце не ўключаць гэты слупок пры пераўтварэнні ў тэкст.
Завершыце падзел. Пасля фарматавання слупкоў націсніце Гатова, каб прымяніць новы раздзяляльнік. Дадзеныя будуць падзелены на слупкі сапраўды гэтак жа, як налада "Тэкст у слупок". рэклама