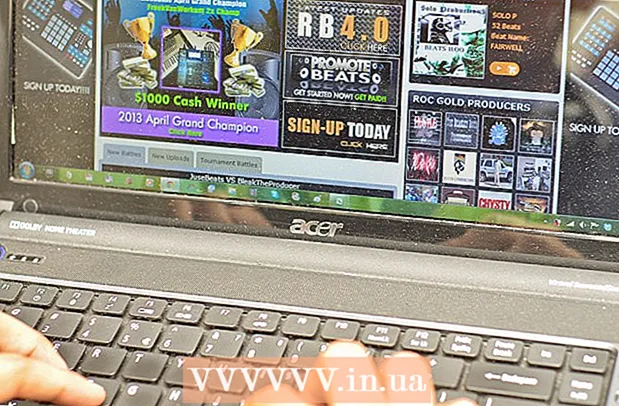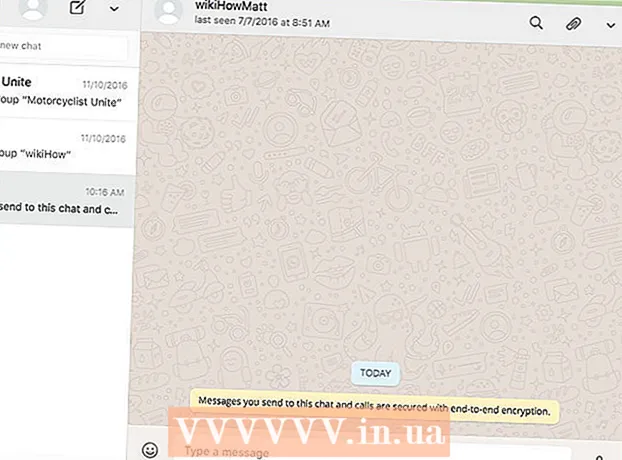Аўтар:
Randy Alexander
Дата Стварэння:
27 Красавік 2021
Дата Абнаўлення:
1 Ліпень 2024

Задаволены
Сёння WikiHow вучыць, як ствараць рэзервовыя копіі дадзеных на вашым iPhone (напрыклад, фатаграфій, кантактаў і календара) у iCloud альбо на вашым кампутары.
Крокі
Спосаб 1 з 3: Выкарыстоўвайце iCloud
Адкрыйце Налады. Прыкладанне афарбавана ў шэры колер з выявай шасцярні (⚙️), звычайна на галоўным экране.

Націсніце на элемент WI-FI знаходзіцца ўверсе меню Налады.- Для рэзервовага капіравання патрабуецца падключыць тэлефон да Wi-Fi.
Перасуньце пункт "Wi-Fi" у становішча "Уключана". Перамыкач стане зялёным.

Націсніце сетку Wi-Fi. Абярыце сетку са спісу, які з'явіцца пад раздзелам меню "Выбар сеткі".- Калі ласка, увядзіце пароль Wi-Fi.
Адкрыйце Налады. Калі вы ўсё яшчэ знаходзіцеся на старонцы наладкі Wi-Fi, націсніце Налады добра Ўстаноўка у левым верхнім куце, каб вярнуцца да экрана налад. Ці проста перазапусціце прыкладанне Налады, як раней.

Націсніце свой уліковы запіс Apple ID. Гэты раздзел знаходзіцца ў верхняй частцы экрана і змяшчае імя і аватару, калі яны ў вас устаноўлены.- Калі вы не ўвайшлі ў сістэму, націсніце Увайдзіце ў сістэму (на вашай прыладзе) добра Увайсці на (прылада), увядзіце свой уліковы запіс Apple ID і пароль, а затым націсніце Увайсці альбо Увайсці.
- Калі вы карыстаецеся старой версіяй iOS, вам, верагодна, не трэба рабіць гэты крок.
Націсніце icloud знаходзіцца ў другой частцы меню.
Выберыце дадзеныя iCloud для рэзервовага капіравання. Перасуньце кнопку побач з пералічанымі праграмамі, напрыклад, нататкамі і календарамі, у становішча "Уключана" (зялёнае), каб уключыць гэтыя дадзеныя пры рэзервовым капіраванні iPhone.
- Даныя прыкладанняў, якія знаходзяцца ў становішчы "Выключана" (белым колерам), рэзервовыя копіі не ствараюцца.
Правядзіце пальцам уніз і націсніце Рэзервовае капіраванне iCloud (Рэзервовае капіраванне ў iCloud). Гэта дзеянне знаходзіцца ў ніжняй частцы другой часткі.
Перасуньце кнопку "Рэзервовае капіраванне iCloud" у становішча "Уключана" (зялёны). Цяпер ваш iPhone створыць рэзервовую копію ўліковага запісу iCloud, калі ён падключаны і падлучаны да сеткі Wi-Fi.
Націсніце "Рэзервовае капіраванне зараз" (Рэзервовае капіраванне зараз), калі вы хочаце зрабіць рэзервовую копію зараз. Працэс можа заняць некалькі хвілін, але пры захаванні рэзервовай копіі вы ўсё яшчэ можаце рабіць з iPhone.
- Пасля завяршэння ў вас будзе рэзервовая копія, захаваная ў iCloud, для выкарыстання пры аднаўленні iPhone.
Спосаб 2 з 3: Выкарыстоўвайце iTunes
Падключыце iPhone да кампутара. Выкарыстоўвайце кабель USB, які ідзе ў камплекце з прыладай.
- Калі вы ўпершыню падключаеце тэлефон да кампутара, трэба націснуць кнопку "Давяраць" альбо "Давяраць гэтаму кампутару", якая з'явіцца на экране iPhone.
Націсніце на выяву iPhone. Праз некалькі секунд гэта дзеянне з'явіцца ў радку значкоў у верхняй частцы акна.
- З'явіцца экран "Рэзюмэ".
Разблакіруйце iPhone. Калі ваш iPhone ужо заблакаваны кодам доступу, вам трэба будзе разблакіраваць яго перш, чым вы зможаце зрабіць рэзервовую копію.
Націсніце "Гэты кампутар" у раздзеле "Рэзервовыя копіі". Гэта дазволіць iTunes стварыць рэзервовую копію iPhone на кампутары, каб зэканоміць месца на сховішчы iCloud. Падчас сінхранізацыі будзе створана рэзервовая копія.
- Калі вы хочаце зрабіць рэзервовую копію свайго пароля, дадзеных экрана Homekit, стану здароўя і актыўнасці, вам трэба ўсталяваць сцяжок. "Зашыфраваць рэзервовую копію iPhone" (Зашыфраваць рэзервовыя копіі iPhone) і выберыце лёгкі для запамінання пароль.
Націсніце Рэзервовае капіраванне зараз каб пачаць працэс рэзервовага капіявання.
- Вас могуць спытаць, ці хочаце вы стварыць рэзервовую копію прыкладанняў, якіх зараз няма ў вашай бібліятэцы iTunes. Гэта можа быць так, калі вы ўсталявалі некаторыя прыкладанні з іншых крыніц альбо не перадалі прадукты, набытыя на вашым iPhone, у бібліятэку iTunes. Вы не зможаце аднавіць гэтыя праграмы, калі яны не будуць дададзены ў бібліятэку.
- Вам таксама можа быць прапанавана перанесці прадукты, набытыя з iPhone, у вашу бібліятэку iTunes. Гэта адбываецца, калі некаторыя праграмы, якія ўсталяваны на iPhone, але не былі наладжаны iTunes, аўтаматычна абнаўляюць новыя прадукты.
Дачакайцеся завяршэння рэзервовага капіравання. Пасля таго, як вы пацвердзіце сваю згоду альбо не перамяшчаеце набытыя праграмы і прадукты ў iTunes, iPhone пачне рэзервовае капіраванне на ваш кампутар. Вы можаце сачыць за прагрэсам, гледзячы ўверсе акна iTunes.
- Itunes стварае рэзервовыя копіі налад камеры, кантактаў, дадзеных праграмы, паведамленняў і фатаграфій. Музыка, відэа ці паштоўкі, сінхранізаваныя з вашай бібліятэкі iTunes альбо любога забаўляльнага носьбіта, дададзенага іншымі спосабамі, не будуць рэзервова капіравацца. Гэтыя дадзеныя неабходна паўторна сінхранізаваць з дапамогай iTunes пасля працэсу аднаўлення.
- Файл рэзервовай копіі iPhone будзе захаваны ў тэчцы iTunes Media.
Спосаб 3 з 3: Рэзервовае капіраванне зламанага iPhone
Загрузіце прыкладанне PKGBackup. Дадайце, джейлбрейк - гэта дзеянне, якое перашкаджае сістэме ў абыход абмежаванняў бяспекі iPhone, iPad. Калі вы не выкарыстоўваеце зламаны iPhone, то варыянтаў рэзервовага капіявання iTunes і iCloud дастаткова, каб забяспечыць бяспечную рэзервовую копію вашых дадзеных без старонніх прыкладанняў. Калі ваш iPhone зламаны, вам спатрэбіцца такая праграма, як PKGBackup, для выканання рэзервовага капіравання праграмнага забеспячэння і дадзеных па-за межамі Apple.
- Вы можаце загрузіць PKGBackup з хатняй старонкі Cydia, калі ваш iPhone зламаны.
Запусціце PKGBackup і націсніце Налады. Гэта дазваляе выбраць, дзе захоўваць рэзервовыя дадзеныя. Вы можаце падключыцца да розных хмарных сэрвісаў, у тым ліку Dropbox, OneDrive і Google Drive. Акрамя таго, вы таксама можаце адпраўляць рэзервовыя копіі на FTP-сервер.
- Меню налад таксама дазваляе наладзіць графік рэзервовага капіравання.
Вярніцеся да галоўнага экрана PKGBackup і націсніце Рэзервовае капіраванне. Тут вы можаце выбраць тое, для чаго хочаце стварыць рэзервовую копію. Акрамя таго, вы можаце пераключацца паміж некалькімі відамі, ад прыкладанняў Apple, App Store ці Cydia і файлаў, якія захоўваюцца на вашым iPhone.
- Націсніце на значок рэзервовай копіі справа ад кожнага аб'екта, каб уключыць або адключыць рэзервовае капіраванне.
Пачніце працэс рэзервовага капіявання. Пасля выбару ўсіх праграм, налад і файлаў, для якіх неабходна стварыць рэзервовую копію, вы можаце пачаць працэс. Час працэсу залежыць ад таго, для чаго вы ствараеце рэзервовую копію, і ад таго, ці загружаны файл рэзервовай копіі ў воблачную службу захоўвання дадзеных.
- Itunes будзе ствараць рэзервовыя копіі налад для ўсіх праграм, акрамя наладжаных зламаных праграм. Аднак ён па-ранейшаму будзе ствараць рэзервовыя копіі вашых прыкладанняў "джейлбрейк". PKGBackup дазволіць хутка перазагрузіць праграмы і налады з джейлбрэйка пасля аднаўлення копіі з iTunes.