Аўтар:
Randy Alexander
Дата Стварэння:
3 Красавік 2021
Дата Абнаўлення:
24 Чэрвень 2024

Задаволены
У наш час усё больш людзей выкарыстоўваюць камп'ютэры для захоўвання ўспамінаў, важных дакументаў і іншых тыпаў інфармацыі, якую неабходна захоўваць на працягу доўгага часу. Таму рэзервовае капіраванне дадзеных з'яўляецца вельмі важным этапам для захавання дадзеных на працягу доўгага (альбо кароткага) перыяду часу.
Крокі
Спосаб 1 з 6: ПК (Windows 7, 8 і вышэй)
Знайдзіце прыдатную прыладу захоўвання. Вам трэба прылада, здольнае захоўваць усе дадзеныя для рэзервовага капіравання. Ён павінен быць у два разы больш, чым жорсткі дыск, для якога неабходна стварыць рэзервовую копію. Знешні жорсткі дыск - лепшы варыянт, і яго лёгка знайсці.
- Вы можаце стварыць раздзелы, калі хочаце выкарыстоўваць для рэзервовага капіявання бягучы кампутар. Хоць гэта бяспечны варыянт, варта быць асцярожным, бо сістэма па-ранейшаму схільная вірусам і няспраўнасцям жорсткага дыска.

Падключыце прыладу да кампутара. З дапамогай кабеля USB або іншага спосабу падключэння падключыце запамінальную прыладу да кампутара для рэзервовага капіравання. Пасля падключэння прылады з'явіцца дыялогавае акно з пытаннем, што трэба зрабіць з прыладай. Адзін з варыянтаў - выкарыстоўваць прыладу для рэзервовага капіравання і адкрыцця Гісторыі файлаў. Выберыце гэты пункт.- На гэты момант дыялогавае акно не адкрыецца аўтаматычна, вам трэба наладзіць рэзервовую копію ўручную, шукаючы файлы гісторыі. Вы можаце знайсці яго на панэлі кіравання.
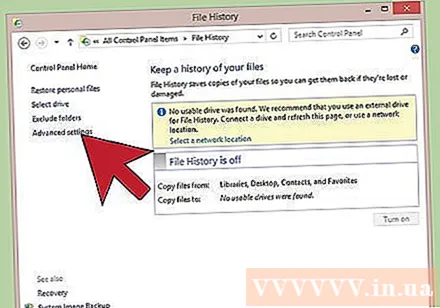
Настройка дадатковых налад. Пасля таго, як вы адкрыеце праграму, магчыма, вам захочацца змяніць некаторыя налады ў раздзеле "Дадатковыя налады", які можна атрымаць злева. Гэта дазваляе змяніць частату рэзервовага капіравання вашага кампутара, колькі часу трэба для захавання файлаў і колькі месца выкарыстоўваць.
Выберыце рэзервовы жорсткі дыск. Пасля налады налад пераканайцеся, што абралі адпаведны дыск рэзервовага капіявання (знешні жорсткі дыск будзе абраны па змаўчанні).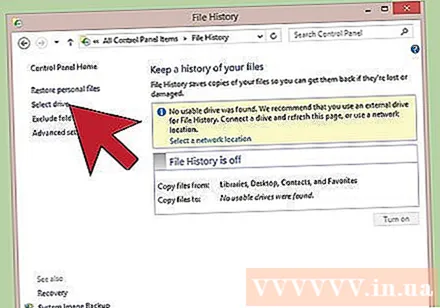

Націсніце кнопку «Уключыць». Пасля ўводу правільных налад націсніце «Уключыць». Гэта пачне працэс. Звярніце ўвагу, што першае рэзервовае капіраванне зойме некаторы час, і вы захочаце зрабіць гэта ноччу альбо калі вы выйдзеце з дому на працу, таму вы не будзеце карыстацца камп'ютэрам падчас выканання рэзервовага капіявання. Проста, усё зроблена! рэклама
Спосаб 2 з 6: Mac (OS X Leopard і раней)
Знайдзіце прыдатную прыладу захоўвання. Вам трэба прылада, здольнае захоўваць усе дадзеныя для рэзервовага капіравання. Для рэзервовага капіравання ён павінен быць у два разы больш, чым жорсткі дыск. Знешні жорсткі дыск - лепшы варыянт, і яго лёгка знайсці.
- Вы можаце стварыць раздзелы, калі хочаце выкарыстоўваць для рэзервовага капіявання бягучы кампутар. Хоць гэта бяспечны варыянт, вы таксама павінны быць асцярожнымі, бо сістэма па-ранейшаму схільная няспраўнасцям жорсткага дыска і іншым праблемам.
Падключыце прыладу да кампутара. З дапамогай кабеля USB або іншага спосабу падключэння падключыце запамінальную прыладу да кампутара для рэзервовага капіравання. Пасля таго, як прылада падключана да сеткі, з'явіцца дыялогавае акно з запытам, ці трэба выкарыстоўваць яе для рэзервовага капіравання машыны часу. Націсніце згоду, каб працягнуць, і націсніце "Выкарыстоўваць як рэзервовы дыск".
- Калі прылада не распазнаецца аўтаматычна, вы можаце пачаць працэс уручную, зайшоўшы ў Машыну часу з раздзела Сістэмныя налады.
Давайце прыступім да працэсу рэзервовага капіравання. Працэс пачынаецца аўтаматычна. Калі гэта ўпершыню, гэта можа заняць шмат часу, таму вы можаце зрабіць рэзервовую копію ноччу альбо перад працай, каб вам не давялося чакаць.
Налады наладкі. Вы можаце перайсці на панэль "Машына часу" ў раздзеле "Сістэмныя налады", каб змяніць налады. Выберыце «Параметры» ў правым ніжнім куце экрана, каб змяніць элементы ўкладання, апавяшчэнні пра налады і параметры зарадкі батарэі. рэклама
Спосаб 3 з 6: iPad
Падключыце прыладу да кампутара з усталяванай апошняй версіяй iTunes. Тут адбываецца рэзервовае капіраванне дадзеных, таму пераканайцеся, што вы можаце выкарыстоўваць для гэтага свой кампутар ..
Перайдзіце ў меню "Файл".
Абярыце падменю "Прылады" (падменю "Прылады"), а затым выберыце "Рэзервовае капіраванне".
Выберыце месца для рэзервовага капіявання. Злева вы можаце захаваць у воблачнай службе альбо захаваць на камп'ютэры.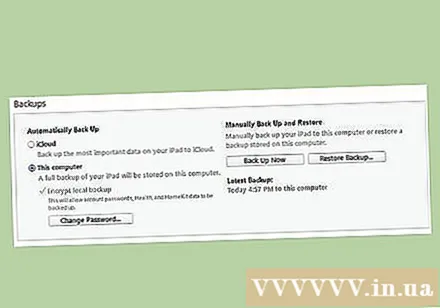
Абярыце "Стварыць рэзервовую копію зараз". Такім чынам, вы скончылі! рэклама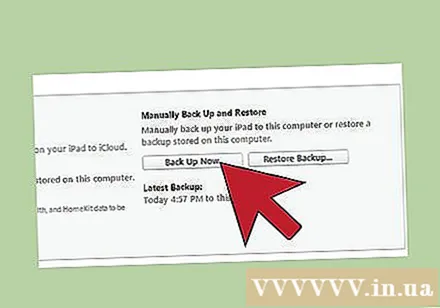
Спосаб 4 з 6: Galaxy Tab
Перайдзіце ў раздзел Налады.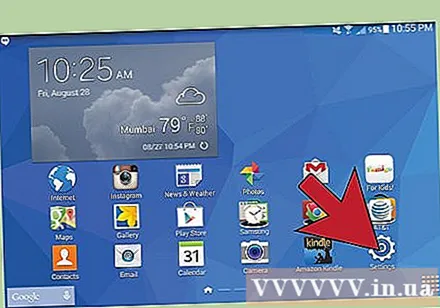
Абярыце Уліковыя запісы і сінхранізацыю.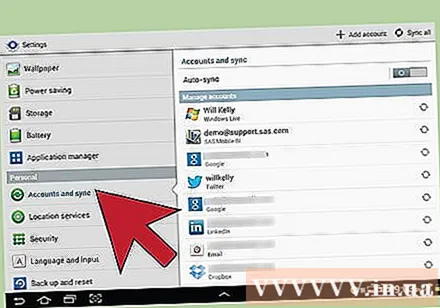
Пераканайцеся, што выбраны ўсе элементы для рэзервовага капіравання. Памятаеце, што вы можаце ствараць рэзервовыя копіі толькі такім чынам. Для асобных файлаў трэба ствараць рэзервовыя копіі наступным чынам.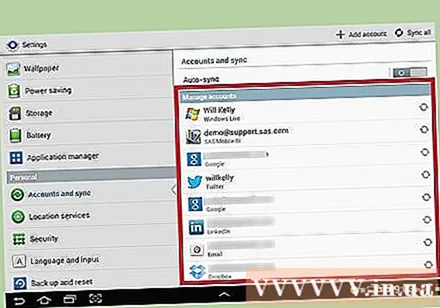
Абярыце зялёную кнопку сінхранізацыі, размешчаную побач з уліковым запісам Google. Гэта дазваляе сінхранізаваць элементы. Пасля завяршэння вы можаце выбраць "назад", каб працягваць карыстацца прыладай. рэклама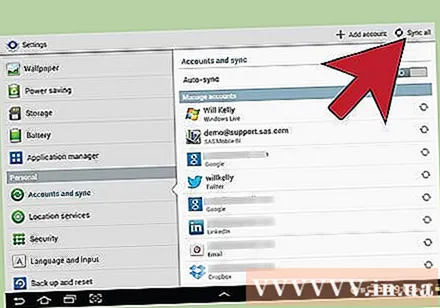
Спосаб 5 з 6: Адзінкавы файл
Знайдзіце запамінальную прыладу. Вы можаце ствараць рэзервовыя копіі адзінкавых файлаў на USB-дыску, вонкавым цвёрдым дыску, воблачным сховішчы, кампакт-дысках альбо дыскетах (калі сістэма старая або вы хочаце паспрабаваць настальгію) альбо на любой іншай прыладзе. Вы можаце зрабіць выбар, зыходзячы з вашых патрэбаў у сховішчы і ўзроўню бяспекі.
Скапіруйце файл у тэчку. Скапіруйце ўсе файлы, для якіх вы хочаце стварыць рэзервовую копію, у тэчку на вашым кампутары. Пасля гэтага вы можаце падзяліць файлы на некалькі падтэк, калі хочаце.
- Змяшчэнне ўсіх файлаў у асобную тэчку палягчае іх перадачу і прадухіляе знікненне файлаў. Гэта таксама дапамагае адрозніваць файлы рэзервовых копій і іншыя файлы на прыладзе захоўвання.
Стварэнне сціснутых файлаў. Вы можаце сціснуць тэчку рэзервовай копіі, калі хочаце. Гэта асабліва карысна, калі памер файла вельмі вялікі.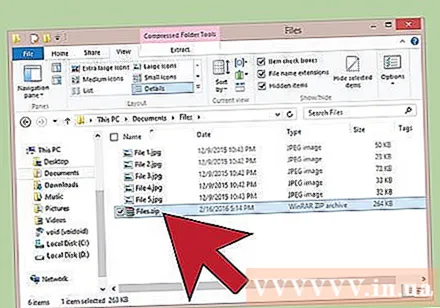
Павышаная бяспека. Вы можаце шыфраваць альбо абараняць тэчку альбо архіў у залежнасці ад абранага спосабу. Гэта выдатны спосаб павысіць бяспеку, калі файл утрымлівае канфідэнцыйны змест. Толькі пераканайцеся, што не забыліся пароль.
Скапіруйце тэчку альбо архіў на прыладу. Пасля таго, як архіў альбо архіў будуць гатовыя, скапіруйце яго на запамінальную прыладу з дапамогай каманды copy-paste і пераходзьце паміж прыладамі альбо захавайце элемент у воблачным сховішчы (калі вы выбіраеце гэты спосаб).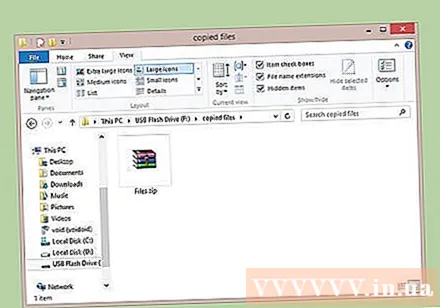
Перанясіце прыладу на новы кампутар. Калі вы ствараеце рэзервовую копію файлаў на прыладзе, напрыклад USB, скапіруйце файлы на іншы камп'ютэр у мэтах бяспекі, бо часам USB патрабуецца альбо губляецца. рэклама
Спосаб 6 з 6: Выкарыстанне воблака
Знайдзіце інтэрнэт-архіў. Інтэрнэт-сховішча - гэта ўсё большае поле, якое дазваляе карыстальнікам ствараць рэзервовыя копіі дадзеных на серверах. Вы можаце атрымаць доступ да файла рэзервовай копіі ў любым месцы, пакуль патрабуецца падключэнне да сеткі. Ёсць шмат паслуг, якія прапануюць шырокі спектр функцый, як бясплатных, так і платных:
- BackBlaze - Прапануе неабмежаванае сховішча за невялікую плату ў месяц.
- Карбаніт - адна са шматлікіх інтэрнэт-службаў рэзервовага капіявання, якая прапануе неабмежаванае сховішча за штомесячную плату. Карбаніт вядомы сваім аўтаматызаваным рашэннем рэзервовага капіявання.
- SOS Online Backup - Яшчэ адна паслуга для рэзервовага капіявання гульняў: SOS забяспечвае неабмежаваную памяць для ўсіх уліковых запісаў.
Даведайцеся розніцу паміж Інтэрнэт-сховішчам і хостынгам паслуг. Такія сэрвісы, як Google Drive, SkyDrive (OneDrive) і DropBox прапануюць Інтэрнэт-сховішча, але яны часта патрабуюць абнаўлення ўручную. Файл сінхранізуецца паміж прыладамі, якія выкарыстоўваюць гэты ўліковы запіс, што азначае, што калі файл выдаляецца на серверы рэзервовай копіі, ён выдаляецца на ўсіх падлучаных прыладах! Гэтыя паслугі не прадастаўляюць неапрацаваныя файлы, што азначае, што вярнуць старую версію файла будзе цяжка альбо немагчыма.
- Вы можаце выкарыстоўваць гэтыя паслугі ў якасці бясплатных архіваў, але яны недастаткова магутныя, каб іх можна было назваць "службамі рэзервовага капіявання". Вы можаце падтрымліваць рэзервовыя копіі ўручную.
Праверце бяспеку службы. Любая прафесійная служба рэзервовага капіравання ў Інтэрнэце шыфруе ўсе файлы на сваіх серверах. Яны могуць атрымаць доступ да такіх метаданых, як назва папкі і памер файла, але дакладнае змест дадзеных можна ўбачыць толькі вам.
- Многія службы выкарыстоўваюць асабістыя паролі для шыфравання дадзеных. Гэта вельмі бяспечны спосаб, але вы страціце доступ, калі забудзецеся пароль. У гэтым выпадку пароль з'яўляецца пастаянным, і дадзеныя губляюцца.
Складзіце графік. Амаль усе інтэрнэт-рашэнні для рэзервовага капіявання пастаўляюцца з праграмным забеспячэннем або інтэрфейсам браўзэра, які дазваляе ўсталяваць частату і тое, што трэба рабіць рэзервовыя копіі. Складзіце графік, які вам падыходзіць. Калі вы часта ўносіце змены ў файлы, вам варта наладзіць начную рэзервовую копію. Калі вы не карыстаецеся камп'ютэрам рэгулярна, можаце наладзіць штотыднёвую альбо штомесячную рэзервовую копію.
- Паспрабуйце запланаваць рэзервовае капіраванне, калі вы не карыстаецеся камп'ютэрам, таму што гэты працэс можа затрачваць прапускную здольнасць і рэсурсы кампутара.
Парада
- Пераканайцеся, што рэзервовае капіраванне паспяхова завершана, перш чым працягваць карыстацца камп'ютэрам.
- Расклад рэзервовага капіравання ўсіх важных файлаў. У залежнасці ад таго, як часта вы карыстаецеся камп'ютэрам і ўносіце змены ў свае файлы, вы можаце наладзіць уласныя планы дзеянняў. Не забудзьцеся падрыхтаваць дадзеныя і ўключыць камп'ютэр, калі прыйдзе час рабіць рэзервовыя копіі.
- Захоўвайце дадзеныя ў бяспечным месцы, удалечыні ад экалагічнай небяспекі. У залежнасці ад таго, наколькі гэта важна, вы можаце пакінуць прыладу рэзервовага капіравання ў сейфе або вогнетрывалым сейфе. Калі дадзеныя не надта важныя, вы можаце захоўваць іх у шафе альбо на стале. Падумайце аб выкарыстанні онлайн-рашэння для рэзервовага капіявання.
- Рэзервовае капіраванне кампутара можа заняць шмат часу, асабліва пры вялікім аб'ёме дадзеных. Таму рабіце рэзервовую копію пры ўключэнні кампутара (альбо калі вы пакідаеце кампутар выключаным), але не выкарыстоўвайце файлы для рэзервовага капіравання.
- Усталюйце напамін з календара для праверкі і пацверджання рэзервовых копій кожныя некалькі месяцаў. Нішто не горш, чым думаць, што дадзеныя былі рэзервова капіраваны, але аказваюцца няспраўнымі (напрыклад, збой жорсткага дыска), а потым выяўляецца, што рэзервовая копія не абнаўлялася альбо вы не стварылі рэзервовую копію патрэбнага.
- Стандартнае рэзервовае капіраванне ўключае мноства розных метадаў у спалучэнні са звычайнай праверкай дадзеных.
Папярэджанне
- Не карыстайцеся кампутарам падчас рэзервовага капіравання. Калі вы ўносіце змены ў файлы падчас рэзервовага капіравання, вы можаце не ведаць, якая версія была захавана, альбо перапыніць працэс. Гэта таксама запавольвае працу вашага кампутара.
- Не пакідайце прыладу рэзервовага капіравання ў вільготным і нестабільным асяроддзі. Кампутарныя прылады вельмі адчувальныя, і калі вы не будзеце асцярожныя, вы можаце страціць рэзервовыя дадзеныя.



