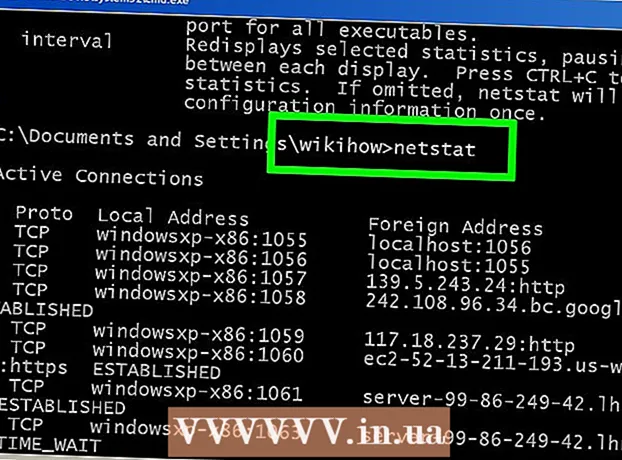Аўтар:
Monica Porter
Дата Стварэння:
22 Марш 2021
Дата Абнаўлення:
27 Чэрвень 2024

Задаволены
Шмат хто вырашыў выкарыстоўваць файлы PDF, каб скарыстацца арыгінальнай абаронай змесціва дакумента.Аднак гэта робіць падзел файла PDF крыху больш складаным у параўнанні з іншымі тыпамі фарматаў. З Adobe Acrobat вы можаце выкарыстоўваць убудаваную функцыю Split Document для падзелу файлаў. Але калі вы не хочаце марнаваць грошы на Acrobat, вы ўсё роўна можаце дасягнуць гэтай мэты з дапамогай мноства іншых бясплатных альтэрнатыў.
Крокі
Спосаб 1 з 5: Google Chrome
Адкрыйце файл PDF у Google Chrome. Самы просты спосаб падзяліць файл PDF - перацягнуць яго ў адкрытае акно Chrome.
- Вы таксама можаце націснуць PDF-файл правай кнопкай мышы, выбраць "Адкрыць з дапамогай", а затым выбраць Google Chrome з спісу даступных праграм.
- Калі PDF не адкрываецца ў Chrome, увядзіце chrome: // убудовы / перайдзіце ў адрасную радок Chrome і націсніце спасылку "Уключыць" у "Chrome PDF Viewer".

Націсніце кнопку "Раздрукаваць". Гэта кнопка знаходзіцца ў радку опцый, якія з'яўляюцца, калі вы перамяшчаеце мыш у правы ніжні кут акна Chrome.
Націсніце кнопку.Змена ... (Пераменная) знаходзіцца пад вашым прынтарам.

Абярыце "Захаваць як PDF" у раздзеле "Мясцовыя напрамкі".
Імпартуйце раздзел старонкі, які вы хочаце падзяліць, у новы дакумент.
- Скажам, вы хочаце падзяліць 10-старонкавы PDF-файл на два файлы, першы файл змяшчае першыя 7 старонак, а наступны - астатнія 3 старонкі. У раздзеле "Старонкі" вы ўвядзеце "1-7", каб стварыць першы файл. Далей паўтарыце гэты працэс, каб стварыць другі дакумент.

Націсніце "Захаваць" і дайце дакументу імя. Вы таксама можаце выбраць, куды захоўваць гэты дакумент.
Паўтарыце вышэйапісаны працэс, каб стварыць пакінуты дакумент. Гэты метад дазваляе стварыць два (ці больш) новыя дакументы з арыгінала.
- Дапусцім, вы ўпершыню стварылі новы дакумент даўжынёй 7 старонак, а цяпер хочаце стварыць яшчэ адзін дакумент даўжынёй 3 старонкі. Вы зноў адкрыеце арыгінал, перамясціцеся па варыянтах друку і ўсталюеце "8-10" у якасці часткі старонкі для друку. Цяпер у вас павінны быць два новыя дакументы: адзін, які змяшчае першыя 7 старонак, і адзін, які змяшчае апошнія 3 старонкі арыгінала.
Спосаб 2 з 5: PDFSplit! (Інтэрнэт)
Каб увайсці.з дапамогай вашага аглядальніка. Існуе нямала інструментаў для падзелу PDF, але можна сказаць, што гэта адзін з самых надзейных і шырока выкарыстоўваюцца сайтаў.
- Калі вы хочаце захаваць дакумент у сакрэтным ці прыватным выглядзе, націсніце на спасылку "бяспечнае злучэнне" на галоўнай старонцы.
- Калі дакумент вельмі адчувальны, разгледзьце магчымасць выкарыстання аднаго з пазасеткавых метадаў, апісаных у гэтым артыкуле.
Перацягнуць PDF, які вы хочаце падзяліць, у поле "апусціце сюды файл". Калі гэта не працуе, вы можаце націснуць на спасылку "Мой кампутар" і перайсці да дакумента на вашым кампутары.
- Вы таксама можаце падзяліць дакументы PDF, якія захоўваюцца ў вашых уліковых запісах Dropbox і Google Drive.
Увядзіце раздзел старонкі, які вы хочаце падзяліць, у першы дакумент.
- Скажам, вы хочаце падзяліць 12-старонкавы дакумент PDF на дзве часткі, першы дакумент змяшчае першыя 5 старонак, а наступны дакумент - астатнія 7 старонак. У раздзеле "Старонкі" вы ўвядзеце "1 да 5" (1 да 5), каб стварыць першы дакумент.
Націсніце спасылку "Дадаткова", каб стварыць другі дакумент. Гэта спасылка дазваляе хутка падзяліць дакумент на дзве часткі, не паўтараючы ўвесь працэс.
- Напрыклад, пасля ўводу "1 да 7" (1 да 7) у першым радку, вы можаце ўвесці "8 да 12" (8 да 12) у другім радку. Пасля пацверджання будуць створаны адначасова два новыя дакументы.
Усталюйце сцяжок "Наладзіць імёны падзеленых файлаў". Гэты параметр дазваляе ўвесці ўласнае імя для кожнага нядаўна падзеленага дакумента.
Калі задаволены, націсніце кнопку.Раскол! (Кубак). Новы дакумент будзе аўтаматычна загружаны ў выглядзе архіва ZIP. Гэты ZIP-файл змяшчае ўсе толькі што створаныя вамі дакументы.
- Двойчы пстрыкніце файл ZIP вышэй, каб праглядзець дакумент.
Спосаб 3 з 5: Папярэдні прагляд (OS X)
Адкрыйце файл PDF у Preview. Праграма папярэдняга прагляду, усталяваная на кожным Mac, можа вырашаць мноства асноўных задач без неабходнасці дадатковага праграмнага забеспячэння.
- Калі папярэдні прагляд не з'яўляецца праглядам PDF па змаўчанні, пстрыкніце правай кнопкай мышы файл, які вы хочаце падзяліць, і выберыце "Адкрыць з дапамогай" → "Папярэдні прагляд".
- Праца з Preview займае крыху больш часу, чым пры дапамозе інтэрнэт-інструмента альбо Google Chrome. Таму, калі вы спяшаецеся, вам, верагодна, варта задумацца пра выкарыстанне аднаго з гэтых спосабаў.
Націсніце меню «Прагляд» і абярыце «Эскізы». Будзе адлюстраваны спіс усіх старонак, якія змяшчаюцца ў дакуменце PDF.
Перацягніце кожную старонку, якую вы хочаце адлучыць ад экрана. Затым будзе створаны новы файл PDF, які змяшчае толькі гэтую старонку. Зрабіце гэта для любых старонак, якія вы хочаце падзяліць на новы файл.
- Скажам, вы хочаце стварыць новы файл з першымі чатырма старонкамі 8-старонкавага PDF-дакумента. У гэты момант вы будзеце перацягваць старонкі з 1 па 4 па чарзе на экран.
Адкрыйце першую старонку новага файла PDF з Папярэдні прагляд. Цяпер у вас ёсць асобныя старонкі, вам трэба аб'яднаць іх у новы PDF-дакумент.
- Адкрываючы дакумент PDF, пераканайцеся, што эскізы ўключаны.
Перацягніце кожную старонку ў прыклад прадстаўлення ў тым парадку, як вы хочаце ў новым дакуменце. Перацягнуць кожную старонку з экрана на ўзор кадра. Вы можаце пераключыць месца для сартавання ў патрэбным парадку.
Націсніце "Файл" → "Захаваць", каб захаваць новы аб'яднаны файл у выглядзе PDF. Новы файл будзе ўтрымліваць асобныя старонкі, выдзеленыя з арыгінальнага дакумента. рэклама
Спосаб 4 з 5: CutePDF (Windows)
Загрузіце праграмнае забеспячэнне CutePDF. У адрозненне ад OS X, Windows не абсталяваны праграмным забеспячэннем для налады PDF-файлаў. CutePDF - гэта бясплатная праграма, якая дазваляе лёгка падзяляць PDF-файлы з любой праграмы, якая можа адкрываць PDF-дакументы.
- Перайдзіце і націсніце "Спампаваць бясплатна" і "Бясплатны канвэртар".
- Калі вам трэба падзяліць толькі адзін файл, вы павінны выкарыстоўваць Google Chrome альбо інтэрактыўны інструмент падзелу файлаў: гэта будзе хутчэй. Гэты спосаб лепш, калі ў вас шмат файлаў для падзелу.
Бяжы "CuteWriter.exe" для ўстаноўкі праграмнага забеспячэння CutePDF. Як і большасць іншых бясплатных праграм, CuteWriter паспрабуе ўсталяваць рэкламнае праграмнае забеспячэнне падчас усталёўкі. Націсніце кнопку Адмена на першым экране прапановы і націсніце спасылку "Прапусціць гэта і ўсё, што засталося".
Запусціце праграму "converter.exe", каб усталяваць файлы, неабходныя для CutePDF. Націсніце кнопку Наладка для аўтаматычнай усталёўкі. У адрозненне ад "CuteWriter.exe", на гэтым этапе вам не трэба турбавацца рэкламным ПЗ.
Адкрыйце файл PDF, які вы хочаце падзяліць. CutePDF працуе на любым праграмным забеспячэнні. Вы можаце адкрыць PDF у Adobe Reader або вэб-браўзэры, як вам падабаецца.
Адкрыйце меню Друк. Звычайна вы можаце выбраць "Файл" → "Друк" альбо націснуць Ctrl+П.
Абярыце "CutePDF Writer" са спісу даступных друкарак. CutePDF дзейнічае як віртуальны прынтэр і стварае PDF-файлы замест таго, каб фактычна друкаваць.
Імпартуйце раздзел старонкі, які вы хочаце падзяліць, у новы дакумент. Гэта створыць новы дакумент з выбраных старонак.
Націсніце кнопку.Друк каб захаваць новы файл. Вам будзе прапанавана назваць і выбраць, куды захоўваць файл.
- Паўтарыце вышэйапісаны працэс, калі хочаце падзяліць арыгінал на некалькі новых дакументаў.
Спосаб 5 з 5: Adobe Acrobat
Адкрыйце PDF-дакумент, які вы хочаце падзяліць, у Adobe Acrobat. Калі ў вас ёсць платная версія Adobe Acrobat, вы можаце выкарыстоўваць яе для падзелу PDF-файлаў. З бясплатным Adobe Reader гэта немагчыма. Таму, калі ў вас толькі гэтая версія, вам прыйдзецца выкарыстаць іншы спосаб.
Націсніце кнопку "Інструменты" ў левай частцы акна. Адкрыецца панэль Інструменты.
Разгарніце раздзел "Старонкі" на гэтай панэлі.
Націсніце кнопку "Разбіць дакумент".
Усталюйце патрэбны нумар старонкі кожнага новага файла. Acrobat дазваляе падзяліць дакумент у адпаведнасці з зададзенай колькасцю старонак. Напрыклад, калі вы ўсталёўваеце 3 як максімальную колькасць старонак, дакумент падзяляецца на асобныя файлы, у кожным з 3 старонак.
- Вы таксама можаце выбраць падзел паводле маркера альбо максімальнага памеру файла.
Націсніце кнопку.Параметры выхаду (Вывад), каб выбраць, куды захоўваць новы файл. Вы можаце захаваць дакумент у той самай тэчцы, што і зыходны файл, альбо выбраць новую. Вы таксама можаце ўсталяваць новае імя файла.
Прэса.добра для падзелу файлаў. Новы файл будзе захаваны ў тэчцы, абранай на папярэднім этапе. рэклама