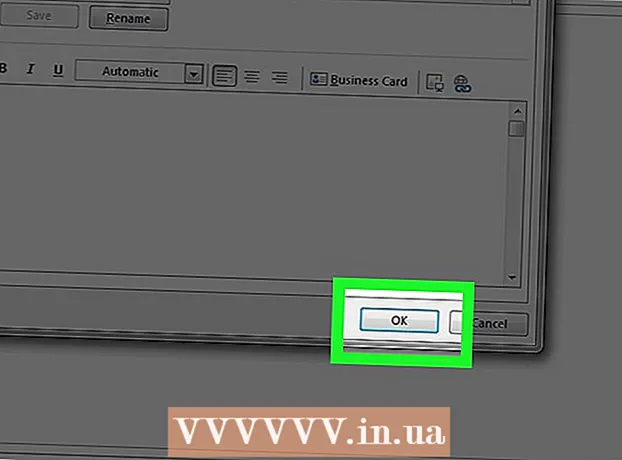Аўтар:
Louise Ward
Дата Стварэння:
3 Люты 2021
Дата Абнаўлення:
28 Чэрвень 2024

Задаволены
Гэты wikiHow вучыць, як плаціць за транзакцыю PayPal на вашым iPhone або iPad. Мы можам набыць кантэнт у некалькіх крамах з дапамогай прыкладання PayPal альбо звязаць PayPal з Apple Pay (калі вы яго выкарыстоўваеце).
Крокі
Спосаб 1 з 2: Прыкладанне PayPal
Адкрыйце PayPal на вашым iPhone або iPad. Прыкладанні маюць сіні значок з белым знакам "Р" унутры і звычайна на галоўным экране.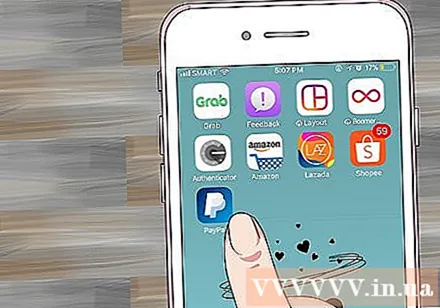
- Заўвага: Не ўсе крамы прымаюць PayPal.
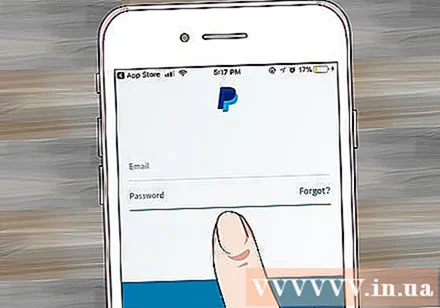
Увайдзіце ў свой уліковы запіс. Увядзіце дадзеныя для ўваходу (ці спраўдзіце свой PIN-код), а затым націсніце Увайсці.
Пракруціце ўніз і націсніце Празапас. У апцыёна ёсць сіні значок контуру крамы.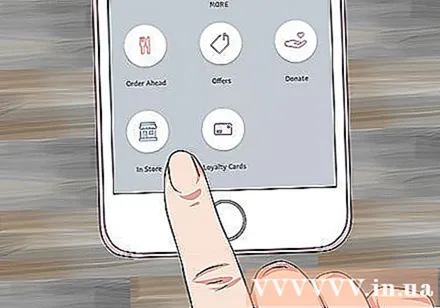
- Калі вы ўпершыню карыстаецеся PayPal In Store, націсніце Пойдзем (Пачатак), калі будзе прапанавана.
- Калі вы не наладзілі PayPal для выкарыстання службаў вызначэння месцазнаходжання, вам трэба будзе неадкладна выканаць інструкцыі на экране.
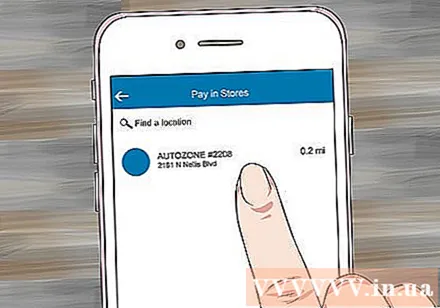
Выберыце краму. Увядзіце назву вашай крамы на экране "Знайсці месцазнаходжанне" уверсе паведамлення, а затым націсніце месца ў выніках, якія з'явяцца.- Калі крама не з'явілася, гэта месца не прымае плацяжы PayPal In Store.
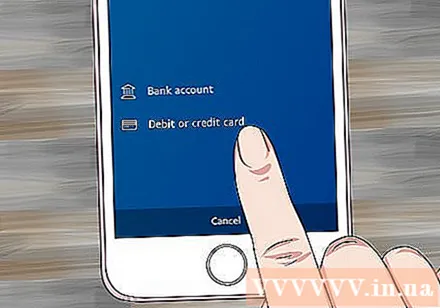
Выберыце спосаб аплаты. Калі вы не хочаце выкарыстоўваць спосаб аплаты па змаўчанні, вы можаце націснуць яго, каб адкрыць меню і выбраць яшчэ раз.
Перадайце плацежны код у касу. Касір правядзе код для апрацоўкі вашага плацяжу. рэклама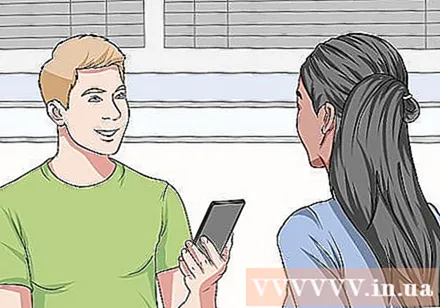
Спосаб 2 з 2: Дадайце PayPal у Apple Pay
Адкрыйце прыкладанне Налады iPhone, якое звычайна знаходзіцца на галоўным экране. Гэты метад дапаможа вам падключыць PayPal да Apple Pay, каб транзакцыі на Apple Pay адлічваліся з звязанага рахунку PayPal.
- Не ўсе крамы будуць прымаць плацяжы Apple Pay.
Націсніце сваё імя ўверсе меню.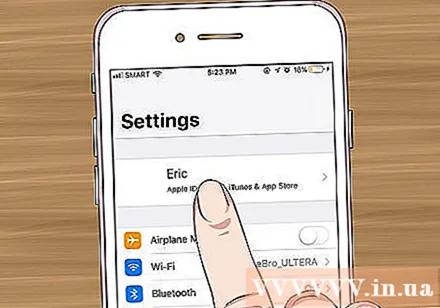
Націсніце iTunes & App Store.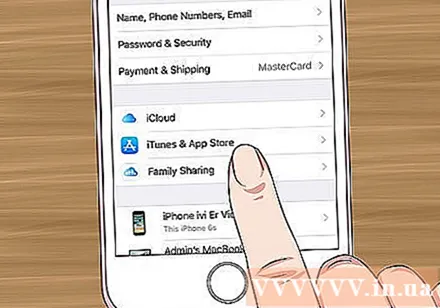
Націсніце свой ідэнтыфікатар Apple уверсе меню. З'явіцца меню.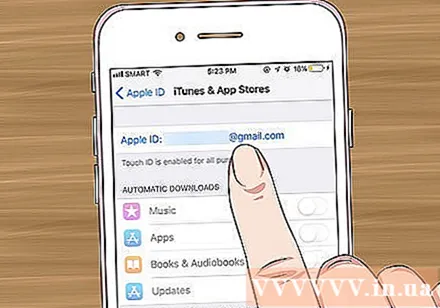
Націсніце Прагляд Apple ID (Гл. Apple ID). Гэта першы варыянт.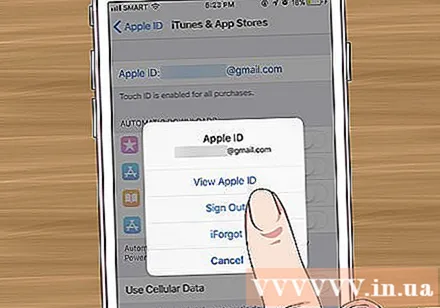
Увядзіце код бяспекі альбо выкарыстоўвайце Touch ID. Пасля праверкі спосабу бяспекі з'явіцца экран Уліковы запіс.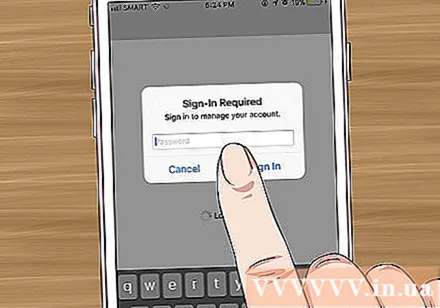
Націсніце Інфармацыя аб аплаце (Плацежная інфармацыя). З'явіцца спіс спосабаў аплаты.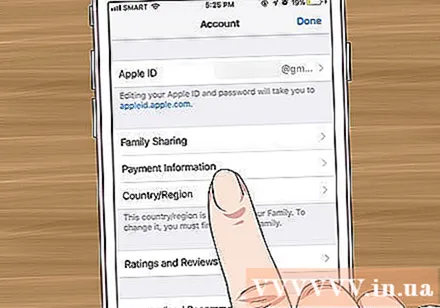
Націсніце PayPal. Гэты параметр знаходзіцца пад загалоўкам "Спосаб аплаты".
Націсніце Увайдзіце ў PayPal (Уваход у PayPal).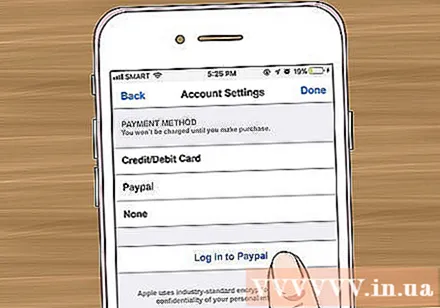
Выконвайце інструкцыі на экране для аўтэнтыфікацыі і дадання ўліковага запісу PayPal. Гэта дадасць PayPal у якасці спосабу аплаты па змаўчанні ў Apple Pay.
Выкарыстоўвайце Apple Pay у крамах для аплаты з дапамогай PayPal. Крокі ніжэй будуць адрознівацца ў залежнасці ад iPhone: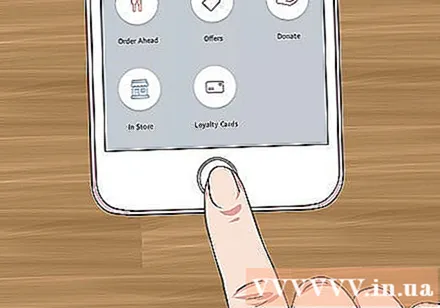
- iPhone 8 і больш раннія версіі: Пакладзіце палец на Touch ID, а потым наблізіце верхні край iPhone да счытвальніка Apple Pay (не больш за 2,5 см). Пасля аплаты рахунку па змаўчанні (тут PayPal) на экране з'явіцца паведамленне "Гатова".
- iPhone X: Двойчы націсніце кнопку збоку, увайдзіце ў сістэму з дапамогай пароля (альбо выкарыстоўвайце Face ID), а потым наблізіце тэлефон да счытвальніка Apple Pay (не больш за 2,5 сантыметра). Пасля аплаты рахунку па змаўчанні (тут PayPal) на экране з'явіцца паведамленне "Гатова".