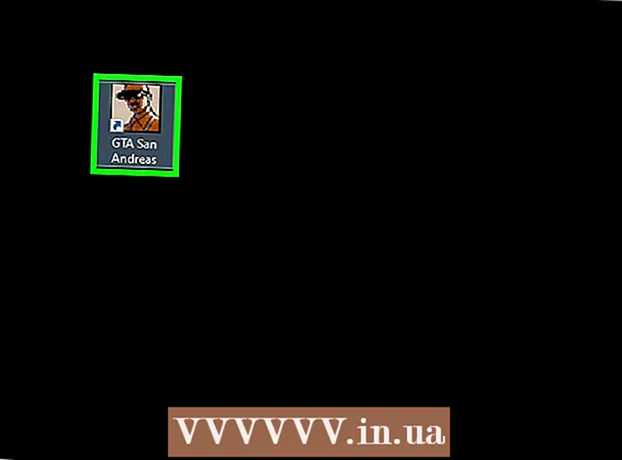Аўтар:
Randy Alexander
Дата Стварэння:
1 Красавік 2021
Дата Абнаўлення:
26 Чэрвень 2024
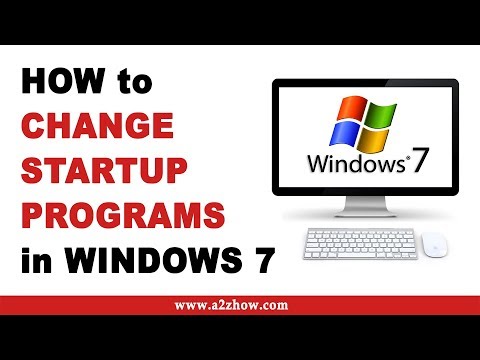
Задаволены
Праграмы запуску захоўваюцца ў спецыяльнай тэчцы на цвёрдым дыску і запускаюцца аўтаматычна пры запуску Windows. У Windows 7 працэс усталёўкі праграмы запуску падобны на папярэднія версіі Windows. У наступным артыкуле вы знойдзеце інструкцыі па даданні і адключэнні праграм запуску.
Крокі
Спосаб 1 з 4: Даданне альбо выдаленне файлаў з папак запуску
Адкрыйце тэчку запуску ў меню "Пуск" Windows. Націсніце кнопку "Пуск" у Windows і выберыце "Усе праграмы". Пракруціце спіс уніз, каб знайсці каталог загрузкі.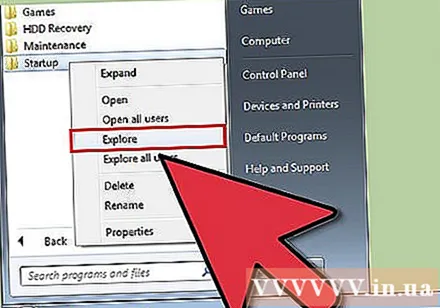
- Пстрыкніце правай кнопкай мышы папку "Аўтазагрузка" ў меню і абярыце "Адкрыць усіх карыстальнікаў", каб адкрыць тэчку для ўсіх карыстальнікаў на кампутары.
- Выберыце "Агляд", каб адкрыць папку толькі для бягучага карыстальніка, які ўвайшоў у сістэму.

Стварыце цэтлік для праграмы або файла, які вы хочаце запусціць пры запуску. Пстрыкніце правай кнопкай мышы файл альбо абразок праграмы і выберыце "стварыць цэтлік".- Цэтлік будзе створаны ў той жа тэчцы, што і зыходная праграма.
- Элементам загрузкі можа быць праграма альбо іншы файл. Напрыклад, вы можаце наладзіць тэкставыя дакументы, якія будуць адкрывацца пры запуску.

Перацягнуць альбо выразаць і ўставіць значкі цэтлікаў у папку запуску. Праграма адкрыецца пры наступным запуску кампутара.- Каб выразаць і ўставіць: Пстрыкніце правай кнопкай мышы ярлык у каранёвай тэчцы і абярыце ў меню "выразаць". Затым у вашай тэчцы запуску пстрыкніце правай кнопкай мышы пустое месца ў акне і абярыце "ўставіць".
- Або вылучыце значок цэтліка і ўтрымлівайце клавішы Ctrl + X. Затым пры актыўнай дырэкторыі загрузкі націсніце ctrl + v.
Спосаб 2 з 4: Змена існуючых элементаў запуску праз MSConfig

Націсніце кнопку "Пуск" у Windows і ўвядзіце "msconfig" у тэкставым полі пошуку. Націсніце на MSConfig у выніках пошуку. На гэтым этапе адкрыецца кансоль канфігурацыі сістэмы.
Націсніце на ўкладку "Запуск". Гэта дае вам спіс праграм, усталяваных на вашым кампутары як параметры запуску.
- Звярніце ўвагу, што не ўсе элементы запуску адлюстроўваюцца.
- Вам не прадастаўляецца магчымасць дадаваць загрузныя элементы ў спіс у msconfig.
- Каб дадаць элементы, якіх няма ў спісе Msconfig, трэба скарыстацца метадам Startup Directory.
Выберыце прыкладанне, якое вы хочаце запусціць пры перазагрузцы кампутара. Калі праграма не патрэбна, вы можаце адмяніць выбар.
Націсніце "Ужыць". Гэты крок скасуе змены, якія вы ўнеслі ў элементы запуску.
Перазагрузіце кампутар, каб скончыць змена элементаў запуску. Ўсплывальнае акно спытае, ці хочаце вы перазагрузіць кампутар. Націсніце кнопку "Перазагрузіць", каб перазагрузіць кампутар і захаваць усе змены.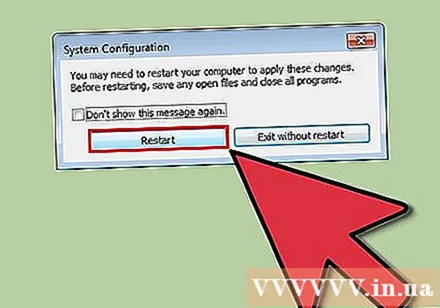
- Калі вы не перазагрузіце кампутар, праграма запуску вернецца да зыходных налад.
- Калі вы здымеце элемент у MSConfig, ваш кампутар пачне працаваць у рэжыме "Выбарачны запуск". Гэтая інфармацыя знаходзіцца на ўкладцы "агульнае" ў MSconfig.
- У выпадку, калі вы выбярэце "Звычайны запуск", усе адключаныя элементы будуць зноў уключаны.
Спосаб 3 з 4: Выкарыстоўвайце іншы метад, каб змяніць элементы запуску
Зменіце налады праграмы для кіравання параметрамі. Гэтая аперацыя вар'іруецца ад праграмы да праграмы і патрабуе пошуку налад загрузкі шляхам пошуку ў меню, напрыклад "опцыі", "налады", "налады" ( наладкі) альбо "інструменты", значок у сістэмным трэі і г.д ..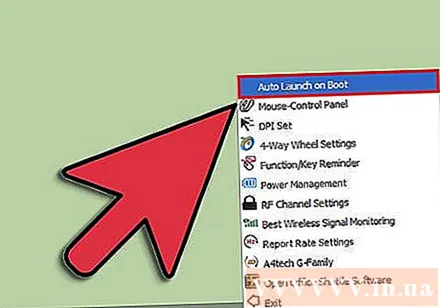
- Каб даведацца, як змяніць спецыяльныя налады запуску праграмы, вы можаце звярнуцца да службы дапамогі праграмы альбо пашукаць у Інтэрнэце.
- Напрыклад, Skype, праграму інтэрнэт-тэлефона / чата, можна адключыць праз Інструменты → Параметры → Агульныя налады → Зніміце сцяжок "Запускаць Skype пры запуску Windows". Windows).
- Іншы прыклад - Dropbox, праграма для захоўвання і сумеснага выкарыстання файлаў, якую можна адключыць, націснуўшы правай кнопкай мышы значок на сістэмным трэі (значок на панэлі інструментаў каля акна) Націсніце на значок шасцярэнькі, а затым выберыце "Налады ..."
Выкарыстоўвайце рэестр кампутара для выдалення запісаў пры запуску. Іх можна выдаліць уручную праз праграму "regedit" вашага кампутара.
- Агляд гэтага працэсу глядзіце тут.
- Рэдагаваць рэестр вашага кампутара трэба толькі ў крайнім выпадку і толькі ў тым выпадку, калі вы дакладна ведаеце, што рабіць.
Метад 4 з 4: Выкарыстанне праграм і баз дадзеных для вызначэння элементаў запуску

Пазбягайце выдалення файлаў і праграм без разбору. Выдаленне праграмы запуску, не ведаючы, што гэта такое, можа прывесці да таго, што прыкладанне не працуе належным чынам.- Перш чым уносіць няўпэўненыя змены, вы павінны выкарыстоўваць Аднаўленне сістэмы, каб стварыць "кропку аднаўлення", каб вярнуцца да зыходных налад, калі нешта пойдзе не так.
- У многіх элементах аўтазагрузкі ёсць відавочныя назвы, але ў іншых ёсць няясныя абрэвіятуры і ўключаюць функцыянальнасць, якую цяжка ідэнтыфікаваць.
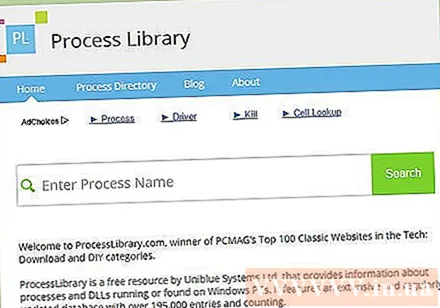
Выкарыстоўвайце спісы праграм і працэсаў у Інтэрнэце альбо шукайце ў Інтэрнэце, каб вызначыць, якая іх роля.- Гэты крок патрабуе часу, бо патрабуецца шукаць кожны файл альбо працэс асобна.
- Некаторыя карысныя спісы ўключаюць:
- Бібліятэка працэсаў: у 100 лепшых класічных вэб-сайтах PCMag, больш за 195 тысяч запісаў.
- Партал Пакмана; База дадзеных Інтэрнэт-праграмы запуску змяшчае больш за 35 тысяч запісаў
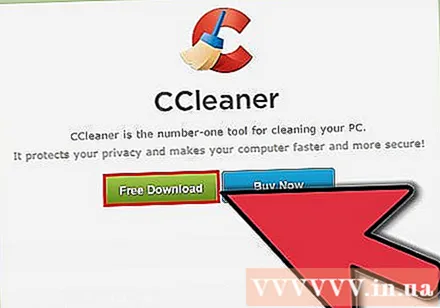
Выкарыстоўвайце праграму для аўтаматычнай ачысткі элементаў запуску. Ёсць шмат папулярных бясплатных праграм, якія ўключаюць чыстую функцыю элементаў запуску, уключаючы запіс у сістэмным рэестры.- Гэтыя праграмы звычайна ўтрымліваюць абноўленыя базы дадзеных, якія ўключаюць часта сустракаюцца непатрэбныя элементы, а таксама іншыя інструменты для павышэння прадукцыйнасці кампутара.
- Як заўсёды, вам варта шукаць аўтарытэтныя праграмы, каб пазбегнуць пашкоджання кампутара.
- Некаторыя папулярныя праграмы ўключаюць:
- Ачышчальнік
- Віртуоза ў кіраванні
- Ці варта яго выдаляць?