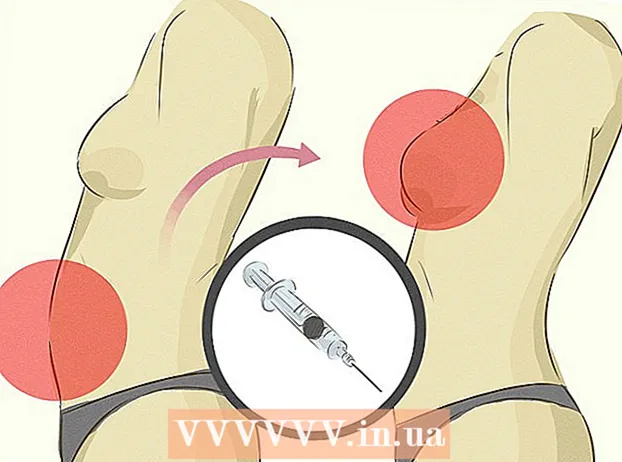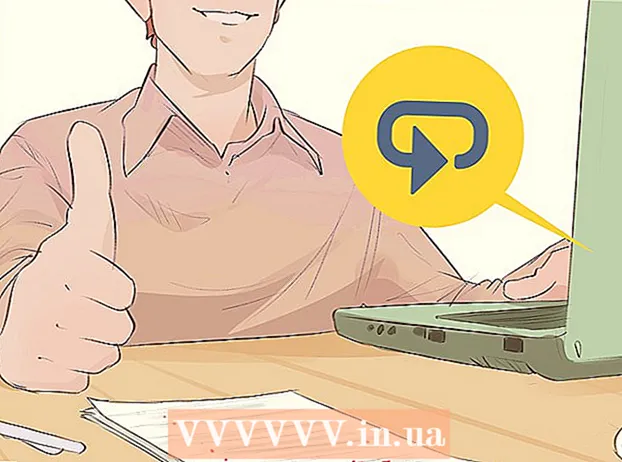Аўтар:
Laura McKinney
Дата Стварэння:
8 Красавік 2021
Дата Абнаўлення:
1 Ліпень 2024

Задаволены
Функцыя фарматавання фону ў PowerPoint дазваляе выбіраць выявы з кампутара альбо ў Інтэрнэце і выкарыстоўваць іх у якасці фону для слайда. Вы можаце ўсталяваць гэты фон для некалькіх слайдаў адначасова альбо прымяніць яго да ўсёй прэзентацыі. Вы таксама можаце дадаць эфекты да фонавага малюнка для атрымання больш эстэтычнага налёту. Калі вы не можаце змяніць фонавыя элементы, магчыма, прыйдзецца адрэдагаваць майстар слайдаў.
Крокі
Частка 1 з 3: Даданне фотаздымкаў
Адкрыйце прэзентацыю PowerPoint. Вы можаце дадаць графічны малюнак на фон любога слайда ў прэзентацыі PowerPoint. Спачатку адкрыйце прэзентацыю, якую вы хочаце адрэдагаваць, у PowerPoint.

Націсніце на ўкладку Дызайн уверсе акна. З'явяцца інструменты дызайну.
Націсніце кнопку "Фарматаваць фон" справа ад стужкі Дызайн. Бакавая панэль "Фармат фону" з'явіцца ў правай частцы экрана.

Абярыце слайд, дзе вы хочаце прымяніць фон. Па змаўчанні фон тычыцца толькі актыўнага слайда. Вы можаце ўтрымліваць клавішу Ctrl / ⌘ Камандаванне і націсніце кожны слайд у спісе слайдаў злева, каб выбраць яго.- Калі вы хочаце прымяніць фон да ўсіх слайдаў прэзентацыі, вы можаце зрабіць гэта ў канцы гэтага раздзела.

Абярыце "Запаўненне малюнка альбо тэкстуры" (Фотаздымак альбо тэкстура). Гэта дазволіць выбраць фонавы малюнак.- Існуюць розныя варыянты залівання, такія як аднатонны колер, колер градыенту і малюнак. Пасля націску опцыі з'явяцца дадатковыя параметры адлюстравання. Гэты артыкул сканцэнтраваны толькі на даданні фатаграфій і графікі на задні план.
Выберыце малюнак, які вы хочаце ўставіць у якасці фону. Каб фонавы малюнак не расцягваўся і не губляў якасці, малюнак павінен быць 1280 х 720 пікселяў.
- Націсніце кнопку "Файл", каб выбраць малюнак на вашым кампутары. Адкрыецца файлавы браўзэр, каб вы маглі перайсці да малюнка, які трэба выкарыстаць.
- Націсніце кнопку "Інтэрнэт", каб знайсці здымкі з інтэрнэт-крыніцы. Вы можаце шукаць у Google, выбіраць фатаграфіі, якія захоўваюцца ў OneDrive, альбо атрымліваць фатаграфіі з уліковага запісу Facebook або Flickr.
- Націсніце меню "Тэкстура", каб выбраць даступную фонавую тэкстуру. Вы можаце выкарыстоўваць даступныя параметры, калі вы не ўстаўляеце малюнак самастойна.
Націсніце "Ужыць да ўсіх", каб усталяваць малюнак для ўсіх слайдаў. Часта фатаграфіі дадаюцца толькі ў якасці фону для выбраных вамі слайдаў. Калі вы хочаце прымяніць да кожнага слайда, націсніце "Ужыць да ўсіх". Новы фонавы малюнак будзе наладжаны для ўсіх слайдаў, у тым ліку для таго, які вы створыце пазней. рэклама
Частка 2 з 3: Ужыванне эфектаў
Усталюйце сцяжок "Плітка малюнка як фактура", каб стварыць тэкстуру, уплеценую ў малюнак. Гэты варыянт падыходзіць для невялікіх малюнкаў і створыць кантынуум паміж выявамі.
Адрэгулюйце эфект чаргавання з дапамогай панэлі ніжэй. Вы можаце выкарыстоўваць панэль кіравання, каб наладзіць інтэрвал паміж пераплеценымі малюнкамі, выбраць, дубліраваць ці не, і выраўнаваць.
Для рэгулявання празрыстасці малюнка выкарыстоўвайце паўзунок празрыстасці. Гэты параметр асабліва карысны, калі вы хочаце дадаць вадзяны знак (вадзяны знак) на слайд. Усталёўка фонавага малюнка з высокім узроўнем празрыстасці дазволіць вам выкарыстоўваць фотаздымак з аўтарскім правам, не засланяючы і не закранаючы інфармацыю на слайдзе.
Націсніце кнопку "Эфекты" уверсе меню "Фарматаваць фон", каб прымяніць эфект. Гэта меню дазваляе выбраць розныя эфекты, якія будуць прымяняцца да вашага фонавага малюнка. Пры навядзенні на яго вы ўбачыце ў меню папярэдні прагляд, а таксама назву кожнай опцыі.
- Націсніце меню "Мастацкія эфекты" і абярыце эфект, які вы хочаце выкарыстоўваць.
- Калі вы выбіраеце эфект, ніжэй могуць з'явіцца дадатковыя параметры. Гэтыя варыянты будуць адрознівацца ў залежнасці ад абранага вамі эфекту.
Націсніце "Ужыць да ўсіх", каб прымяніць эфекты да ўсіх слайдаў. Усе слайды ў прэзентацыі будуць выкарыстоўваць фонавы малюнак і эфект па вашаму выбару. рэклама
Частка 3 з 3: Выкарыстанне прагляду слайдаў
Перайдзіце на ўкладку "Выгляд" у PowerPoint. З'яўляюцца розныя варыянты прагляду.
Націсніце кнопку "Слайд-майстар". У левай панэлі з'явіцца спіс усіх асноўных слайдаў. Гэта слайд тэмы для розных тыпаў зместу ў вашай прэзентацыі. Параметры графікі і тэмы на галоўным слайдзе перакрываюць звычайныя налады фону.
Выберыце галоўны слайд, які вы хочаце адрэдагаваць. Слайд адкрываецца ў галоўным выглядзе. Магчыма, вам спатрэбіцца пракруціць спіс, каб убачыць галоўнае слайд-шоў.
- Розныя слайды ў галоўным спісе прызначаны для розных макетаў слайдаў. Змены, зробленыя на галоўным слайдзе, будуць прымяняцца да ўсіх слайдаў з аднолькавым макетам. Слайд галоўнага спісу будзе прымяняцца да ўсіх слайдаў у прэзентацыі.
Націсніце кнопку "Стылі фону" і выберыце "Фармат фону.’ Адкрыецца бакавая панэль фарматавання фону.
Наладзьце фон, выконваючы дзеянні ў папярэднім раздзеле. Пасля адкрыцця бакавой панэлі фарматавання фону вы можаце наладзіць фонавую графіку ў адпаведнасці з апісанымі вышэй крокамі. Выкарыстоўвайце опцыю "Запаўненне малюнка альбо тэкстуры", каб усталяваць новы малюнак у якасці асноўнага фону. Гэты фонавы малюнак будзе ўжыты да ўсіх слайдаў у прэзентацыі. рэклама