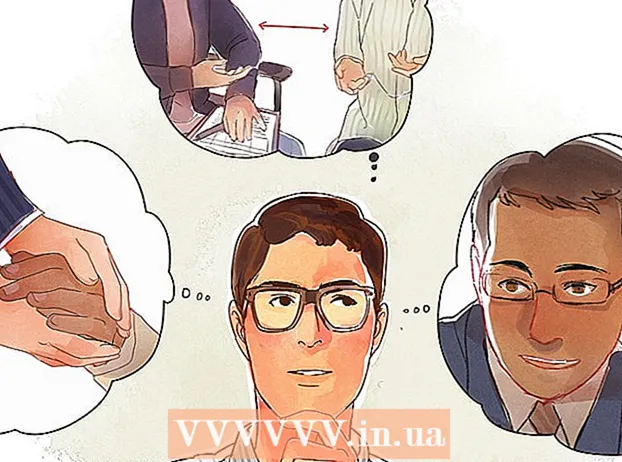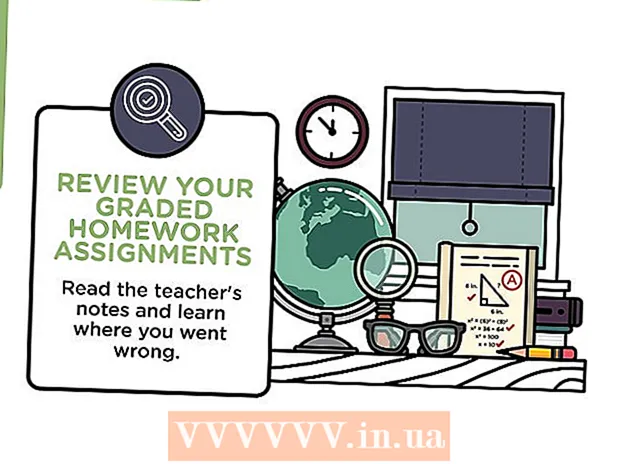Аўтар:
Peter Berry
Дата Стварэння:
18 Ліпень 2021
Дата Абнаўлення:
1 Ліпень 2024

Задаволены
Межы могуць прыцягнуць увагу чытача і зрабіць вашу інфармацыю выбітнай. У Word вы можаце дадаваць межы да пэўных раздзелаў тэксту альбо да цэлых старонак. Word пастаўляецца з рознымі рамкамі, але калі вы не можаце знайсці патрэбны шаблон, вы можаце выкарыстоўваць файл выявы, каб стварыць уласную мяжу.
Крокі
Спосаб 1 з 3: Дадайце мяжу да тэксту
Вылучыце тую частку тэксту, якую хочаце абрамляць. Межы працуюць лепш за ўсё, калі вы вылучаеце ўвесь абзац ці адзін радок. Калі вы вылучыце некалькі радкоў, якія не адпавядаюць абзацу, кожны радок будзе мець уласную рамку.

Адкрыйце ўкладку "Галоўная старонка". Параметр "Межы" размешчаны на ўкладцы "Галоўная" ва ўсіх версіях з 2007 года.
Знайдзіце кнопку "Граніцы" ў групе "Абзац" побач з кнопкай "Зацяненне".
- Пасля націску кнопкі "Межы" да абранага тэксту дадаецца простая ніжняя мяжа.

Націсніце ▼ побач з кнопкай "Межы", каб прагледзець вашыя перавагі. Адкрыецца спіс контурных фігур. Вы можаце ўбачыць папярэдні прагляд кадра пры навядзенні на кожную опцыю.- Калі вам патрэбны толькі просты кадр, вы можаце выбраць з гэтага меню. Калі няма, чытайце далей пра больш стылізаваную аблямоўку.

Выберыце "Межы і зацяненне", каб наладзіць рамку. Па змаўчанні мяжа будзе проста звычайнай суцэльнай лініяй. Акно "Межы і зацяненне" дазволіць вам наладзіць контур.
Выберыце налады контуру. Вы можаце выбраць паміж Box (стыль скрынкі), Shadow (цень) і 3D (3D-стыль). Гэтыя параметры размешчаны ўздоўж левага боку акна "Граніцы і зацяненне".
Абярыце ўзор мяжы. Меню Стыль адлюструе спіс даступных стыляў межаў. Калі ласка, абярыце патрэбны шаблон.
- Выкарыстоўвайце выпадальнае меню Колер, каб змяніць колер контуру.
- Выкарыстоўвайце выпадальнае меню "Шырыня", каб змяніць шырыню мяжы.
Уключыць / адключыць краю мяжы. Па змаўчанні мяжа ўяўляе сабой поўны кадр. Вы можаце націскаць кнопкі вакол малюнка папярэдняга прагляду, каб уключыць / выключыць краю.
Націсніце кнопку Параметры, каб змяніць інтэрвал межаў (неабавязкова), калі вы хочаце, каб мяжа была бліжэй ці далей ад тэксту. Вы можаце ўсталяваць інтэрвал для кожнага боку рамы.
Націсніце OK, каб прымяніць мяжу. Толькі што абраны кадр будзе змешчаны ў выдзелены тэкст. рэклама
Спосаб 2 з 3: Дадайце мяжу на старонку
Стварыце асобныя раздзелы, каб выкарыстоўваць шмат розных кадраў у дакуменце. Звычайна мяжа адной старонкі будзе прымяняцца да ўсіх старонак дакумента. Калі вы хочаце, каб кадр прымяняўся толькі да пэўных старонак альбо вы хочаце стварыць розныя рамкі для розных старонак, вам трэба падзяліць дакумент на "раздзелы".
- Размясціце паказальнік мышы ўнізе старонкі перад старонкай, на якой вы хочаце пачаць новы раздзел.
- Адкрыйце ўкладку Макет і націсніце кнопку Разрывы ў групе Налада старонкі.
- Абярыце "Наступная старонка" ў раздзеле Раздзелы, каб пачаць наступную на наступнай старонцы.
Перайдзіце на ўкладку Дызайн. На гэтай стужцы размешчаны інструмент "Мяжы старонак".
Націсніце кнопку "Мяжы старонкі" справа ад укладкі "Дызайн" групы "Фон фону". З'явіцца акно "Межы старонкі".
Наладзьце шаблон мяжы старонкі. З дапамогай меню Стыль знайдзіце стыль мяжы, які вы хочаце выкарыстоўваць. Меню "Колер" дазваляе змяніць колер мяжы. Шырыня выкарыстоўваецца для змены таўшчыні мяжы. Меню "Мастацтва" утрымлівае мноства паўтаральных узораў, якія складаюць мяжу.
Уключыць / адключыць краю мяжы. Па змаўчанні мяжа ўяўляе сабой поўны кадр. Вы можаце націснуць кнопкі вакол малюнка для папярэдняга прагляду, каб уключыць / выключыць краю.
Выберыце старонку, дзе вы хочаце прымяніць рамку. Меню "Ужыць да" дазваляе выбіраць паміж "Увесь дакумент" і "Гэты раздзел". Калі вы падзялілі дакумент на асобныя раздзелы на першым этапе, вы можаце выкарыстоўваць гэты параметр, каб прымяніць іншую мяжу да кожнага раздзела тэксту.
Націсніце OK, каб прымяніць. Контур з'явіцца адразу. рэклама
Спосаб 3 з 3: Выкарыстоўвайце фотаконтур
Устаўце малюнак, які вы хочаце выкарыстоўваць у якасці рамкі. Калі вы хочаце выкарыстоўваць малюнак як рамку замест убудаванага інструмента аблямоўкі, вы можаце ўставіць малюнак у свой дакумент. Вы можаце выкарыстоўваць асобную карцінку для кожнага краю альбо ўставіць поўную фотарамку. Гэта можна зрабіць некалькімі спосабамі:
- Перайдзіце на ўкладку "Устаўка" і выберыце "Малюнкі". Знайдзіце малюнак мяжы, які вы хочаце выкарыстаць.
- Націсніце і перацягніце файл, каб апусціць яго на дакумент. Малюнак будзе ўстаўлены.
- Скапіруйце фота з вэб-сайта і ўстаўце ў дакумент.
Выберыце фатаграфію і націсніце ўкладку Фармат, каб змяніць яе становішча і пласт.
Націсніце кнопку "Абгарнуць тэкст" і абярыце "Ззаду тэксту". Увесь тэкст будзе знаходзіцца над файлам выявы, што асабліва карысна, калі малюнак уяўляе сабой поўны кадр. Вы таксама можаце перамяшчаць малюнак, не закранаючы тэкст.
Пры неабходнасці перамяшчайце і змяняйце памер выявы. Вы можаце націснуць і перацягнуць фота ў адпаведнае месца. Націсніце на куты кадра і перацягніце, каб змяніць памер фатаграфіі.
Паўтарыце з дадатковымі малюнкамі мяжы. Калі вы робіце контуры з розных файлаў малюнкаў, паўтарайце працэс, пакуль усе выявы не стануць на свае месцы. Калі вам трэба перавярнуць малюнак (для процілеглых бакоў), націсніце кнопку "Паварот" на ўкладцы "Фармат" і абярыце "Гартаць па гарызанталі" ці "Вертыкальна". рэклама