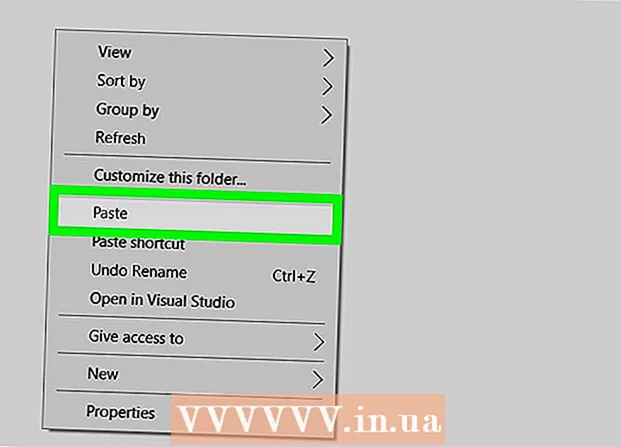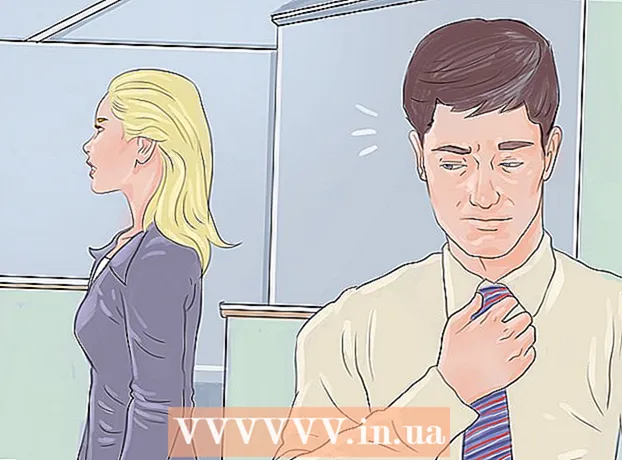Аўтар:
Lewis Jackson
Дата Стварэння:
5 Травень 2021
Дата Абнаўлення:
1 Ліпень 2024

Задаволены
Выкарыстанне правільных шрыфтоў дапаможа вашаму дакументу вылучыцца. У Windows ёсць нямала шрыфтоў, але яны - толькі вяршыня айсберга. Вы можаце загрузіць сотні тысяч шрыфтоў у Інтэрнэце. Вы можаце знайсці патрэбны шрыфт для свайго праекта ўсяго за некалькі клікаў. Пасля таго, як вы знойдзеце шрыфт, які вам спадабаўся, вы можаце неадкладна ўсталяваць і выкарыстоўваць яго.
Крокі
Спосаб 1 з 2: Windows
Загружайце файлы шрыфтоў з правераных сайтаў. Шрыфты - распаўсюджаны спосаб распаўсюджвання вірусаў, таму будзьце асцярожныя і загружайце шрыфты толькі з надзейных крыніц. Пазбягайце шрыфтоў у фармаце EXE. Звычайна шрыфт знаходзіцца ў фармаце ZIP-файла альбо ў фармаце TTF альбо OTF. Вось некалькі старонак з вялікай колькасцю прыемных шрыфтоў:
- dafont.com
- fontspace.com
- fontsquirrel.com
- 1001freefonts.com

Выміце файл шрыфта (пры неабходнасці). Калі ён у фармаце ZIP, вам трэба яго выняць перад усталёўкай і выкарыстаннем. Каб распакаваць ZIP-файл, пстрыкніце яго правай кнопкай мышы і выберыце "Выняць усё". Вось як стварыць новую тэчку, якая змяшчае ўсе сціснутыя файлы ў ZIP-файле.- Файлы ў ZIP-файле маюць фармат TTF або OTF. Гэта два фарматы шрыфтоў, якія падтрымлівае Windows. Не ўсталёўвайце шрыфт у фармаце EXE.

Адкрыйце папку, якая змяшчае новы файл шрыфта. Знайдзіце тэчку, куды нядаўна быў загружаны і выняты файл. Каб адчыніць гэтае акно.
Перайдзіце ў панэль кіравання. Вы можаце ўсталяваць шрыфты праз панэль кіравання. У залежнасці ад таго, якую версію Windows вы выкарыстоўваеце, можна адкрыць некалькі спосабаў:
- Windows 7, Vista, XP - Націсніце меню "Пуск" і выберыце "Панэль кіравання".
- Windows 10, 8.1 - Пстрыкніце правай кнопкай мышы кнопку "Пуск" і выберыце "Панэль кіравання".
- Windows 8 - націсніце клавішу ⊞ Выйграй+X і выберыце "Панэль кіравання".

Зменіце спосаб адлюстравання абразкоў. Калі панэль кіравання арганізавана па катэгорыях, вам трэба змяніць яе на маленькую ці вялікую абразкі. Гэта палегчыць пошук папкі "Шрыфты". Націсніце меню "Прагледзець" у правым верхнім куце экрана і абярыце адзін з варыянтаў значка.
Адкрыйце опцыю «Шрыфты». Пасля гэтага адкрыецца акно са шрыфтамі, якія вы ўсталявалі.
Перацягнуць шрыфт у акно шрыфтоў. Перацягніце файл TTF або OTF у акно "Шрыфты", каб усталяваць новы шрыфт. Магчыма, вам спатрэбіцца ўвесці пароль адміністратара, калі ў вас няма доступу адміністратара. Вы можаце пераканацца, што ўстаноўка прайшла паспяхова, паглядзеўшы спіс шрыфтоў у акне "Шрыфты".
- Ваш шрыфт змяшчае больш за 1 файл. Гэта даволі часта, калі шрыфты бываюць розных стыляў, такіх як тлусты і курсіў. Не забудзьцеся перацягнуць увесь файл OTF або TTF у акно шрыфтоў.
Адкрыйце Word і абярыце новы шрыфт. Вы можаце знайсці новы шрыфт у меню шрыфта Word. Шрыфты пералічаны ў алфавітным парадку.
Устаўце шрыфт, калі хочаце абагуліць дакумент. Новыя налады шрыфта дапамагаюць дакументам правільна адлюстроўваць і друкаваць на вашым кампутары. Але калі вы падзяліцеся дакументам з іншымі, яны не змогуць убачыць шрыфт, калі ў іх не ўстаноўлены шрыфт. Вы можаце абыйсці гэтую праблему, убудаваўшы файл шрыфта ў дакумент Word. Калі шрыфт убудаваны ў дакумент, кожны, хто адкрые дакумент, можа ўбачыць правільны шрыфт па вашаму выбару. Памер файла павялічваецца, таму што шрыфты ўтрымліваюцца ў дакуменце.
- Націсніце меню "Файл" у Word і абярыце "Параметры".
- Націсніце на ўкладку "Захаваць" у меню "Параметры".
- Націсніце на опцыю "Убудаваць шрыфты ў гэты файл". Не забудзьцеся выбраць бягучы дакумент у выпадальным меню.
- Вырашыце, ці хочаце вы ўбудоўваць асобна выкарыстоўваюцца сімвалы. Вы можаце паменшыць памер файла, асабліва калі вы выкарыстоўваеце толькі некалькі сімвалаў з гэтага шрыфта.
- Захоўвайце і абагульвайце дакументы, як звычайна. Шрыфт будзе ўбудаваны аўтаматычна пры захаванні дакумента.
Спосаб 2 з 2: Mac
Знайдзіце шрыфт, які хочаце ўсталяваць. Існуе мноства вэб-сайтаў для размяшчэння шрыфтоў, якія вы можаце спампаваць бясплатна (для асабістага карыстання). OS X падтрымлівае фарматы OTF і TTF - 2 найбольш папулярныя фарматы шрыфтоў. Шматлікія шрыфты сціскаюцца ў ZIP-файлах. Вось некалькі старонак з вялікай колькасцю прыемных шрыфтоў:
- dafont.com
- fontspace.com
- fontsquirrel.com
- 1001freefonts.com
Выняць файл шрыфта (калі ён сціснуты ў ZIP-файл). Некаторыя шрыфты сціскаюцца ў ZIP-файлах, асабліва шрыфты з некалькімі версіямі. Двойчы пстрыкніце ZIP-файл, каб адкрыць яго і перацягнуць шрыфт навыварат на працоўны стол альбо ў іншую тэчку.
Двойчы націсніце на файл шрыфта, які вы хочаце ўсталяваць. Вось як адкрыць шрыфты ў акне папярэдняга прагляду, шрыфты адлюстроўваюцца ў розных памерах.
Націсніце "Устанавіць шрыфт", каб дадаць шрыфт у сістэму. Цяпер вы можаце выбраць гэты шрыфт у любой праграме, якая падтрымлівае змену шрыфтоў.
Адкрыйце Word і абярыце новы шрыфт. Вы можаце знайсці яго ў меню Шрыфт. Шрыфты пералічаны ў алфавітным парадку.
Стварайце PDF-файлы, калі вам трэба ўбудаваць шрыфты. Word на Mac не дазваляе ўбудоўваць шрыфты ў дакументы Word, як версіі ў Windows. Калі вам трэба абагуліць дакумент з іншымі і хочаце захаваць толькі што дададзеныя спецыяльныя шрыфты, вам трэба будзе захаваць дакумент у фармаце PDF. Такім чынам, іншыя людзі не могуць рэдагаваць ваш дакумент і захоўваць карыстацкія шрыфты.
- У меню Захаваць як абярыце захаваць файл у выглядзе PDF.
Парада
- Пасля паспяховай ўстаноўкі шрыфт з'явіцца ва ўсіх праграмах Microsoft Office.