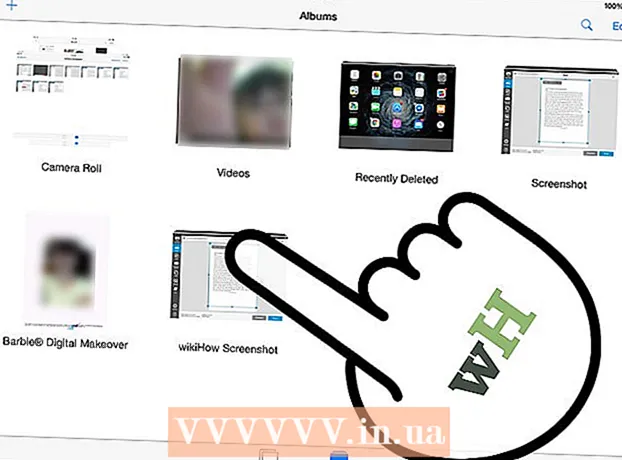Аўтар:
John Stephens
Дата Стварэння:
21 Студзень 2021
Дата Абнаўлення:
1 Ліпень 2024

Задаволены
Гэта артыкул, якая дапаможа вам перазагрузіць кампутар, планшэт ці смартфон пасля ўключэння ў бяспечным рэжыме. У бяспечным рэжыме ваш камп'ютэр, планшэт ці тэлефон загружае толькі праграмы і інфармацыю, неабходныя для запуску некаторых асноўных аперацый, якія дапамагаюць дыягнаставаць праблемы і выдаляць шкоднасныя праграмы. Выходзіць з бяспечнага рэжыму трэба толькі тады, калі вы ўпэўнены, што праблема, з-за якой вы выкарыстоўваеце бяспечны рэжым, выпраўлена.
Крокі
Спосаб 1 з 4: У Windows
, націсніце Магутнасць

, і выбірайце Перазапуск. У большасці выпадкаў гэтага павінна быць дастаткова для выхаду з бяспечнага рэжыму на кампутары.- Калі пасля перазагрузкі кампутар вернецца ў бяспечны рэжым, перайдзіце да наступнага кроку.
. Націсніце на лагатып Windows у левым ніжнім куце экрана.
, націсніце Магутнасць

, затым выберыце Зачыніць каб выключыць кампутар.
, націсніце Перазапуск ... і Перазапуск яшчэ раз на пытанне. У большасці выпадкаў гэтага павінна быць дастаткова для выхаду з бяспечнага рэжыму на кампутары.
- Пасля перазагрузкі, калі кампутар усё яшчэ знаходзіцца ў бяспечным рэжыме, перайдзіце да наступнага кроку.

, націсніце Зачыніць ... і Адключыце яшчэ раз па запыце.
Адкрыйце Mac. Націсніце кнопку Mac "Магутнасць" на клавіятуры (ноўтбук) або на экране (iMac).
Націсніце і ўтрымлівайце ⌥ Варыянт+⌘ Камандаванне+П+Р. адразу. Зрабіце гэта, як толькі вы націснеце кнопку "Магутнасць" на вашым Mac.
Утрымлівайце клавішы, пакуль Mac не выдасць другі гук пры загрузцы. Гэта зойме каля 20 секунд. За гэты час ваш Mac загрузіцца.
- Калі ваш Mac не выдае гуку пры загрузцы, проста пачакайце, пакуль лагатып Apple заззяе другі раз.
Пачакайце, пакуль ваш Mac скончыць перазагрузку. Увесь працэс скідае часовыя налады сістэмы вашага Mac. Прылада вяртаецца да звычайнага рэжыму пасля перазагрузкі Mac.
- Калі ваш Mac не вярнуўся ў звычайны рэжым, вам трэба аднесці яго ў тэхнічны цэнтр для тэставання.
Спосаб 3 з 4: На iPhone
Вызначце, калі ваш iPhone быў зламаны. У нязламаных айфонаў няма ўбудаванага бяспечнага рэжыму, што азначае, што вы будзеце мець неактуальны досвед пры збоі прылады.
Націсніце і ўтрымлівайце кнопкі "Зменшэнне гучнасці" і "Уключэнне". Гэта прымусіць iPhone перазагрузіцца ў звычайным рэжыме. Вам трэба ўтрымліваць гэтыя дзве кнопкі некалькі секунд.
Адпусціце, калі тэлефон адключаны. Вы спыняеце націсканне кнопак, калі экран становіцца чорным.
Дачакайцеся перазагрузкі тэлефона. Вы павінны ўбачыць, як лагатып Apple адлюстроўваецца ад некалькіх секунд да некалькіх хвілін. Пасля перазапуску iPhone вернецца ў звычайны рэжым.
Паспрабуйце выдаліць праблемныя праграмы або налады. Калі ваш iPhone не перазагружаецца нармальна і быў зламаны, вы, верагодна, усталявалі нешта, што выклікала няспраўнасць тэлефона ў апошні час. Выдаліце праграмы, праграмнае забеспячэнне і налады рэдагавання, каб вярнуць тэлефон да нармальнай працы.
- Гэты крок адносіцца да абодвух непрабітых айфонаў.
Аднавіце iPhone. Лепшы спосаб вярнуць тэлефон у звычайны рэжым - аднавіць рэзервовую копію. Калі ваш iPhone ужо зламаны, гэта выдаліць яго.
- Калі ваш тэлефон не быў разблакаваны, аднаўленне рэзервовай копіі са старой версіі аперацыйнай сістэмы павінна выправіць праблему.
Спосаб 4 з 4: На Android
Карыстайцеся дошкай аб'яў. Правядзіце пальцам па верхняй частцы экрана Android, каб адкрыць панэль апавяшчэнняў, а затым выберыце БЯСПЕЧНЫ РЭЖЫМ альбо выбраць з падобнай назвай. Гэта дапаможа прыладзе Android выйсці з бяспечнага рэжыму, але перазагрузіцца.
- Не ва ўсіх прыладах Android ёсць такая опцыя. Калі вы не бачыце магчымасці БЯСПЕЧНЫ РЭЖЫМ на панэлі апавяшчэнняў перайдзіце да наступнага кроку.
Перазагрузіце прыладу Android. Націсніце і ўтрымлівайце кнопку "Уключэнне", затым націсніце Перазапуск альбо Перазагрузіце у адлюстраваным акне. Гэта заўсёды выходзіць з бяспечнага рэжыму прылады Android.
- Пасля перазапуску, калі прылада Android усё яшчэ знаходзіцца ў бяспечным рэжыме, перайдзіце да наступнага кроку.
Выключыце машыну на час. Для гэтага выключыце кампутар і пачакайце некалькі хвілін, перш чым уключыць яго зноў:
- Націсніце і ўтрымлівайце кнопку "Уключэнне"
- Выбірайце Зачыніць
- Выключыце тэлефон на некалькі хвілін.
Адкрыйце тэлефон і ўтрымлівайце кнопку "Паменшыць гучнасць". Націсніце і паміж кнопкай "Уключэнне" і "Зменшэнне гучнасці", каб зноў уключыць тэлефон пасля таго, як тэлефон быў адключаны на некаторы час.
Ачысціць кэш Android. Гэта выдаліць усе часовыя файлы, звязаныя з загрузкай вашага Android, і іншыя праграмы на вашым тэлефоне або планшэце.
Паспрабуйце выдаліць апошнія праграмы. Калі вы толькі што ўсталявалі прыкладанне, гэта можа быць прычынай таго, чаму прылада Android застаецца ў бяспечным рэжыме. Выдаліце толькі што ўсталяваныя праграмы і перазагрузіце прыладу.
Скіньце прыладу Android. Калі ні адзін з спосабаў не працуе, вам трэба будзе перазагрузіць прыладу, каб вярнуцца да заводскіх налад. Гэта выдаляе бягучыя дадзеныя на вашай прыладзе Android, таму перад тым, як скінуць прыладу, зрабіце рэзервовую копію прылады.
- Калі гэта ўсё яшчэ не адключае бяспечны рэжым, вам трэба аднесці прыладу Android у тэхнічны цэнтр для праверкі.
Парада
- У большасці выпадкаў, калі задзейнічаны бяспечны рэжым, дастаткова проста перазагрузіць кампутар.
- Перад перазагрузкай выдаліце з кампутара перыферыйныя прылады (напрыклад, USB, мыш, шнур зараднай прылады і г.д.).
Папярэджанне
- Выхад з бяспечнага рэжыму перад рашэннем праблемы можа прывесці да таго, што ваш кампутар затрымаецца ў цыкле перазагрузкі сістэмы, альбо прывядзе да поўнай няспраўнасці.