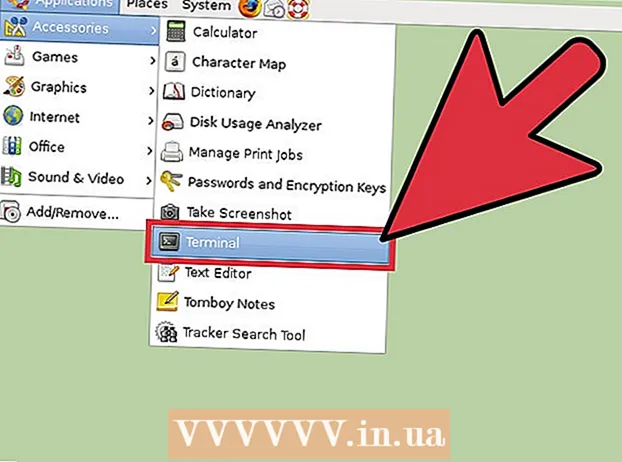Аўтар:
John Stephens
Дата Стварэння:
21 Студзень 2021
Дата Абнаўлення:
1 Ліпень 2024

Задаволены
Наўтбукі (наўтбукі) па многіх прычынах выконваюць каманды павольна: у вас адкрыта занадта шмат укладак альбо адначасова адкрыта мноства праграм альбо шмат праграм працуе ў фонавым рэжыме без вашага ведама. Кожны спосаб паскарэння працы кампутара звязаны са вызваленнем памяці. Нават адключэнне эфектаў руху значна павышае хуткасць!
Крокі
Спосаб 1 з 5: Парады для ўсіх сшыткаў
Выйдзіце з нявыкарыстаных праграм і прыкладанняў. Запуск некалькіх праграм і прыкладанняў адначасова спажывае шмат памяці наўтбука, у выніку чаго кампутар працуе павольна. Адключэнне нявыкарыстаных праграм і прыкладанняў палепшыць хуткасць вашага кампутара.
- Знайдзіце праграмы, якія вы пакінулі, але не адключылі.

Адключыце непатрэбныя ўкладкі браўзэра. Кожная ўкладка вэб-аглядальніка выкарыстоўвае некаторую памяць. Чым больш у вас адкрыта ўкладак, тым больш памяці выкарыстоўвае ваш ноўтбук для запуску вэб-аглядальніка.Абмежаванне колькасці адкрытых укладак у браўзэры можа паскорыць ваш ноўтбук.- Пасля выкарыстання выключыце або выключыце ўкладкі.
- Калі вы адкрываеце ўкладку, каб "нагадаць" зрабіць што-небудзь, напішыце нататку альбо напішыце сабе па электроннай пошце.

Перазагрузіце ноўтбук. Ноўтбукі працуюць больш плаўна пры звычайных перазагрузках (~ 1 раз у тыдзень). Перазапуск значна павышае хуткасць машыны.
Выдаліце непатрэбныя праграмы, праграмы і файлы. Выдаліце нявыкарыстаныя праграмы, праграмы і файлы, каб вызваліць памяць на цвёрдым дыску ноўтбука.
- Паспрабуйце знайсці папку, якая змяшчае старыя альбо невыкарыстоўваныя праграмы для выдалення альбо выдалення.
Спосаб 2 з 5: Mac

Націсніце меню Apple, каб праверыць наяўнасць абнаўленняў праграмнага забеспячэння. Абярыце "App Store" у меню Apple у левым куце экрана і праверце наяўнасць абнаўленняў праграмнага забеспячэння. Рэгулярныя абнаўленні праграмнага забеспячэння дапамагаюць наўтбукам працаваць хутчэй.
Абмяжуйце колькасць праграм, якія запускаюцца аўтаматычна ў раздзеле "Сістэмныя налады". Націсніце меню Apple у верхнім левым куце экрана і абярыце «Сістэмныя налады». Абярыце «Карыстальнікі і групы» у полі «Элементы ўваходу». Усталюйце сцяжок побач з праграмай, якую вы не хочаце запускаць з кампутарам, і націсніце знак "-", каб выдаліць элемент са спісу. Не дапусціць запуску праграм і прыкладанняў з кампутарам - эфектыўны спосаб паскорыць працу ноўтбука.
Выключыце непатрэбныя фонавыя працэсы з дапамогай "Манітора актыўнасці". У вашым ноўтбуку шмат праграм, якія працуюць у фонавым рэжыме. Гэтыя схаваныя працэсы могуць заняць памяць, прымушаючы машыну працаваць павольна. Адключэнне фонавых працэсаў палепшыць хуткасць ноўтбука. Адкрыйце тэчку "Прыкладанні"> "Службовыя праграмы". Адкрыйце «Манітор актыўнасці», націсніце ўкладку «Памяць», а затым фільтр «Памяць». Двойчы пстрыкніце праграму, з якой вы хочаце выйсці, і націсніце "Выйсці". Каб выключыць праграму, націсніце "Выйсці" яшчэ раз.
- Выключыце толькі тыя праграмы, якія вы добра ведаеце.
- Фільтр памяці сартуе праграму ў залежнасці ад выкарыстання памяці. Праграма, якая выкарыстоўвае найбольш памяці, з'явіцца ўверсе спісу.
Адключыце візуальныя эфекты ў "Сістэмных наладах". Такія візуальныя эфекты, як эфект хавання вокнаў, могуць запаволіць ваш ноўтбук. Каб адключыць іх, перайдзіце ў меню Apple у верхнім левым куце экрана і выберыце «Сістэмныя налады».
- Абярыце "Dock". Зменіце "Мінімізацыя вокнаў з дапамогай" з "Эфект Джыні" на "Эфект маштабавання".
- Вярніцеся ў галоўнае меню «Налады сістэмы» і адкрыйце «Даступнасць». Усталюйце сцяжок побач з "Паменшыць празрыстасць". Гэта асаблівасць памяншэння празрыстасці выпадальных меню, паддона для інструментаў і г.д.
Спосаб 3 з 5: Windows 10
Праверце наяўнасць абнаўленняў. Windows выпускае абнаўленні ў другі аўторак кожнага месяца. Рэгулярна абнаўляйце ноўтбук, каб выправіць памылкі і зрабіць яго больш хуткім і гладкім. Абярыце «Пуск»> «Налады». Націсніце "Абнаўленне і бяспека". Абярыце «Абнаўленне Windows»> «Праверыць наяўнасць абнаўленняў». Windows аўтаматычна загружае даступныя абнаўленні.
Абмяжуйце колькасць праграм, якія пачынаюцца з вашага кампутара ў "Дыспетчару задач". Пры ўключэнні камп'ютэра аўтаматычна запускаецца шэраг праграм і прыкладанняў. Вы можаце палепшыць прадукцыйнасць загрузкі кампутара, скараціўшы колькасць праграм і прыкладанняў, якія запускаюцца аўтаматычна.
- Пстрыкніце правай кнопкай мышы ў правым ніжнім куце экрана і выберыце "Дыспетчар задач", каб адкрыць яго.
- Націсніце «Больш падрабязна».
- Адкрыйце ўкладку «Запуск».
- Пстрыкніце правай кнопкай мышы на праграме альбо дадатку і выберыце "Адключыць". Гэта не выдаленне праграмы. Гэта проста перашкаджае адначасоваму запуску праграм і прыкладанняў.
Запусціце справаздачу аб прадукцыйнасці. Інструмент маніторынгу прадукцыйнасці ў Windows 10 прадастаўляе карыстальнікам вычарпальны справаздачу пра свае кампутары. Справаздача выявіць праблему і парэкамендуе выправіць.
- Націсніце "Пуск" і ўвядзіце "выканаць / паведаміць" у дыялогавым акне пошуку. Прэса ↵ Увайдзіце. Гэта дзеянне запуску Performance Monitor. Праграма займаецца складаннем справаздачы за некалькі хвілін.
- Прачытайце справаздачу і выправіце праблему. Выдаткуйце час на даследаванне справаздач. Выконвайце інструкцыі, каб выправіць апісаную памылку.
Адключыце фонавыя праграмы. Акрамя праграм, якія вы бачыце, ваш ноўтбук таксама працуе ў фонавым рэжыме і мноства іншых праграм. Гэтыя няяўныя працэсы працягваюць атрымліваць інфармацыю (і выкарыстоўваюць памяць), нават калі вы імі не карыстаецеся. Адключэнне гэтых праграм можа паскорыць ваш ноўтбук.
- Абярыце "Пуск"> "Налады".
- Націсніце "Прыватнасць"> "Фонавыя праграмы".
- Знайдзіце прыкладанне, якое не хочаце запускаць, і ссуньце перамыкач у становішча "выключана". Калі вы хочаце выкарыстоўваць гэтую праграму, вы можаце адкрыць яе ўручную.
Дэфрагментуйце жорсткі дыск. З цягам часу файлы, якія захоўваюцца на цвёрдых дысках, фрагментуюцца, і замест таго, каб захоўваць кампаненты файла ў адным і тым жа месцы, часткі раздзяляюцца. Пры адкрыцці фрагментаваных файлаў цвёрды дыск павінен знайсці астатняе і запаволіць працу кампутара. Прылада аўтаматычна дэфрагментуе жорсткі дыск у адпаведнасці з запланаваным графікам. Аднак вы можаце дэфрагментаваць цвёрды дыск уручную.
- Націсніце кнопку Пуск і ўвядзіце ў радок пошуку «Дэфрагментаваць і аптымізаваць дыскі». Запусціце інструмент.
- Абярыце цвёрды дыск і націсніце «Аналіз».
- Абярыце "Аптымізаваць", каб дэфрагментаваць цвёрды дыск. Не карыстайцеся кампутарам падчас дэфрагментацыі жорсткага дыска.
Ачыстка дыска. Запусціце інструмент для ачысткі дыска Windows, каб лёгка знайсці і выдаліць непатрэбныя файлы, праграмы і прыкладання з дыскавода. Выдаленне гэтых файлаў вызваліць больш памяці, каб ваш кампутар працаваў хутчэй.
- Націсніце на кнопку «Пуск» і ўвядзіце ў радку пошуку «Ачыстка дыска». Запусціце праграму ў спісе пошуку.
- Выберыце дыск, які вы хочаце ачысціць.
- Усталюйце сцяжок побач з тыпам файла, які вы хочаце выдаліць. Вы можаце прачытаць кароткае апісанне кожнага тыпу файла, націснуўшы на адпаведную катэгорыю.
- Націсніце «Ок», каб ачысціць дыск.
Адключыць візуальныя эфекты. У Windows 10 шмат эфектаў руху, уключаных па змаўчанні. Адключэнне эфектаў руху можа палепшыць хуткасць ноўтбука.
- Прэса ⊞ Выйграй+Р. каб адкрыць каманду (камандны радок).
- Увядзіце каманду "sysdm.cpl" у камандным радку і націсніце ↵ Увайдзіце.
- Выберыце ўкладку «Дадаткова».
- У раздзеле "Прадукцыйнасць" выберыце "Налады"> "На заказ".
- Зніміце дыялогавае акно побач з кожным эфектам руху і націсніце "Ужыць".
Спосаб 4 з 5: Windows 8
Праверце наяўнасць абнаўленняў. Абнаўленне аперацыйнай сістэмы, праграм і прыкладанняў можа значна палепшыць хуткасць вашага ноўтбука. Вось крокі для праверкі наяўнасці абнаўленняў для Windows 8:
- Правядзіце экранам справа па цэнтры, а затым выберыце «Налады».
- Націсніце на «Змяніць налады ПК» і выберыце «Абнаўленне і аднаўленне».
- Абярыце "Праверыць зараз". Windows будзе шукаць даступныя абнаўленні.
- Націсніце на «Устанавіць абнаўленні», прыміце ўмовы і націсніце «Гатова».
Абмяжуйце колькасць праграм, якія запускаюцца з вашага кампутара. Шэраг праграм і прыкладанняў запускаецца аўтаматычна пры ўключэнні кампутара. Калі наўтбук павінен адначасова запускаць занадта шмат праграм і прыкладанняў, час загрузкі будзе больш. Вы можаце палепшыць прадукцыйнасць загрузкі ноўтбука, адключыўшы праграмы і праграмы, якія запускаюцца аўтаматычна.
- Націсніце на «Пуск» і выберыце «Дыспетчар задач».
- Адкрыйце ўкладку "Запуск".
- Выберыце праграму, якую вы хочаце адключыць.
- Націсніце «Адключыць».
Адключыце непатрэбныя фонавыя працэсы. Калі ў фонавым рэжыме працуе занадта шмат праграм, здольнасць кампутара выконваць простыя задачы таксама значна зніжаецца. Закрыццё праграм з дапамогай дыспетчара задач палепшыць хуткасць ноўтбука.
- Пстрыкніце правай кнопкай мышы на панэлі інструментаў на працоўным стале і ў меню, якое з'явіцца, выберыце «Дыспетчар задач».
- Націсніце ўкладку «Працэсы», каб убачыць вынікі.
- Выберыце задачы, якія выкарыстоўваюць шмат камп'ютэрных рэсурсаў (яны выдзелены) і / або фонавыя задачы (у раздзеле Фонавы працэс). Выбірайце толькі тыя праграмы, якія вы добра ведаеце.
- Націсніце «Завяршыць задачу».
Дэфрагментуйце жорсткі дыск. Калі файлы выкарыстоўваюцца і размяшчаюцца на цвёрдым дыску, яны становяцца фрагментаванымі - замест таго, каб захоўваць усе элементы файла ў адным месцы, яны падзяляюцца ў розных месцах. Хоць ваш кампутар аўтаматычна дэфрагментуе жорсткі дыск у адпаведнасці з раскладам, вы можаце дэфрагментаваць жорсткі дыск уручную.
- Націсніце кнопку "Пуск" і ўвядзіце "Дэфрагментаваць" у дыялогавым акне пошуку.
- Абярыце ў выніках «Дэфрагментатар дыска».
- Выберыце цвёрды дыск і націсніце «Аналіз дыска».
- Націсніце «Дэфрагментаваць дыск».
Ачыстка дыска. Інструмент для ачысткі дыска Windows дазваляе карыстальнікам лёгка знайсці і ачысціць непатрэбныя файлы, праграмы і дадаткі на сваіх дысках. Выдаліце файлы з дапамогай убудаванага інструмента ачысткі дыска, каб вызваліць больш памяці і зрабіць ваш кампутар хутчэйшым.
- Правядзіце экранам справа па цэнтры і выберыце «Налады».
- Націсніце на «Панэль кіравання» і выберыце «Адміністрацыйныя інструменты».
- Двойчы націсніце "Ачыстка дыска", затым выберыце дыск, які вы хочаце ачысціць, і націсніце "Ok".
- Усталюйце сцяжок побач з тыпам файла, які вы хочаце выдаліць, і націсніце "Ok".
- Абярыце "Выдаліць файлы".
Адключыць візуальныя эфекты. У Windows 8 шмат эфектаў руху, уключаных па змаўчанні. Адключэнне гэтых эфектаў можа палепшыць хуткасць вашага ноўтбука.
- Націсніце кнопку "Пуск" і ўвядзіце "Панэль кіравання" у радок пошуку. Прэса ↵ Увайдзіце.
- Абярыце "Прыкладанні"> "Лёгкі доступ"> "Цэнтр зручнасці доступу".
- Абярыце «Зрабіць кампутар прасцей».
- Усталюйце сцяжок "Выключыць усе непатрэбныя анімацыі" і націсніце "Ужыць".
Спосаб 5 з 5: Windows 7
Праверце наяўнасць абнаўленняў. Абнавіце аперацыйную сістэму, праграмы і дадаткі, каб выправіць памылкі, павысіць прадукцыйнасць і паскорыць працу ноўтбука. Вось як праверыць наяўнасць абнаўленняў уручную:
- Націсніце "Пуск"> "Усе праграмы"> "Абнаўленне Windows".
- Націсніце «Праверыць наяўнасць абнаўленняў». Windows будзе шукаць даступныя абнаўленні.
- Абярыце «Устанавіць абнаўленні».
Дэфрагментуйце жорсткі дыск. Калі файлы выкарыстоўваюцца і знаходзяцца на цвёрдым дыску, яны становяцца фрагментаванымі - замест таго, каб захоўваць усе элементы файла ў адным месцы, яны падзяляюцца на розныя месцы. Хоць ваш кампутар аўтаматычна дэфрагментуе жорсткі дыск у адпаведнасці з запланаваным раскладам, вы можаце зрабіць гэта самастойна ўручную.
- Націсніце кнопку «Пуск» і ўвядзіце ў дыялогавае акно пошуку «Дэфрагментатар дыска».
- Абярыце "Дэфрагментатар дыска" ў выніках пошуку.
- Выберыце дыск, які вы хочаце дэфрагментаваць, і націсніце «Аналіз дыска». Калі вам будзе прапанавана, увядзіце пароль адміністратара.
- Націсніце на «Дэфрагментаваць дыск». Калі вам будзе прапанавана, увядзіце пароль адміністратара.
Ачыстка дыска. Інструмент ачысткі дыска Windows дазваляе карыстальнікам лёгка знайсці і выдаліць непатрэбныя файлы, праграмы і дадаткі на дыску. Выдаленне гэтых файлаў вызваліць больш памяці, каб ваш кампутар працаваў хутчэй.
- Націсніце кнопку "Пуск" і ўвядзіце "Ачыстка дыска" ў дыялогавае акно пошуку.
- Абярыце "Ачыстка дыска" ў выніках пошуку.
- Выберыце дыск, які вы хочаце ачысціць, і націсніце "Ok".
- Абярыце "Выдаліць файлы".
Адключыць візуальныя эфекты. У Windows 7 шмат эфектаў руху, уключаных па змаўчанні. Адключэнне гэтых эфектаў можа палепшыць хуткасць вашага ноўтбука.
- Націсніце кнопку «Пуск» і абярыце «Панэль кіравання».
- Абярыце «Сістэма і тэхнічнае абслугоўванне»> «Інфармацыя пра эфектыўнасць і інструменты».
- Абярыце «Наладзіць візуальныя эфекты»> «На заказ».
- Зніміце дыялогавае акно побач з кожным эфектам руху і націсніце "Ужыць".
Парада
- Разгледзім магчымасць павелічэння памяці для Mac і ПК. Такім чынам напэўна палепшыцца хуткасць вашага ноўтбука.
Папярэджанне
- Не ўсталёўвайце праграмы, якімі вы не карыстаецеся. Не выдаляйце праграмы, якія вы дрэнна ведаеце, бо Windows можа спатрэбіцца для выканання асноўных задач.