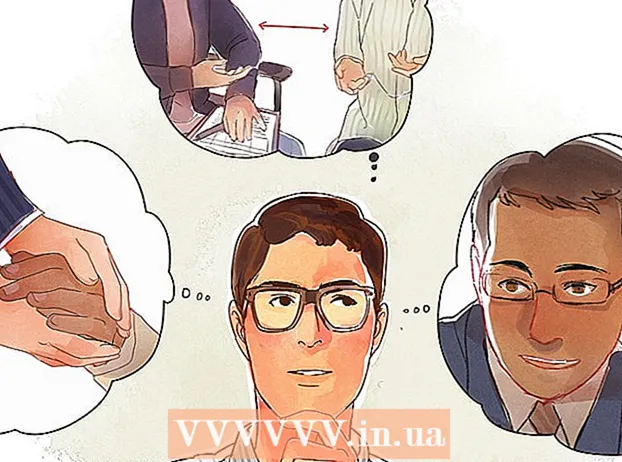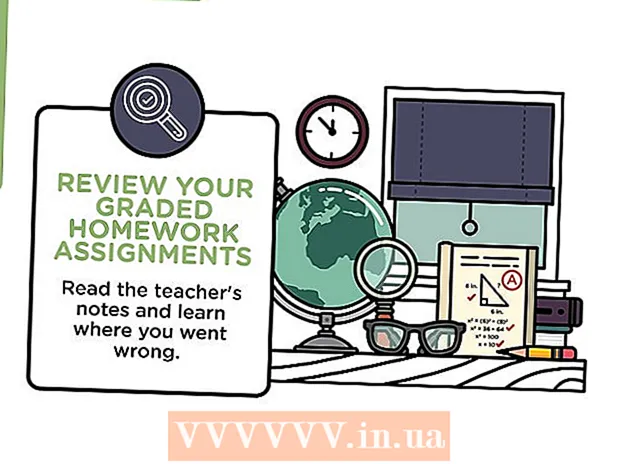Аўтар:
John Stephens
Дата Стварэння:
1 Студзень 2021
Дата Абнаўлення:
1 Ліпень 2024

Задаволены
Гэты wikiHow вучыць вас, як стварыць дыяграму размеркавання верагоднасці слупкоў (гістаграму) у Microsoft Excel. Дыяграма размеркавання верагоднасцяў - гэта слупок-графік, які паказвае дадзеныя аб частаце, якія дазваляюць вылічыць паказчыкі, напрыклад, колькасць людзей, набраных балаў у пэўным працэнце ў тэсце.
Крокі
Частка 1 з 3: Увод дадзеных
Адкрыйце Microsoft Excel. На зялёным фоне ён мае белы сімвал "Х". Адкрыецца старонка збору электронных табліц Excel.
- На Mac гэты крок можа адкрыць новы ліст Excel без дадзеных. Апынуўшыся там, перайдзіце да наступнага кроку.

Стварайце новыя дакументы. Націсніце Пустая рабочая кніжка (Пусты набор электронных табліц) у левым верхнім куце акна (Windows) альбо націсніце Файл (Файл) і выберыце Новая працоўная кніжка (Mac).
Вызначце мінімальную і максімальную кропкі дадзеных. Гэта вельмі важна пры вызначэнні колькасці кожнага шуфляды і неабходнай колькасці шуфляд.
- Напрыклад, калі ваш дыяпазон дадзеных ахоплівае ад 17 да 225, найменшая кропка дадзеных будзе 17, а максімальная - 225.

Вызначце колькасць патрэбных скрынь. Каўш, які выкарыстоўваецца для арганізацыі дадзеных па групах на дыяграме размеркавання верагоднасцяў. Самы просты спосаб вылічыць колькасць скрынь - узяць найбольшую кропку дадзеных (225 у нашым прыкладзе), падзяліць яе на колькасць кропак дадзеных на графіцы (скажам: 10), а затым акруглець уверх ці ўніз да бліжэйшага цэлага ліку, Аднак рэдка мы маем больш за 20 ці менш за 10 нумароў. Вы можаце выкарыстоўваць формулу, калі вы не знаёмыя з:- Формула Стэрджа: K = 1 + 3.322 * часопіс (N) Унутры Да - колькасць скрынь і N - колькасць пунктаў дадзеных; пасля таго, як вы знойдзеце K, акругліце ўверх ці ўніз да цэлага ліку, блізкага да яго. Формула Стэрджа лепш за ўсё працуе для лінейных або "чыстых" набораў дадзеных.
- Рэцэпт рысу: квадратны корань з (колькасць кропак дадзеных) * 2 (Для набору дадзеных з 200 кропкамі вам трэба будзе знайсці квадратны корань з 200 і памножыць вынік на 2). Гэтая формула лепш за ўсё падыходзіць для непастаянных або супярэчлівых дадзеных.

Вызначце лічбы для кожнай шуфляды. Цяпер, калі вы ведаеце колькасць скрынь, вы можаце знайсці лепшае раўнамернае размеркаванне. Кошт у кожнай кішэні ўключае самыя маленькія і вялікія кропкі дадзеных, якія будуць павялічвацца лінейна.- Напрыклад, калі вы стварылі дадзеныя для кожнай кішэні дыяграмы размеркавання верагоднасцяў, якая ўяўляе тэставы бал, то, хутчэй за ўсё, вы б выкарыстоўвалі аператар прырашчэння 1 для прадстаўлення розных маштабаў (напрыклад, 5, 6 , 7, 8, 9).
- Кратныя значэнні 10, 20 ці нават 100 - гэта агульнаўжывальны крытэрый падліку на вядро.
- Калі ёсць значэнні выключэння мутантаў, вы можаце ўсталяваць іх па-за дыяпазонам сегментаў альбо павялічыць / паменшыць дыяпазон падліку ў кожным сегменце настолькі, каб уключыць значэнне выключэння.
Дадайце дадзеныя ў слупок. Увядзіце кожную кропку дадзеных у асобную вочка ў слупку А.
- Напрыклад, калі ў вас ёсць 40 дадзеных, вы можаце дадаць адпаведныя лічбы ў ячэйкі слова А1 прыходзьце A40.
Калі вы знаходзіцеся на Mac, дадайце падлікі ў кожным сегменце ў слупок C. Пачынаючы з клеткі C1 або ніжэй, увядзіце кожны нумар у поле ў полі. Пасля завяршэння гэтага этапу вы можаце перайсці да стварэння дыяграмы размеркавання верагоднасцяў.
- Прапусціце гэты крок на кампутары з Windows.
Частка 2 з 3: Стварэнне дыяграм у Windows
Выберыце дадзеныя. Націсніце верхнюю ячэйку ў слупку А, затым націсніце і ўтрымлівайце клавішу ⇧ Зрух і націсніце на апошнюю вочка, якая змяшчае дадзеныя ў калонцы А.
Націсніце на карту Уставіць (Уставіць) знаходзіцца ў зялёнай стужцы ў верхняй частцы акна Excel. Панэль інструментаў у верхняй частцы акна пераключыцца на паказ параметраў на ўкладцы Уставіць.
Націсніце Рэкамендаваныя дыяграмы (Рэкамендуемы графік). Гэты параметр знаходзіцца ў раздзеле "Графікі" на панэлі інструментаў Уставіць. Усплыве акно.
Націсніце на карту Усе дыяграмы (Усе дыяграмы). Гэта ўкладка знаходзіцца ўверсе ўсплывальнага акна.
Націсніце на карту Гістаграма размешчаны з левага боку акна.
Абярыце шаблон Гістаграма. Націсніце на значок гістаграмы злева, каб выбраць шаблон гістаграмы (не дыяграму Парэта), а затым націсніце добра. Простая дыяграма размеркавання верагоднасцяў будзе створана з выкарыстаннем дадзеных па вашаму выбару.
Адкрыйце меню гарызантальнай восі. Пстрыкніце правай кнопкай мышы па гарызантальнай восі (гарызантальная вось, якая змяшчае дыяпазоны лікаў), націсніце Фармат восі ... (Фармат гарызантальнай восі) з выпадальнага меню і абярыце значок графіка слупка ў меню "Фарматаванне восі", якое з'явіцца ў правым баку акна.
Усталюйце сцяжок "Шырыня кошыка" ў сярэдзіне меню.
Увядзіце адлегласць падліку ў кожнай скрыні. Увядзіце значэнне інтэрвалу паміж лічыльнікамі ў кожнай кішэні ў поле "Шырыня смецця", а затым націсніце ↵ Увайдзіце. Excel абапіраецца на дадзеныя і аўтаматычна фарматуе гістаграму так, каб гістаграма адлюстроўвала адпаведныя лічбы ў слупку.
- Напрыклад, калі вы выкарыстоўваеце сегменты з 10 крокамі, увядзіце 10 Увайдзіце.
Пазначце дыяграму. Гэта неабходна толькі ў тым выпадку, калі вы хочаце дадаць загаловак восяў альбо ўсю дыяграму:
- Загаловак восі Націсніце адзнаку + зялёным колерам справа ад дыяграмы пастаўце галачку "Загалоўкі восяў", націсніце тэкставае поле Назва восі злева ці ўнізе графіку, а затым увядзіце патрэбны загаловак.
- Загаловак дыяграмы Націсніце на тэкставую рамку Загаловак дыяграмы (Загаловак дыяграмы) знаходзіцца ўверсе графіку гістаграмы, а затым увядзіце загаловак, які вы хочаце выкарыстаць.
Захавайце графік гістаграмы. Прэса Ctrl+S, абярыце месца захавання, увядзіце патрэбнае імя і націсніце Захаваць (Захаваць). рэклама
Частка 3 з 3: Стварэнне дыяграм на Mac
Выберыце дадзеныя і ямкі. Націсніце на верхнюю ячэйку значэння ў слупку А для выбару, затым націсніце і ўтрымлівайце клавішу ⇧ Зрух адначасова націсніце на вочка З знаходзяцца на адным радку з ячэйкай А змяшчае канчатковае значэнне. Усе дадзеныя і падлікі ў кожным адпаведным сегменце будуць выдзелены.
Націсніце на карту Уставіць знаходзіцца ў зялёнай стужцы ў верхняй частцы акна Excel.
Націсніце на значок графіка слупка. Гэты параметр знаходзіцца ў раздзеле "Графікі" на панэлі інструментаў Уставіць. Усплыве акно.
Націсніце на значок «Гістаграма». Гэты набор сініх слупкоў знаходзіцца пад загалоўкам "Гістаграма". Дыяграма размеркавання верагоднасцяў будзе створана ў адпаведнасці з дадзенымі і падлікамі ў кожным сегменце, ужо даступным.
- Пераканайцеся, што не націскаеце сіні значок у шматкалонцы "Парэта" з аранжавай лініяй.
Праглядзіце графік размеркавання верагоднасцяў. Перад захаваннем зноў паглядзіце, ці правільны гэты графік; у адваротным выпадку трэба наладзіць падлік у кожнай скрыні і ўзнавіць графік.
Захаваць сесію. Прэса ⌘ Камандаванне+S, увядзіце імя, якому хочаце даць файл, абярыце месца захавання (пры неабходнасці) і націсніце Захаваць. рэклама
Парада
- Кішэні могуць быць любымі шырокімі і вузкімі, калі яны адпавядаюць дадзеным і не перавышаюць разумную колькасць скрынь для гэтага набору дадзеных.
Папярэджанне
- Перш чым рабіць высновы, трэба пераканацца, што гістаграма разумная.