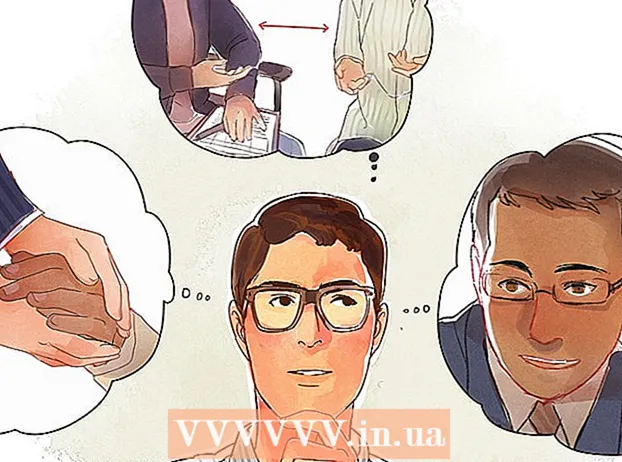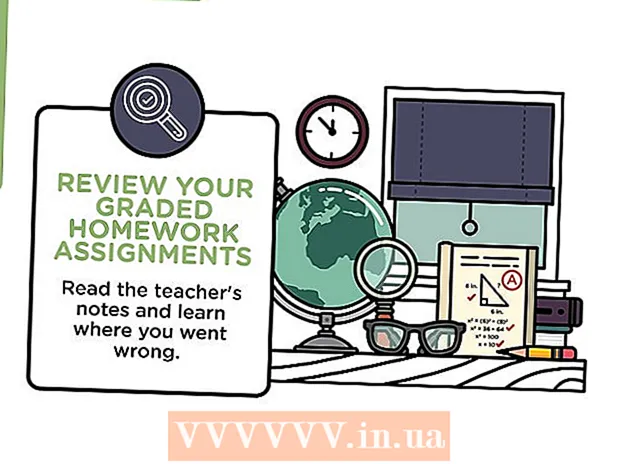Аўтар:
Louise Ward
Дата Стварэння:
11 Люты 2021
Дата Абнаўлення:
1 Ліпень 2024

Задаволены
База дадзеных SQL Server з'яўляецца адной з самых папулярных на сённяшні дзень, часткова таму, што яе лёгка ствараць і падтрымліваць. З такой праграмай графічнага карыстацкага інтэрфейсу (GUI), як кіраванне SQL Server, вам больш не прыйдзецца турбавацца аб працы з каманднымі радкамі. Перайдзіце да кроку 1, каб стварыць базу дадзеных і пачаць уводзіць інфармацыю ўсяго за некалькі хвілін.
Крокі
Усталюйце праграмнае забеспячэнне SQL Server Management Studio. Гэта праграмнае забеспячэнне прадастаўляецца бясплатна ад Microsoft і дазваляе падключаць і кіраваць серверамі SQL з графічнага інтэрфейсу замест выкарыстання каманднага радка.
- Для падлучэння да аддаленага сервера SQL вам спатрэбіцца тое ці іншае падобнае праграмнае забеспячэнне.
- Карыстальнікі Mac могуць выкарыстоўваць праграмы з адкрытым зыходным кодам, такія як DbVisualizer або SQuirreL SQL. Хоць інтэрфейсы могуць адрознівацца, яны падзяляюць агульныя прынцыпы выкарыстання.
- Вы можаце даведацца больш, каб даведацца, як стварыць базу дадзеных з дапамогай каманднага радка.

Запусціце SQL Server Management Studio. Пры запуску праграмы ў вас будзе запытана, да якога сервера вы хочаце падключыцца. Калі пэўны сервер працуе і ўсе дазволы, неабходныя для падлучэння да гэтага сервера, ёсць, вы можаце ўвесці адрас і ўліковыя дадзеныя сервера. Калі вы хочаце стварыць лакальную базу дадзеных, усталюйце імя базы дадзеных . і тып аўтэнтыфікацыі - "Аўтэнтыфікацыя Windows".- Націсніце "Падключыцца", каб працягнуць.

Знайдзіце тэчку Базы дадзеных. Пасля запуску падключэння да аддаленага альбо лакальнага сервера з левага боку экрана адкрыецца акно Object Explorer. Уверсе дрэва каталогаў Object Explorer знаходзіцца падлучаны сервер. Калі дрэва яшчэ не адкрыта, націсніце значок "+" побач з ім. Знайдзіце тэчку Базы дадзеных.
Стварыце новую базу дадзеных. Пстрыкніце правай кнопкай мышы тэчку "Базы дадзеных" і выберыце "Новая база дадзеных ...". З'явіцца новае акно, якое дазваляе наладзіць базу дадзеных перад ініцыялізацыяй. Вы павінны назваць базу дадзеных так, каб яе можна было лёгка ідэнтыфікаваць. Большасць карыстальнікаў пакідае астатняе ў наладах па змаўчанні.- Пры ўводзе імя базы дадзеных аўтаматычна ствараюцца два дадатковыя файлы: файл дадзеных і файл часопіса. Файл дадзеных захоўвае ўсе дадзеныя ў вашай базе дадзеных, а файл часопіса запісвае ўсе змены, унесеныя ў гэтую базу дадзеных.
- Націсніце OK, каб стварыць базу дадзеных. Новая база дадзеных з'явіцца ў пашыранай тэчцы Базы дадзеных і будзе мець значок цыліндра.
Стварыць табліцу. Базы дадзеных захоўваюць дадзеныя толькі тады, калі вы ствараеце структуру для гэтых дадзеных. У табліцах захоўваецца інфармацыя, якая ўводзіцца ў базу дадзеных, і, каб мець магчымасць імпартаваць дадзеныя, спачатку трэба стварыць табліцы. Разгарніце новую базу дадзеных у тэчцы Базы дадзеных, пстрыкніце правай кнопкай мышы папку Табліцы і выберыце "Новая табліца ...".
- Windows адкрые астатнюю частку экрана, каб дапамагчы вам маніпуляваць новай панэллю.
Стварыць першасны ключ. Вы павінны стварыць першасны ключ у першым слупку табліцы. Гэта будзе ідэнтыфікацыйны нумар альбо запіс, які дазволіць вам лёгка атрымаць доступ да гэтых элементаў зноў. Каб стварыць першасны ключ, вам трэба ўвесці "ID" у поле Імя слупка, увядзіце унутр у полі Тып дадзеных і зніміце сцяжок "Дазволіць нулявыя". Націсніце на значок замка на панэлі інструментаў, каб усталяваць гэты слупок як Першасны ключ.
- Не прымайце нулявыя значэнні, таму што вы заўсёды хочаце, каб значэнне гэтага элемента было як мінімум роўна "1". Калі пакінуць пустым, ваш першы запіс будзе "0".
- У акне Уласцівасці слупка пракруціце ўніз да опцыі Вызначыць спецыфікацыю. Разгарніце і ўсталюйце "Так" для "(ls Identity)". Значэнне слупка ідэнтыфікатара будзе аўтаматычна павялічвацца з кожным уводам дадзеных, тым самым нумаруючы запісы аўтаматычна і эфектыўна.
Зразумець структуру дошкі. Табліца - гэта сукупнасць палёў ці слупкоў. Кожны слупок уяўляе адзін аспект элемента ў базе дадзеных. Напрыклад, у базе дадзеных супрацоўнікаў кампаніі ў вас могуць быць слупкі "Імя", "Прозвішча", "Адрас" і "Нумар тэлефона".
Стварыце астатнія слупкі. Пасля таго, як вы запоўніце палі Першасны ключ, іншыя новыя палі з'явяцца адразу пад гэтым полем, што дазволіць вам увайсці ў наступны слупок. Запоўніце палі адпаведна і пераканайцеся, што выбралі правільны тып дадзеных для інфармацыі, якую вы будзеце ўводзіць у гэты слупок:
- nchar (#) Гэта рэкамендаваны тып дадзеных для тэксту, напрыклад, імёны, адрасы і г.д. Лік у дужках - гэта максімальная колькасць знакаў, уведзеных для поля. Усталюйце абмежаванні, каб гарантаваць, што памер базы дадзеных знаходзіцца пад кантролем. Нумары тэлефонаў павінны захоўвацца ў гэтым фармаце, бо яны не будуць выкарыстоўвацца ў разліковых функцыях.
- унутр Гэта тып дадзеных для цэлых лікаў і звычайна выкарыстоўваецца для палёў ID.
- дзесятковы (х,г.) - Пры гэтым тыпе дадзеных лік будзе захоўвацца ў дзесятковай лічбе, а лічбы ў дужках адлюстроўваюць агульную колькасць лічбаў і колькасць лічбаў у дзесятковай частцы адпаведна. Такія, як з дзесятковы (6,2), нумары будуць захоўвацца як.
Захавайце табліцу. Пасля таго, як вы стварылі слупок, вам трэба будзе захаваць табліцу перад уводам інфармацыі. Націсніце на значок "Захаваць" на панэлі інструментаў і ўвядзіце імя ў табліцы. Вы павінны выкарыстоўваць імя, якое прадстаўляе змест табліцы, асабліва для вялікіх баз дадзеных, якія складаюцца з некалькіх табліц.
Дадайце дадзеныя ў сваю табліцу. Пасля захавання табліцы вы можаце пачаць дадаваць у яе дадзеныя. Разгарніце папку Tables у акне Object Explorer. Калі новага ліста тут няма ў спісе, пстрыкніце правай кнопкай мышы папку і абярыце Абнавіць. Пстрыкніце правай кнопкай мышы на дошцы і абярыце "Рэдагаваць 200 лепшых радкоў".
- Вы можаце пачаць уводзіць дадзеныя ў палі, якія адлюстроўваюцца ў цэнтральным акне. Поле ID будзе запоўнена аўтаматычна. Таму на дадзены момант вы можаце ігнараваць гэта. Калі ласка, запоўніце астатнія палі. Калі вы націснеце на наступны радок, вы ўбачыце поле ID першага радка, якое аўтаматычна запаўняецца.
- Працягвайце гэты працэс, пакуль вы не ўвядзеце ўсю неабходную інфармацыю.
Выканайце табліцу, каб захаваць дадзеныя. Пасля ўводу інфармацыі націсніце кнопку Выканаць SQL на панэлі інструментаў, каб захаваць яе ў табліцы. SQL Server будзе працаваць у фонавым рэжыме, аддзяляючы ўсе дадзеныя ў створаныя вамі слупкі. Гэта кнопка пустая, як чырвоны клічнік. Вы таксама можаце націснуць Ctrl+Р. для выканання каманды.
- Пры памылцы перад выкананнем табліцы паказваецца няправільна ўведзены радок.
Запыт дадзеных. На гэты момант база дадзеных была цалкам ініцыялізавана. Для кожнай базы дадзеных можна стварыць столькі табліц, колькі вы можаце стварыць (існуе абмежаванне на колькасць табліц у адной базе дадзеных, але большасць карыстальнікаў не павінны турбавацца аб гэтым абмежаванні, калі яны не працуюць базы дадзеных на ўзроўні прадпрыемства). На дадзены момант вы можаце запытаць дадзеныя для справаздачы альбо любой іншай адміністрацыйнай мэты. Калі ласка, прачытайце дадатковую інфармацыю аб запуску запытаў у базе дадзеных. рэклама