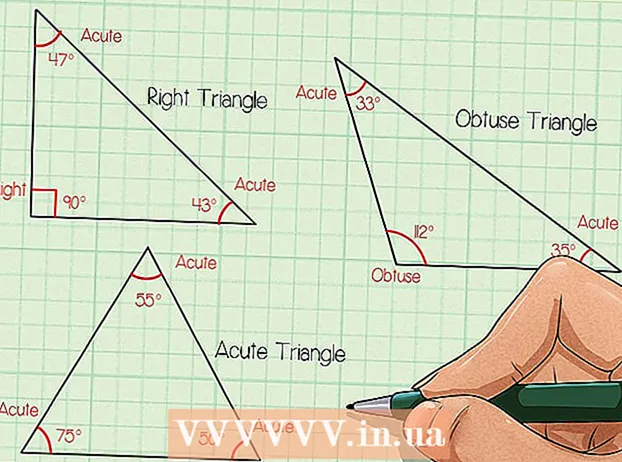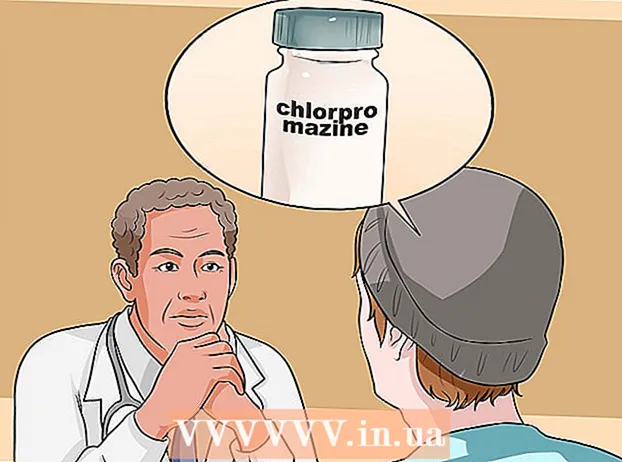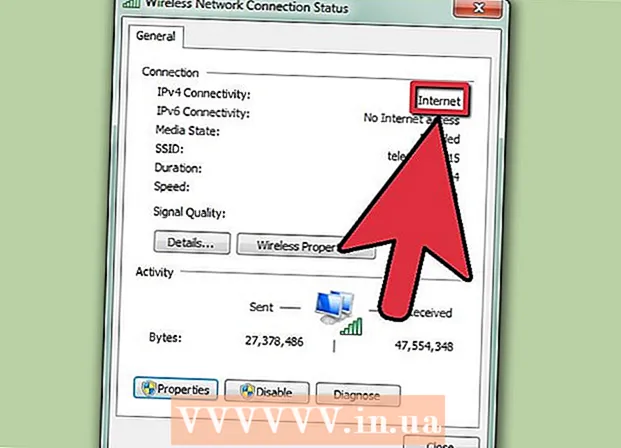Задаволены
У праграмным забеспячэнні для рэдагавання фатаграфій каляровыя дыяпазоны (градыенты) - гэта паступовыя змены колераў ці тонаў, якія цягнуцца па малюнку альбо яго частцы. Градыенты выкарыстоўваюцца для дадання нязначных змен колеру да выявы (напрыклад, змяненняў зацянення), і вы можаце наносіць пласты і спалучаць каляровыя дыяпазоны для стварэння драматычных эфектаў.Калі мы хочам стварыць каляровую паласу ў Photoshop, нам трэба выкарыстоўваць інструмент градыенту, каб дадаць лінейны, радыяльны, вуглавы, які адлюстроўвае альбо алмазны колер градыента ў абраную вобласць альбо пласт. Асноўную каляровую гаму зрабіць проста, але вы таксама можаце зрабіць больш дасканалую наладу з дапамогай рэдактара градыентаў. нататка: мы не можам дадаваць градыенты да індэксаваных або растравых малюнкаў.
Крокі
Спосаб 1 з 2: Дадайце асноўны градыент да пласта

Стварыце форму палоскі пры дапамозе інструмента вылучэння. Гэта абразкі з пункцірнай лініяй, такія як інструмент выбару квадрата або пятлі, якія дазваляюць выбраць невялікі дыяпазон выявы. Калі вы не вылучыце яго, каляровая паласа пакрые ўвесь бягучы пласт.- Каляровая гама можа быць любой формы, калі вы можаце зрабіць выбар.
- Калі вы толькі пачынаеце, стварыце невялікі квадрат і папрацуйце над ім.
- Каляровая гама будзе ахопліваць выбраную вобласць. Такім чынам, калі вы толькі што стварылі каляровую паласу, не выкарыстоўваючы інструмент вылучэння, увесь пласт будзе пакрыты градыентам.

Выберыце інструмент градыенту, калі маленькі значок прамавугольніка пераходзіць з чорнага на белы. Калі вы не можаце знайсці гэтую опцыю, націсніце і ўтрымлівайце значок вядра фарбы, паколькі гэтыя два інструменты часта складаюцца. Пасля гэтага вы ўверсе экрана з'явіцеся "панэль градыенту". Гэта месца для вас, каб рэдагаваць выгляд градыенту.
Падбярыце колер для градыенту, выкарыстоўваючы два квадраты ў правым ніжнім куце. Гэта таксама значок унізе панэлі інструментаў, які мы часта выкарыстоўваем для выбару колеру пэндзляў або алоўкаў. Двойчы пстрыкніце кожны квадрат, каб змяніць яго колер.- Пярэдняя квадратная пазначае колер пачатковага градыенту. Напрыклад, чырвоны.
- Квадрат ззаду - гэта колер, ад якога будзе знікаць градыент. Напрыклад, белы.
- Каляровая паласа ў левым верхнім куце паказвае папярэдні прыклад камбінацыі.
Выберыце тып каляровай гамы, якую вы хочаце выкарыстоўваць. Падняўшы погляд на верхнюю панэль, вы ўбачыце мноства невялікіх значкоў, якія прадстаўляюць розныя стылі градыенту. Заўвага: Не ўсе версіі Photoshop маюць усе гэтыя колеры, а толькі самыя свежыя з 2015 года. Лепшы спосаб даведацца - паспрабаваць кожны, каб убачыць змены.
- Лінейны: Асноўны лінейны градыент амаль нагадвае начное неба. Гэтая каляровая паласа - гэта проста паступовы пераход паміж двума колерамі па прамой.
- Радыяльная: Радыяльны градыент мае колер, які пачынаецца ад цэнтра і распаўсюджваецца сферычна, паступова змяняючыся наступным колерам. Падобна таму, як мы глядзім на Сонца, першы колер - "Сонца", а другі колер - "неба".
- Кутні: Вуглавы градыент. Больш канкрэтна, гэты градыент скануе колер дугой супраць гадзіннікавай стрэлкі вакол пачатковай кропкі. Гэтая каляровая паласа стварае два адзінкавыя колеры з паступовымі градацыямі па краях.
- Адлюстравана: Адлюстраваны градыент стварае перавернуты малюнак правільнай лінейнай каляровай паласы. У асноўным, калі вы праводзіце "прамыя лініі" направа, то паласа будзе паўтарацца налева. Вы атрымаеце адлюстроўвае градыент. У гэтым выпадку мы маем тры «такта»: паўтаральны белы, чырвоны і белы.
- Алмаз: Падобна радыяльнай форме, гэты градыент будзе ствараць ромб альбо цэнтральны квадрат замест круга.
Націсніце і ўтрымлівайце, каб усталяваць пачатковую кропку каляровай гамы. Вы можаце разглядаць гэта як пазіцыю, калі першы колер найбольш цёмны. У гэтым прыкладзе ў нас не будзе нічога, акрамя чырвонага. Заўвага: градыент будзе аўтаматычна афарбоўвацца ў адпаведнасці з абранай фігурай, вам не трэба ўсталёўваць адпраўную кропку прама на мяжы, каб адпаведным чынам запоўніць яе.
- Вам нават не трэба націскаць на абраную вобласць альбо пласт. Калі вы хочаце, каб колер знікаў з экрана, націсніце па-за межамі выбару. Гэта зробіць эфект градацыі больш тонкім.
- Не адпускайце кнопку мышы, пакуль не будзеце гатовыя наладзіць градыент.
Перамесціце ўказальнік мышы ў кірунку, у якім трэба запоўніць колер, а затым адпусціце. Радок, які паказвае кірунак залівання, будзе працягвацца ад пачатковай кропкі да месца, дзе вы адпускаеце кнопку мышы. Адпусціце руку ад мышы, каб стварыць градыент.
- Чым даўжэйшая лінія, тым больш расцягнутым будзе пераход.
- Больш кароткая лінія вырабляе рэзкую змену паміж двума колерамі.
Выкарыстоўвайце градыенты, каб ствараць градыенты ў любым месцы. Градыенты - гэта неверагодна магутны інструмент у Photoshop. Мала таго, што колеры цьмянеюць, градыент таксама мае магчымасць стварыць любы эфект пераходу альбо змешвання. Мы можам выкарыстоўваць каляровую палоску з празрыстымі пластамі, каб паступова зліць два пласты. Каляровыя палосы могуць быць нанесены на тэкст вышэй. Вы можаце выкарыстоўваць каляровы дыяпазон з нізкай непразрыстасцю, каб мастацка запоўніць малюнак нават пры пераходзе паміж чорным і белым. Карацей кажучы, да кожнага аб'екта, які вы можаце выбраць, ужыты градыент. рэклама
Спосаб 2 з 2: Настройка градыенту
На панэлі Інструменты націсніце інструмент Градыент. Мы можам папярэдне задаваць, ствараць дакладныя каляровыя макеты і нават рэдагаваць дасканалыя ўжо існуючыя градыенты. Каб адкрыць рэдактар градыентаў, абярыце інструмент градыенту, як звычайна. Затым націсніце на ўзор градыенту, паказаны на панэлі ў верхняй частцы экрана. Цяпер у нас будзе:
- Прадугледжаны розныя каляровыя дыяпазоны.
- Прыклад каляровай гамы з рэгуляванымі паўзункамі.
- Інфармацыя пра клас і празрыстасць.
- Параметры для стварэння новых градыентаў, загрузкі старых градыентаў альбо захавання дыяпазону колераў, які вы ствараеце.
Націсніце дыяпазон колераў, які вы хочаце адрэдагаваць. Вы таксама можаце кіраваць пресетами або рэдагаваць існуючыя градыенты. Гэта дазваляе ўдасканаліць каляровую гаму перад выкарыстаннем. Калі ў вас больш за адзін пласт, вам трэба пераканацца, што вы выбралі пласт, які змяшчае градыент.
Зменіце колер, націснуўшы на маленькія коркі пад градыентам малюнка. Вы можаце націснуць па каляровай паласе, каб дадаць больш кветак. Прыблізна на паўдарозе пад рэдактарам градыенту знаходзіцца прыклад з каляровай паласой унутры. Ніжэй знаходзяцца дзве шэрыя кнопкі блока, па якіх вы можаце націснуць, каб змяніць колер.
- Двойчы пстрыкніце радок, каб дадаць яшчэ адну кнопку блока. Вы можаце дадаць столькі кнопак блакавання, колькі хочаце.
- Націсніце і перацягніце кнопку блакавання ўнізе экрана, каб выдаліць. Ці вы можаце націснуць кнопку блакіроўкі і націснуць клавішу Delete.
Зменіце непразрыстасць, націснуўшы на маленькую кнопку над блокам колеру ўзору. Гэтыя кнопкі змяняюць аднастайнасць колеру, і вы можаце адвольна павялічваць або памяншаць. Па змаўчанні непразрыстасць складае 100%.
- Падобна кнопкам каляровага блока, мы можам дадаваць больш складаныя градыенты, націскаючы правай кнопкай мышы.
Выраўніце значок алмаза па цэнтры, каб усталяваць фокус. Тут сустракаюцца два колеры, шчыльнасць кожнага ў якіх складае 50%. Вы можаце перацягнуць гэтую дыяментавую кнопку паміж любым з двух коркаў, каб усталяваць фокус.
Адрэгулюйце "плыўнасць" каляровай гамы для вясёлкавых шарыкаў. "Сыры" градыент выбірае выпадковы колер для кожнай кропкі з тымі ж значэннямі, што і апошнія два колеры. Вынік будзе падобны на кніжную паліцу з некалькімі каляровымі слотамі замест плыўнага і бесперабойнага пераходу.
- Вы можаце атрымаць больш дасканалую наладу, націснуўшы "Шум" ва ўсплывальным меню "Градыентны тып".
Захоўвайце любыя ўпадабаныя каляровыя дыяпазоны альбо загружайце больш з сеткі. Зададзеная каляровая гама надзвычай карысная, таму вам не трэба рабіць адно і тое ж двойчы. Як толькі вы створыце патрэбны градыент, націсніце "Захаваць зараз". Вы таксама можаце выйсці ў Інтэрнэт і пашукаць ключавое слова "Градыентныя зададзеныя пакеты" (градыентны прадусталяваны пакет). Ёсць тысячы варыянтаў, і вам проста трэба загрузіць вельмі маленькі файл на свой кампутар. Затым загрузіце палоску ў Photoshop, выкарыстоўваючы кнопку "Загрузіць" у рэдактары градыентаў. рэклама
Парада
- Лепшы спосаб даведацца пра тонкасці любога аспекту ў Photoshop - адкрыць пустую старонку і паэксперыментаваць з інструментамі.