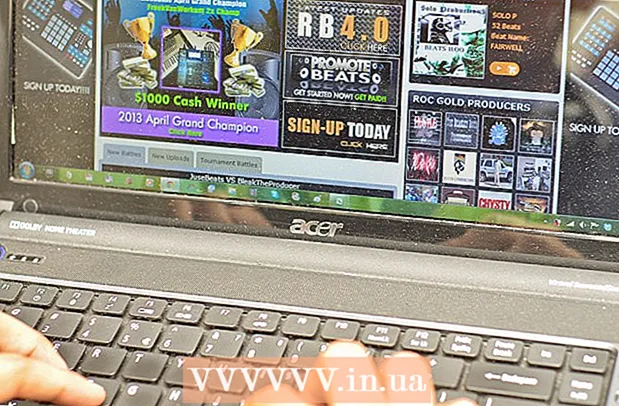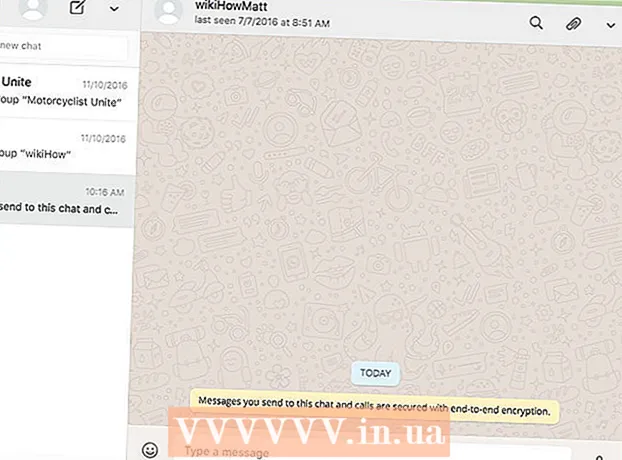Аўтар:
Lewis Jackson
Дата Стварэння:
6 Травень 2021
Дата Абнаўлення:
1 Ліпень 2024

Задаволены
Гэты wikiHow вучыць вас ствараць каляндар у Google Docs - в'етнамская версія - Google Docs. Для стварэння календара вы можаце выкарыстоўваць табліцу (табліцу) уручную альбо скарыстацца убудаванымі шаблонамі Google.
Крокі
Спосаб 1 з 2: Карыстайцеся табліцай
Адкрыйце старонку Google Docs. Перайдзіце на https://docs.google.com/document/. Калі вы ўвайшлі ў свой уліковы запіс Google, адкрыецца старонка Дакументы Google.
- Калі вы не ўвайшлі ў свой уліковы запіс Google, вам спачатку трэба ўвесці свой адрас электроннай пошты і пароль Google.

Націсніце Пусты злева ад выпадальнага меню "Пачаць новы дакумент" уверсе старонкі. Адкрыецца новы шаблон дакумента Google.
Увядзіце назву месяца. Увядзіце назву месяца, які вы зараз плануеце, і націсніце ↵ Увайдзіце. Такім чынам, назва месяца будзе над календаром.

Націсніце на карту Табліца уверсе старонкі. З'явіцца выпадальнае меню.
Выбірайце Уставіць табліцу (Уставіць табліцу) знаходзіцца ўверсе меню Табліца. Усплыве акно з кубічнай сеткай.

Стварыце табліцу 7х6. Навядзіце курсор мышы, каб выбраць сем фігур уверсе ўсплывальнага акна, а затым перамясціце курсор уніз па меншай меры на шэсць вочак. Пасля таго, як у вас будзе сетка 7x6 сіняга куба, націсніце, каб уставіць дошку.- Сетка пачынаецца з вочак 5x5 і будзе пашырацца па меры перамяшчэння паказальніка мышы.
- У залежнасці ад месяца часам вам спатрэбіцца сем шэрагаў замест шасці (напрыклад, калі першы дзень месяца - чацвер, пятніца ці субота).
Увядзіце назвы дзён тыдня. У верхнім радку календара ўвядзіце назвы дзён тыдня.
- Напрыклад, вы можаце ўвесці "Нядзеля" ў поле зверху, злева, "Панядзелак" у полі справа і гэтак далей.
Дадайце даты. Увядзіце колькасць дзён для кожнай ячэйкі.
Адрэгулюйце памер календара. Націсніце і перацягніце гарызантальную чорную лінію ўнізе календара ўніз, каб працягнуць апошні радок, а затым паўтарыце з астатнімі радкамі календара. Гэта дазволіць пераканацца, што палі календара досыць вялікія для запаўнення інфармацыі.
- Рэгуляванне памеру календара таксама забяспечыць, каб нумар заўсёды быў у левым верхнім куце ў адпаведнай ячэйцы.
Паўтарыце для астатніх месяцаў. Пасля таго, як вы ўставілі табліцу на астатнія 11 месяцаў, у вас будзе адна табліца на кожны месяц года.
Наладзьце каляндар на свой густ. Змяняйце па меры запаўнення календара. Некаторыя з папулярных варыянтаў ўключаюць:
- Выкарыстоўвайце шрыфты календара тлустым, курсівам ці падкрэсліваннем.
- Змяняйце шрыфты і памеры на тыдні альбо іншыя аспекты календара.
- Зменіце колер асобных вочак, слупкоў ці радкоў, выбраўшы карыстацкі аб'ект і націснуўшы Табліца, выбірайце Уласцівасці табліцы (Уласцівасці табліцы) і змяненне значэння Колер фону ячэйкі (Колер фону ячэйкі).
Закрыць дакумент. Пасля завяршэння вы можаце закрыць укладку ці акно календара. Вы павінны мець магчымасць зноў адкрыць каляндар на старонцы "Дакументы", а таксама на старонцы Google Drive. рэклама
Спосаб 2 з 2: скарыстайцеся бібліятэкай узораў
Адкрыйце старонку Google Docs. Перайдзіце на https://docs.google.com/document/. Калі вы ўвайшлі ў свой уліковы запіс Google, адкрыецца старонка Дакументы Google.
- Калі вы не ўвайшлі ў свой уліковы запіс Google, вам спачатку трэба ўвесці свой адрас электроннай пошты і пароль Google.
Націсніце Пусты злева ў радку меню "Пачаць новы дакумент" уверсе старонкі. Адкрыецца новы шаблон дакумента Google.
Націсніце на карту Дадаткі (Дадаткі) у шэрагу ўкладак над пустым дакументам. З'явіцца выпадальнае меню.
Націсніце Атрымаць дапаўненні ... (Загрузіць дапаўненні) уверсе выпадальнага меню.
Тып галерэя шаблонаў перайдзіце ў радок пошуку ў правым верхнім куце акна дапаўненняў і націсніце ↵ Увайдзіце.

Знайдзіце віджэт "Галерэя шаблонаў" і націсніце + БЯСПЛАТНА (+ БЯСПЛАТНА). Вы павінны ўбачыць Галерэю шаблонаў уверсе старонкі пошуку; пасля націску + БЯСПЛАТНА Справа пачне ўсталёўвацца ўтыліта.
Выберыце ўліковы запіс Google. Націсніце на абраны рахунак ва ўсплывальным акне. Калі вы ўваходзіце толькі з адным уліковым запісам Google, вы можаце прапусціць гэты крок.
Націсніце Дазвольце (Дазволена) пры запыце. Будзе ўсталявана галерэя шаблонаў.

Націсніце Дадаткі Зноў жа. З'явіцца выпадальнае меню, уключаючы галерэю шаблонаў.
Выбірайце Галерэя шаблонаў. Усплыве падменю.
Націсніце Праглядайце шаблоны (Агляд шаблонаў) знаходзіцца ўверсе падменю.
Націсніце Календары (Каляндар) справа ад акна Шаблоны.
Абярыце шаблон календара. Націсніце патрэбны шаблон календара. Адкрыецца ўзор старонкі календара.
Націсніце Скапіруйце на Google Drive (Скапіравана на Google Drive) у правым баку старонкі шаблона. Дакумент календара будзе дададзены на Google Drive.
Націсніце Адкрыць файл (Адкрыць файл) у тым самым становішчы, што і кнопка Скапіруйце на Google Drive Апошні. Адкрыецца ўзор календара.
Праглядзіце каляндар. Выбраны шаблон будзе выкарыстоўваць бягучы год і сфарміраваць 12-месячны каляндар года для дадання інфармацыі.
- Вы можаце атрымаць доступ да гэтага календара ў любы час, адкрыўшы яго з Google Drive.
Парада
- Вы таксама можаце выкарыстоўваць Google Sheets (Google Sheets) - версію дакумента Microsoft Excel - для стварэння календара.