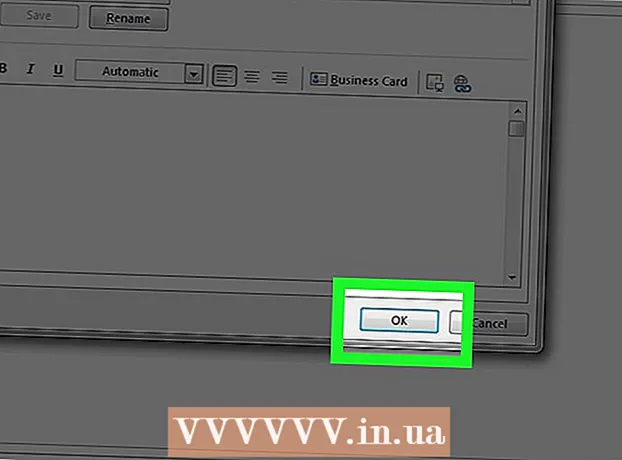Аўтар:
Randy Alexander
Дата Стварэння:
2 Красавік 2021
Дата Абнаўлення:
26 Чэрвень 2024

Задаволены
Гэты wikiHow вучыць вас ствараць бясплатны сервер Minecraft. Ёсць шмат сэрвісаў хостынгу сервераў Minecraft, на якія вы можаце падпісацца. Minehut - гэта адзін з шэрагу сэрвісаў, які дазваляе карыстальнікам бясплатна размяшчаць серверы Minecraft. Звярніце ўвагу, што сервер Minehut працуе толькі з Minecraft: Java Edition. Гэты артыкул дапаможа вам стварыць бясплатны сервер Minecraft з дапамогай Minehut.
Крокі
Частка 1 з 4: Стварыце ўліковы запіс Minehut
Доступ https://minehut.com/ з дапамогай вэб-аглядальніка вашага кампутара. Minehut - гэта адна з многіх сэрвісных паслуг хостынгу Minecraft. Гэты вэб-сайт просты ў выкарыстанні, гэта адзін з сэрвісаў, які дазваляе размясціць серверы Minecraft бясплатна. Minehut дазваляе карыстальнікам бясплатна размясціць 2 серверы Minecraft і да 10 гульцоў. Вы можаце набыць крэдыты, калі хочаце дазволіць больш за 10 гульцоў альбо на 2 серверах.
- Або вы можаце бясплатна размясціць на сваім кампутары серверы Minecraft, гэты спосаб распаўсюджваецца на ўсе версіі Minecraft. Заўвага: працэс налады параўнальна складаны, выкарыстоўваецца шмат аператыўнай памяці і прапускной здольнасці Інтэрнэту (акрамя рэсурсаў, неабходных для гульні і запуску аперацыйнай сістэмы кампутара).
- Minehut Server працуе толькі з Minecraft: Java Edition. Калі вы хочаце стварыць сервер для версіі Minecraft: Windows 10 / мабільнае прылада / гульнявая прыстаўка, вы можаце перайсці да Realms або Aternos. Акрамя таго, вы таксама можаце размясціць на сваім кампутары серверы Minecraft. Сервернае праграмнае забеспячэнне для Minecraft: Bedrock Edition можна загрузіць па адрасе https://www.minecraft.net/en-us/download/server/bedrock/

Націсніце Зарэгістравацца (Рэгістрацыя). Гэта кнопка зялёная і знаходзіцца ў сярэдзіне старонкі.- Калі ў вас ужо ёсць уліковы запіс Minehut, націсніце Увайсці у правым верхнім куце і ўвайдзіце з адрасам электроннай пошты і паролем, звязанымі з вашым уліковым запісам Minehut, каб атрымаць доступ да прыборнай панэлі панэлі кіравання.

Увядзіце свой адрас электроннай пошты. Увядзіце адрас электроннай пошты, які вы выкарыстоўваеце, у тэкставае поле "Увядзіце адрас электроннай пошты". Гэта першы радок уверсе старонкі.- Заўвага: гэта павінен быць адрас электроннай пошты, да якога вы маеце доступ, бо вам неабходна ўвайсці, каб праверыць гэтую інфармацыю зараз.

Увядзіце дату нараджэння. Каб увесці дзень нараджэння, націсніце другі радок на старонцы. Націсніце на свой год нараджэння ў выпадальным меню. Затым выбярыце дату з календара, які выскачыць.
Націсніце сцяжок унізе формы. Гэта робіцца для таго, каб вы прынялі ўмовы абслугоўвання і палітыку прыватнасці Minehut. Вы можаце прачытаць абедзве палітыкі, націснуўшы сіні тэкст у сказе ўнізе формы.
Націсніце tiếp tục (Працяг) у правым ніжнім куце формы.
Праверце адрас электроннай пошты. Адкрыйце паштовую скрыню і знайдзіце электронны ліст для праверкі ўліковага запісу Minehut. Магчыма, вам спатрэбіцца зазірнуць у папку "Спам" альбо "Непажаданая". Пасля знаходжання выканайце наступныя дзеянні, каб пацвердзіць свой адрас электроннай пошты:
- Адкрыйце паштовую скрыню адраса электроннай пошты.
- Націсніце на электронную пошту Праверка ўліковага запісу Minehut паходзіць ад "інфармацыя".
- Знайдзіце 8-знакавы код у целе электроннай пошты.
- Увядзіце 8-знаковы код у тэкставым полі "Праверка" на сайце Minehut.
Націсніце tiếp tục. Будзе ўжыты код праверкі, і пры правільнасці з'явіцца старонка стварэння пароля.
Прыдумайце пароль. У тэкставым полі "Выберыце пароль" выберыце пароль, які вы хочаце ўсталяваць. Затым паўторна ўвядзіце правільны пароль у другі радок, каб пацвердзіць яго.
Націсніце tiếp tục. Уліковы запіс Minehut будзе створаны, і вы пяройдзеце на старонку стварэння сервера. рэклама
Частка 2 з 4: Налада сервера
Увядзіце імя сервера. Увядзіце простае імя даменнага імя хаста ў тэкставым полі ў сярэдзіне старонкі.
- Імя хаста не павінна складаць больш за 10 сімвалаў.
- Імёны хастаў не могуць утрымліваць спецыяльныя сімвалы і прабелы.
Націсніце Стварыць (Стварыць). Гэтая сіняя кнопка знаходзіцца ў правым ніжнім куце. Сэрвер будзе створаны, і адначасова з'явіцца панэль кіравання.
Націсніце Актывуйце (Актывізавана). Гэтая зялёная кнопка знаходзіцца справа ад стану сервера на прыборнай панэлі. Падключэнне вашага сервера да высокаэфектыўнага DDoS-абароненага сервера можа заняць да хвіліны.
- Калі сервер адключаны ў любы час падчас налады альбо ўстаноўкі, націсніце Актывуйце аднавіць сувязь.
Націсніце tiếp tục (Працяг). Пасля перамяшчэння сервера ў новае месца побач з кнопкай "Інтэрнэт" з'явіцца зялёная кнопка "Працягнуць". рэклама
Частка 3 з 4: Змена налад сервера
Вызначце адрас сервера. Гэты параметр знаходзіцца ў левым верхнім куце першага кадра ўверсе. Ніжэй варыянтаў ёсць сіні значок шчыта.
Спыніце або перазапусціце сервер. Калі вам трэба спыніць ці перазапусціць сервер, націсніце кнопку Спыніцеся альбо Перазапуск чырвоны ўверсе старонкі.
Перайменаваць сервер. Каб перайменаваць сервер, націсніце кнопку Зменіце імя Зялёны колер знаходзіцца пад адрасам сервера. Увядзіце новае імя сервера і націсніце Падаць заяўку (Ужыць).
Зменіце налады дысплея сервера. Каб змяніць налады сервера, націсніце ўкладку Знешні выгляд (Інтэрфейс) уверсе. Выкарыстоўвайце наступныя палі для змены параметраў адлюстравання сервера:
- Каманда сервера (Каманда сервера) - Калі вы хочаце адправіць каманду на сервер, увядзіце яе ў радок "Каманда сервера", а затым націсніце Адправіць (Паслаць).
- Бачнасць сервера (Паказаць серверы) - Націсніце радыёкнопку побач з опцыяй "Бачны" альбо "Не бачны", каб выбраць публічна альбо схаваць сервер. Затым націсніце Абнаўленне (Абнаўленне).
- Сервер MOTD (MOTD-сервер) - увядзіце апісанне сервера пад радком "MOTD-сервер" унізе старонкі. Затым націсніце Абнаўленне.
Змяніць змест налад. Каб змяніць налады сервера, націсніце ўкладку Налады уверсе старонкі і зрабіце наступнае:
- Макс гульцоў (Максімальная колькасць гульцоў) - Націсніце пераключальнік побач з максімальнай колькасцю гульцоў, якіх вы хочаце дазволіць на серверы, а затым націсніце Захаваць (Захаваць). Вам трэба будзе набыць крэдыты, калі вы хочаце дазволіць больш за 10 гульцоў.
- Тып узроўню (Тып узроўня) - Каб змяніць тып узроўню, націсніце перамыкач побач з "Па змаўчанні", "Плоскі", "Узмоцнены", "Вялікія біёмы" налада), альбо "Індывідуальныя." Затым націсніце Захаваць.
- Назва ўзроўню (Назва ўзроўню) - Каб назваць свет, вы можаце ўвесці імя ў дадзенае поле і націснуць Захаваць.
- Налады генератара (Налады Builder) - Калі ласка, увядзіце любы генератар загадзя зададзеных узроўняў, які ёсць у вашым месцы, і націсніце Захаваць. Тып узроўня павінен быць усталяваны ў "Flat" для зададзенага плоскага свету і "наладжаны" для ўсіх зададзеных налад.
- Рэжым гульні (Гульнявы рэжым) - Каб выбраць гульнявы рэжым, націсніце перамыкач побач з "Выжыванне", "Крэатыў", "Прыгода" ці "Глядач". ), затым націсніце Захаваць.
- Сілавы рэжым (Рэжым прымусовай гульні) - Каб прымусіць абраны гульнявы рэжым выйсці на сервер, націсніце перамыкач пад загалоўкам "Прымусовы гульнявы рэжым" і націсніце Захаваць.
- ПВП - Каб уключыць / адключыць рэжым барацьбы PVP (Player vs Player), вы можаце націснуць пераключальнік, размешчаны пад загалоўкам "PVP", і выбраць Захаваць.
- Нераст (Ікру монстраў) - націсніце перамыкач пад загалоўкам "Нераст неўстрымання", каб уключыць / выключыць нераст. Затым націсніце Захаваць.
- Нераст жывёл (Развядзенне жывёл) - націсніце перамыкач у раздзеле "Нераст", каб уключыць / выключыць нераст жывёл. Потым вы націскаеце Захаваць.
- Палёт (Маршруты) - Націсніце на перамыкач пад раздзелам "Палёт", каб дазволіць або перашкодзіць гульцам лятаць на серверы. Потым вы націскаеце Захаваць.
- Складанасць (Складанасць) - Каб змяніць складанасць на серверы, націсніце перамыкач побач з "Спакойна", "Лёгка", "Нармальна" ці "Жорстка" ніжэй загалоўка "Складанасць". Затым націсніце Захаваць захаваць.
- Хардкор (Вельмі складана) - Націсніце кнопку пераключэння пад загалоўкам "Хардкор", каб уключыць альбо адключыць рэжым гульні з надзвычайнай складанасцю на серверы. Потым вы націскаеце Захаваць захаваць.
- Камандныя блокі (Блок выканання каманд) - Націсніце кнопку пераключэння пад загалоўкам Камандныя блокі дазволіць альбо забараніць блок выканання каманд на серверы. Затым націсніце Захаваць захаваць.
- Абвясціце пра дасягненні гульцоў (Апавяшчэнне пра дасягненні гульцоў) - Націсніце кнопку пераключэння пад загалоўкам "Анансаваць дасягненні гульцоў", каб уключыць або адключыць функцыю апавяшчэння аб дасягненні для іншых гульцоў на серверы. Затым націсніце Захаваць захаваць.
- Пусты свет (Underworld) - Націсніце кнопку пераключэння пад загалоўкам "Nether World", каб уключыць або адключыць Пекла на серверы. Затым націсніце Захаваць захаваць.
- Структуры (Структуры) - Націсніце кнопку пераключэння пад загалоўкам "Структуры", каб дазволіць альбо забараніць выпадковае генераванне структур на серверы. Затым націсніце Захаваць захаваць.
- Рэсурсны пакет (Resource Pack) - Калі ў вас ёсць URL пакета рэсурсаў, увядзіце яго ў адпаведную радок і націсніце Захаваць.
- Хэш рэсурснага пакета Каб дадаць хэш-пакет рэсурсу, увядзіце хэш-код SHA-1 у зададзены радок і націсніце Захаваць.
- Прагляд адлегласці (Адлегласць прагляду) - Каб павялічыць або паменшыць адлегласць прагляду на серверы, націсніце і перацягніце паўзунок пад загалоўкам "Прагляд адлегласці". Затым націсніце Захаваць захаваць.
- Абарона нерасту (Абарона нерасту) - Каб павялічыць або паменшыць радыус абароны нерасту на серверы, увядзіце лік, большы або роўны 0 у дадзеным радку (бягучае значэнне па змаўчанні - 16). Затым націсніце Захаваць захаваць.
Дадайце убудова на сервер. Калі вы хочаце дадаць убудова на сервер:
- Націсніце на карту Убудовы (Убудова) у правым верхнім куце.
- Пракруціце ўніз і праглядзіце альбо ўвядзіце імя ўбудовы ў радок пошуку.
- Націсніце на назву ўбудовы.
- Націсніце Усталюйце убудова (Убудавальная ўстаноўка).
Кіраванне файламі сервера (толькі для прасунутых карыстальнікаў). Калі вы хочаце ўнесці змены ў файлы сервера, зрабіце наступнае:
- Націсніце на карту Файлавы менеджэр (Дыспетчар файлаў) у правым верхнім куце.
- Націсніце на спіс файла, які вы хочаце адрэдагаваць. Затым націсніце Захаваць каб захаваць файл.
- Націсніце на значок воблака, каб загрузіць файлы з кампутара.
- Націсніце на значок старонкі, каб стварыць новы файл.
Змяніць налады свету. Каб змяніць налады свету, націсніце ўкладку Свет у правым верхнім куце і выкарыстоўвайце наступныя параметры:
- Захаваць свет (Выратаваць свет) - Націсніце Захаваць свет імгненна выратаваць свет на серверы.
- Скід свету (Скід свету) - Націсніце Скід свету для выдалення і скіду свету на серверы.
- Сусветнае насенне (Сусветная каардыната) - Каб змяніць сусветную каардынату, увядзіце колькасць абраных каардынат у радок пад загалоўкам "Сусветнае насенне", затым націсніце Абнаўленне.
- Загрузіць свет (Загрузіць свет) - Каб загрузіць свет на сервер, вам трэба захаваць сусветныя дадзеныя ў zip-файле. Націсніце на значок сашчэпкі пад загалоўкам "Загрузіць свет" і выберыце паштовы файл, які змяшчае захаваны свет, і націсніце Адкрыць (Адкрыта). Потым вы націскаеце Загрузіць загружаць.
Доступ да налады "Небяспечная зона". Налада небяспечнай зоны змяшчае некалькі надзвычайных мер, якія вы можаце прыняць. Каб атрымаць доступ да налад зоны небяспекі, націсніце ўкладку Зона небяспекі у правым верхнім куце. Затым паступіце наступным чынам:
- Прымусовы сервер гібернацыі (Прымусіць сервер перайсці ў спячы рэжым) - Каб прымусіць сервер перайсці ў спячы рэжым, націсніце кнопку Прымусіць зімаваць чырвоным - пад загалоўкам "Прымусовы спячы сервер".
- Скід сервера - Каб скінуць сервер, націсніце кнопку Скід сервера чырвоным - пад загалоўкам "Скід сервера".
- Рамонт файлаў (Рамонт файлаў) - Каб выправіць пашкоджаны файл, які прывёў да парушэння працы сервера, трэба націснуць кнопку Рамонт файлаў чырвоным - пад загалоўкам "Рамантаваць файлы".
Частка 4 з 4: Падключэнне да сервера
Пакіньце кансоль сервера адкрытай. Такім чынам, вы зможаце хутка наладзіць сервер, мінімізуючы акно Minecraft і павялічыўшы акно аглядальніка.
Адкрыйце Minecraft. Minecraft: Java Edition мае значок блока травы. Націсніце на гэты значок, каб адкрыць праграму запуску Minecraft.
Націсніце кнопку Гуляць Зялёны на Minecraft Launcher. Пачнецца запуск Minecraft.
Націсніце Шматкарыстальніцкая (Шматкарыстальніцкая гульня). Гэты параметр знаходзіцца побач з цэнтрам тытульнай старонкі Minecraft.
Націсніце Прамое падключэнне (Прамое падключэнне). Гэты параметр знаходзіцца ў ніжняй частцы шматкарыстальніцкага меню ў цэнтры старонкі.
Увядзіце адрас сервера. Увядзіце адрас вашага сервера ў полі побач з загалоўкам "Падключэнне", які адлюстроўваецца ў цэнтры старонкі.
Націсніце Далучыцца да сервера (Далучыцца да сервера). Гэты параметр знаходзіцца ўнізе старонкі. Вы пачнеце падключацца да сервера і ўваходзіць у свет у ім. рэклама