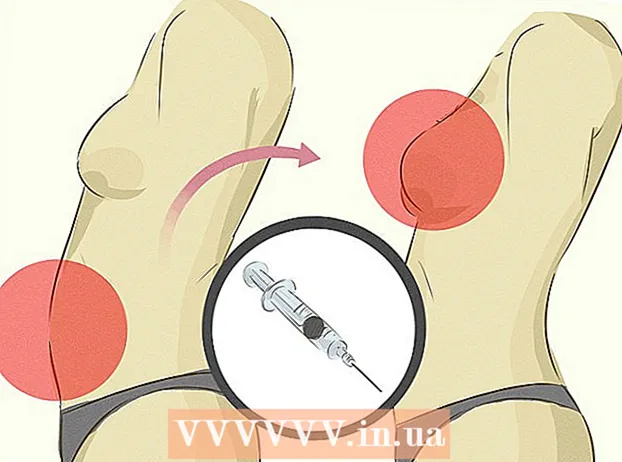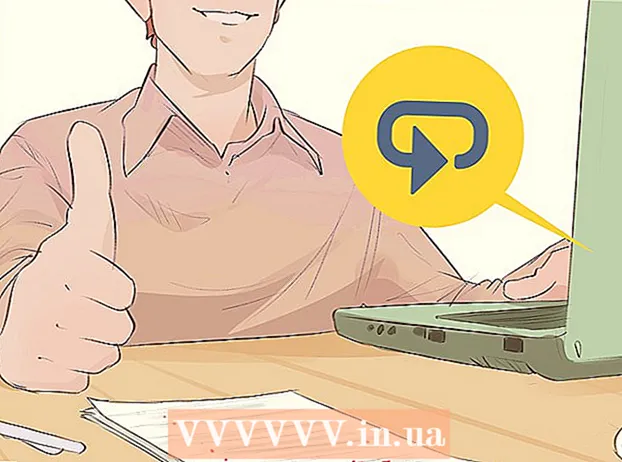Аўтар:
Lewis Jackson
Дата Стварэння:
7 Травень 2021
Дата Абнаўлення:
1 Ліпень 2024
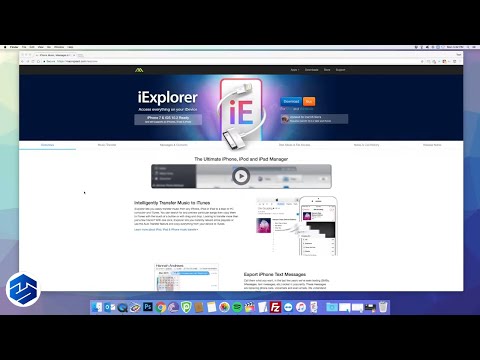
Задаволены
Уліковы запіс iCloud дазваляе нам падтрымліваць падлучаныя і сінхранізаваныя прылады Apple, але вы таксама можаце атрымаць доступ да змесціва iCloud з кампутара Windows. Выкарыстоўваючы вэб-сайт iCloud або ўтыліту iCloud для Windows, вы можаце атрымліваць доступ да фатаграфій у iCloud Photos і іншых дадзеных iCloud з любога кампутара.
Крокі
Спосаб 1 з 2: Карыстайцеся вэб-сайтам iCloud
Увайдзіце ў сістэму. з вашым ідэнтыфікатарам Apple. Вы можаце атрымаць доступ да бібліятэкі фатаграфій iCloud з любога камп'ютэра, выкарыстоўваючы вэб-сайт iCloud. Пераканайцеся, што вы ўвайшлі ў той жа ўліковы запіс Apple ID, які вы выкарыстоўваеце ў Фотатэцы iCloud.

Націсніце опцыю «Фотаздымкі». Загрузіцца бібліятэка фатаграфій iCloud. У першы раз, магчыма, прыйдзецца пачакаць некаторы час.
Праглядайце фотаздымкі ў бібліятэцы фатаграфій iCloud. Пасля загрузкі "Фотаздымкаў" вы зможаце знайсці фатаграфіі з усіх прылад з падтрымкай iCloud. Фатаграфія, якую вы толькі што зрабілі на прыладзе, можа не з'явіцца, пакуль прылада не загрузіць яе, што звычайна займае некалькі хвілін.
- На ўкладцы "Моманты" адлюстраваны вашы нядаўнія фатаграфіі, адсартаваныя па даце.
- Укладка "Альбомы" дазваляе праглядаць розныя наборы фатаграфій.

Націсніце на малюнак, каб прагледзець яго ў поўным памеры. Аглядальнік адкрые фатаграфію, і вы можаце прагледзець выяву ў рэальным памеры.- Націсніце кнопкі "<" і ">", каб выдаліць папярэднюю альбо наступную фатаграфію ў альбоме.

Выдаліце фатаграфіі, націснуўшы кнопку сметніцы. Параметр знаходзіцца ў правым верхнім куце пасля адкрыцця фота. Пасля выдалення фотаздымка таксама выдаляецца з усіх сінхранізаваных прылад.
Націсніце кнопку "Выбраць фатаграфіі", каб выбраць некалькі фотаздымкаў. Пры праглядзе альбома гэтая кнопка знаходзіцца ў левым верхнім куце. Пасля націску "Выбраць фатаграфіі" вы націскаеце на кожную фатаграфію, якую вы хочаце выбраць. Гэта дазволіць адначасова загружаць альбо выдаляць некалькі фотаздымкаў.
Націсніце "Загрузіць", каб загрузіць абраную фатаграфію. Выява будзе загружана ў стандартны каталог загрузкі вашага аглядальніка, звычайна "Загрузкі".
Націсніце кнопку «Выдаліць», каб выдаліць выбранае фота. Выбранае вамі фота будзе выдалена з усіх сінхранізаваных прылад.
Націсніце кнопку "Дадаць", каб дадаць выбранае фота ў альбом. Вы можаце выбраць любы з існуючых альбомаў альбо стварыць новы ва ўсплывальным меню.рэклама
Спосаб 2 з 2: Выкарыстоўвайце iCloud у Windows
Загрузіце праграму ўстаноўкі iCloud для Windows. Усталяваўшы iCloud для кампутара Windows, вашы фатаграфіі iCloud сінхранізуюцца ў асобную тэчку на вашым кампутары. Гэта дазволіць вам лёгка атрымаць доступ да гэтых малюнкаў, як і любы файл на вашым кампутары.
- Вы можаце загрузіць праграму ўстаноўкі па адрасе
Запусціце праграму ўстаноўкі і прыміце сертыфікат. Пасля прачытання і прыняцця сертыфіката пачнецца ўстаноўка iCloud для Windows.
- Усталёўшчык будзе знаходзіцца ў стандартнай папцы загрузак вашага аглядальніка, звычайна "Загрузкі".
Дачакайцеся заканчэння ўстаноўкі iCloud для Windows. Звычайна гэты працэс адбываецца даволі хутка.
Запусціце iCloud для Windows і ўвайдзіце ў свой Apple ID. Вам будзе прапанавана ўвайсці ў сістэму пры першым запуску праграмы.
- Вы можаце хутка запусціць iCloud для Windows, націснуўшы клавішу ⊞ Выйграй і ўвядзіце "iCloud".
Усталюйце сцяжок "Фотаздымкі". iCloud сінхранізуе вашу бібліятэку фатаграфій iCloud з кампутарам Windows, стварыўшы асобную тэчку для фатаграфій iCloud. Вы можаце лёгка атрымаць доступ да малюнкаў на iCoud з дапамогай Правадыра Windows.
- Вы можаце паставіць галачкі для іншага змесціва iCloud, якое вы таксама хочаце сінхранізаваць з кампутарам Windows.
Націсніце "Ужыць", каб захаваць змены. iCloud створыць на вашым кампутары тэчку iCloud Photos і пачне загружаць там бібліятэку фатаграфій iCloud. Звычайна гэты працэс займае шмат часу, калі ў вашай бібліятэцы шмат дадзеных.
Знайдзіце тэчку "Фотаздымкі iCloud". Вы можаце хутка атрымаць доступ да тэчкі iCloud Photos з дапамогай Правадыра Windows (спалучэнне клавіш хуткага доступу ⊞ Выйграй+Э). Шукайце "Фотаздымкі iCloud" у раздзеле "Выбранае" на бакавой панэлі альбо ў акне "Кампутар" / "Гэты ПК".
Дадайце фатаграфіі ў бібліятэку фатаграфій iCloud для прагляду на іншых прыладах. Любыя фатаграфіі, дададзеныя вамі ў тэчку "Фотаздымкі iCloud" на вашым кампутары з Windows, будуць загружаныя ў Фотатэку iCloud і да іх можна будзе атрымаць доступ з усіх падлучаных прылад iCloud. Спатрэбіцца некалькі хвілін, каб выява з'явілася на іншай прыладзе.
Выдаліце фатаграфіі ў тэчцы iCloud Photos для выдалення на іншых прыладах. Усе фатаграфіі, выдаленыя ў тэчцы "Фотаздымкі iCloud", таксама будуць назаўсёды выдалены з бібліятэкі фатаграфій iCloud на іншых прыладах. рэклама