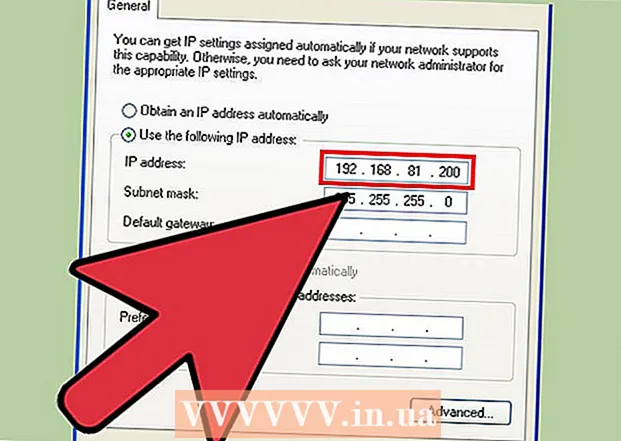Аўтар:
Peter Berry
Дата Стварэння:
14 Ліпень 2021
Дата Абнаўлення:
1 Ліпень 2024

Задаволены
Захаванне кэша і файлаў cookie вашага браўзэра можа быць вельмі карысным, бо гэта інфармацыя, якая змяшчае захаваныя паролі, і дапамагае хутка адлюстраваць прагледжаныя старонкі ў адраснай радку. Аднак неачыстка кэша і файлаў cookie можа выклікаць сур'ёзныя праблемы з бяспекай (акрамя таго, павольная хуткасць прагляду). На шчасце, няма неабходнасці турбавацца аб цярплівасці і праблемах бяспекі, бо кэшы і файлы cookie могуць быць выдалены ў большасці браўзэраў, уключаючы стандартны мабільны браўзэр для iOS і Android. .
Крокі
Спосаб 1 з 5: Карыстайцеся Google Chrome
Адкрыйце Google Chrome. Калі вы рэгулярна карыстаецеся Chrome, вы выявіце, што хуткасць апрацоўкі аглядальніка павольная; ачыстка кэша і файлаў cookie выправіць гэтую праблему.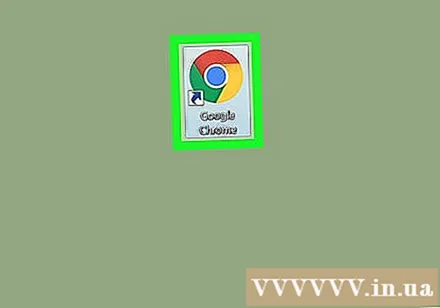
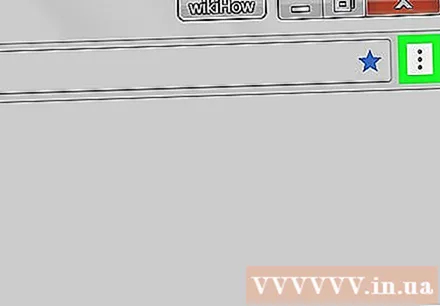
Націсніце на тры кропкі вертыкалі ў правым верхнім куце экрана, каб адкрыць спіс выбараў.- У мабільным дадатку Chrome гэта меню "Больш".
Перамесціце паказальнік мышы ў раздзел "Дадатковыя інструменты". Гэта адкрые іншае меню з опцыямі для ачысткі дадзеных аглядальніка.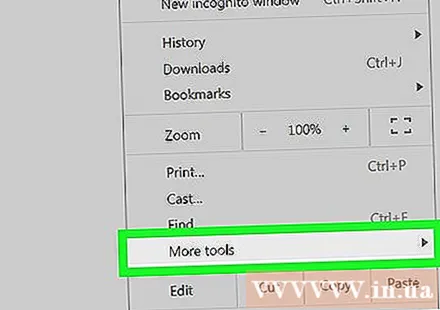
- На гэтым этапе на тэлефоне выберыце "Гісторыя".
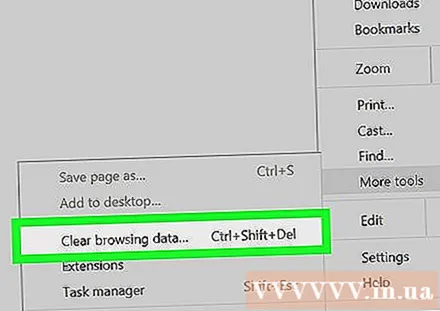
Націсніце "Ачысціць дадзеныя прагляду". Гэта адкрые старонку "Гісторыя", каб вы маглі ачысціць дадзеныя прагляду.- Вы таксама можаце ўтрымліваць камбінацыі клавіш Ctrl (альбо ⌘ Камандаванне на Mac) + ⇧ Зрух і націсніце Выдаліць каб атрымаць доступ да гэтай старонкі.
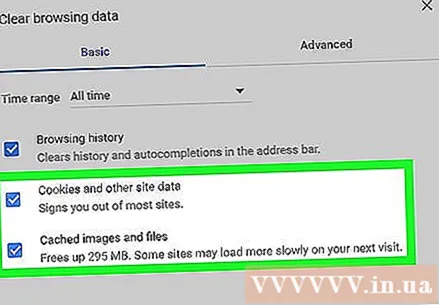
Пераканайцеся, што ўсе адпаведныя галачкі адзначаны. Два найбольш важныя палі, якія вам трэба выбраць, гэта "Кэшаваныя выявы і файлы" і "Файлы cookie і іншыя дадзеныя пра сайты і ўбудовы" (Файлы cookie і іншыя дадзеныя пра сайты і ўбудовы).
Націсніце меню часу побач з радком "Сцерці наступныя элементы з:"(Выдаліць дадзеныя з :); вы можаце выдаліць дадзеныя на працягу пэўнага перыяду часу.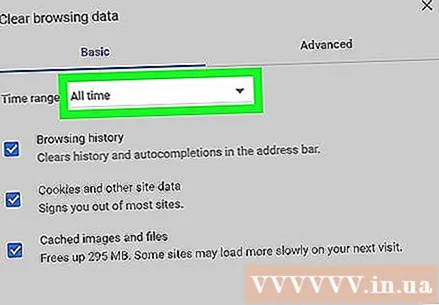
Выберыце час з наступнымі опцыямі:
- Апошняя гадзіна (апошняя гадзіна)
- Мінулы дзень (апошнія 24 гадзіны)
- Мінулы тыдзень (апошнія 7 дзён)
- Апошнія 4 тыдні (апошнія 4 тыдні)
- Пачатак часу (раней)
- Калі вы хочаце выдаліць усе дадзеныя і скінуць дадзеныя, не забудзьцеся выбраць "Калі-небудзь".
Націсніце "Ачысціць дадзеныя прагляду". Гэта выдаляе дадзеныя ў адпаведнасці з абранай умовай для патрэбнага прамежку, усталяванага на старонцы гісторыі браўзэра. рэклама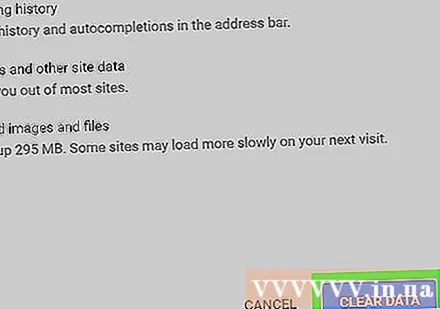
Спосаб 2 з 5: Выкарыстоўвайце Mozilla Firefox
Адкрыйце Mozilla Firebox. Рэгулярнае выкарыстанне Firefox прывядзе да адставання старонак, малюнкаў і печыва. Ачыстка гэтых дадзеных скідае памяць браўзэра, дапамагаючы паскорыць прагляд.
Націсніце кнопку меню ў правым верхнім куце экрана з трохрадкоўем, каб адкрыць спіс выбару.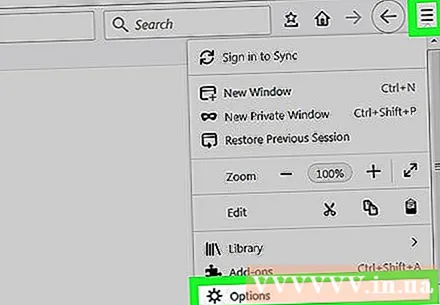
Націсніце опцыю "Дадаткова" ў меню злева на экране.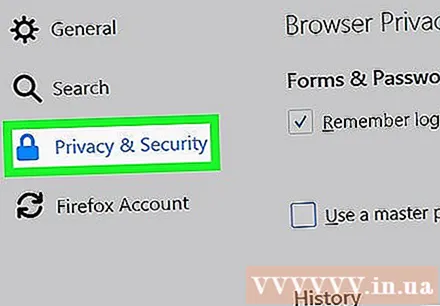
Націсніце на ўкладку "Сетка" ў сярэдзіне панэлі інструментаў пад загалоўкам "Дадаткова".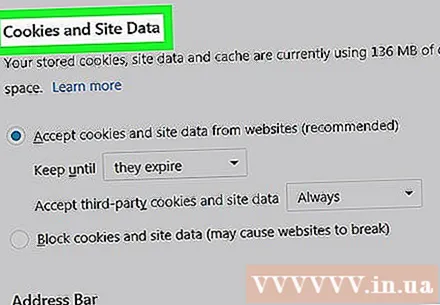
Націсніце "Ачысціць зараз" у правай частцы экрана, каб ачысціць кэш.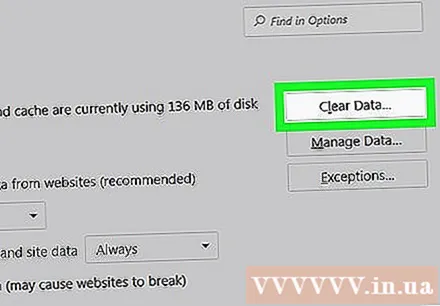
Вярніцеся ў меню Firefox са значком пункцірнай лініі ў правым верхнім куце старонкі.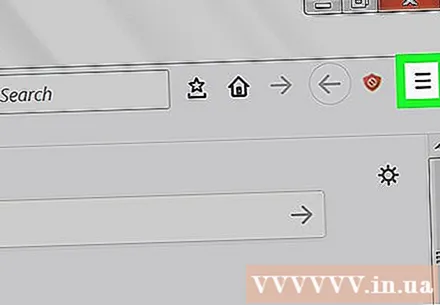
Націсніце "Гісторыя", а затым выберыце "Ачысціць нядаўнюю гісторыю". Гэта прывядзе вас на старонку "Гісторыя", каб выдаліць усе файлы cookie.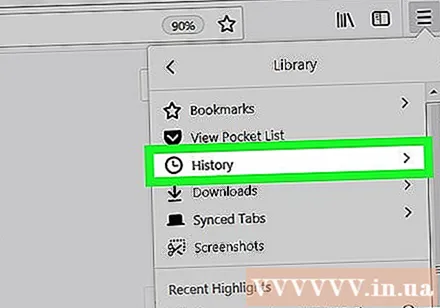
Выберыце час. Гэта меню ўверсе старонкі "Ачысціць нядаўнюю гісторыю" побач з радком "Дыяпазон часу для ачысткі:". Для дасягнення найлепшых вынікаў абярыце "Усё".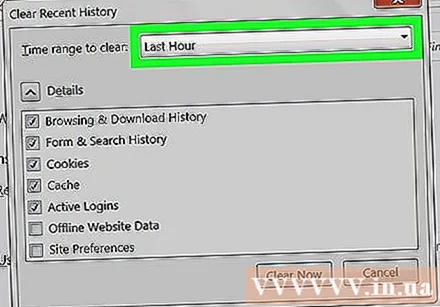
Усталюйце сцяжок "Печыва" у параметрах. Пасля выбару гэтага поля ўсе файлы cookie аглядальніка будуць выдалены. Вы таксама можаце выбраць адзін з іншых варыянтаў: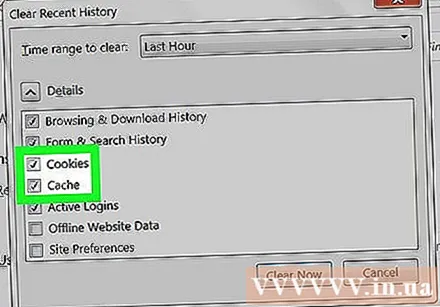
- Гісторыя прагляду і загрузкі
- Гісторыя формы і пошук
- Бягучы статус уваходу (калі вы карыстаецеся кампутарам з кімсьці іншым)
- Параметры старонкі
- Вы таксама можаце выбраць "Кэш" тут для лепшай прадукцыйнасці; магчыма, пры першым выдаленні дадзеных вы выдалілі не ўсё.
Націсніце "Ачысціць зараз" унізе старонкі. Гэта ачышчае ўсе файлы cookie і дадзеныя, якія засталіся ў кэшы! рэклама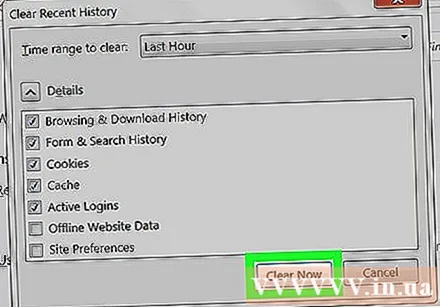
Спосаб 3 з 5: Выкарыстоўвайце Safari
Адкрыйце Safari. Safari не падтрымліваецца на платформах Windows, але аперацыйная сістэма Mac пастаянна абнаўляецца, каб забяспечыць аптымізацыю праграмы. Ачыстка файлаў cookie і кэша паскорыць апрацоўку.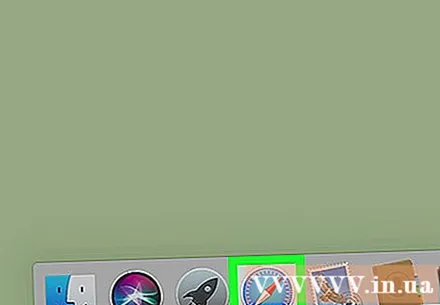
Націсніце меню "Safari" у левым верхнім куце экрана, каб адкрыць выпадальнае меню.
Націсніце опцыю «Налады», каб адкрыць акно, у якім вы можаце змяніць налады прыватнасці.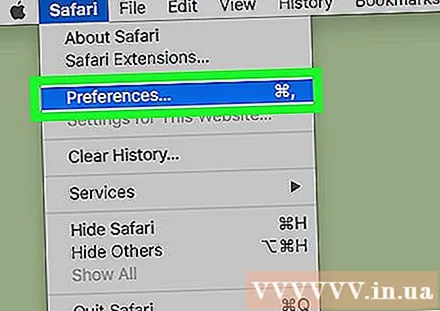
Націсніце ўкладку "Прыватнасць" уверсе акна "Налады", каб ачысціць кэш і файлы cookie.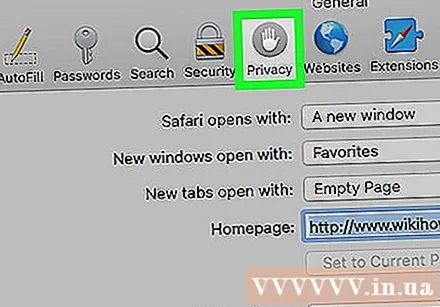
Націсніце "Выдаліць усе дадзеныя вэб-сайта". Safari папросіць вас пацвердзіць сваё рашэнне.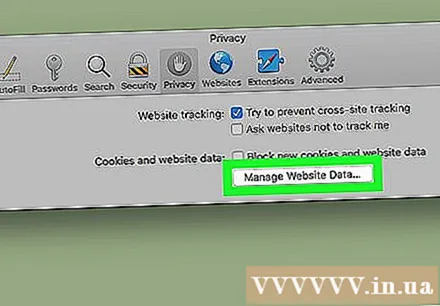
Націсніце "Выдаліць зараз", каб пацвердзіць рашэнне. Гэта ачышчае файлы cookie і кэшы браўзэра; калі вы не рабілі гэтага раней, вы ўбачыце змяненне хуткасці вашага аглядальніка!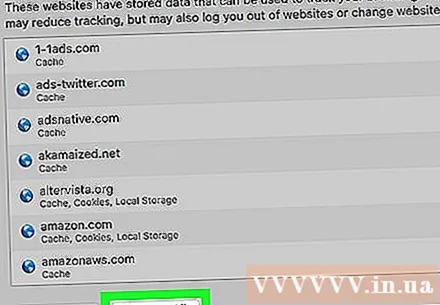
- Вам трэба будзе выйсці з Safari, а потым зноў адкрыць браўзэр, каб прымяніць змены.
Спосаб 4 з 5: Выкарыстоўвайце iOS
Адкрыйце прыкладанне Safari. Калі вы выкарыстоўваеце на прыладзе iOS іншы аглядальнік, чым Safari, гэты метад не будзе працаваць.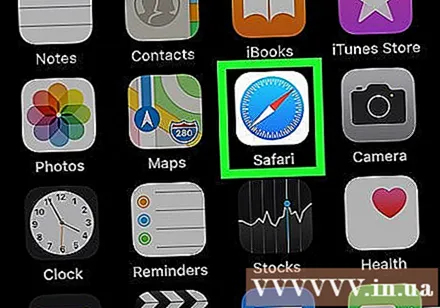
Націсніце на значок кнігі ўнізе старонкі, каб адлюстраваць ніз меню "Закладкі", якое вы адкрылі.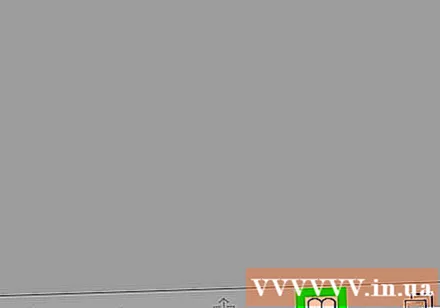
Націсніце на значок "Закладкі" у левым верхнім куце экрана. Калі на экране ўжо ёсць старонка "Закладкі", прапусціце гэты крок.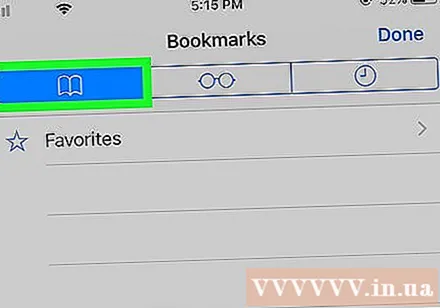
Выберыце ўкладку "Гісторыя", каб адкрыць старонку гісторыі прагляду.
Абярыце "Ачысціць" у правым ніжнім куце экрана. Safari папросіць вас выбраць, калі: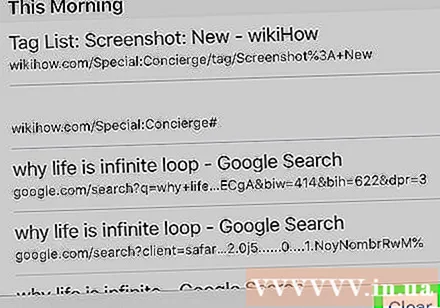
- Апошняя гадзіна (апошняя гадзіна)
- Сёння (сёння)
- Сёння і ўчора (сёння і ўчора)
- Увесь час (усе; лепшыя вынікі)
Выберыце патрэбны час. Гэта ачысціць файлы cookie і кэшы прылады iOS.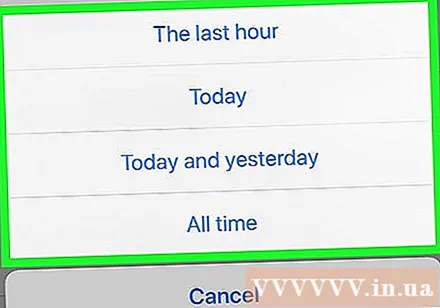
- Для дасягнення найлепшых вынікаў зачыніце Safari, а потым зноў адкрыйце яго, каб працягнуць прагляд.
Спосаб 5 з 5: Выкарыстоўвайце Android
Адкрыйце стандартнае прыкладанне для аглядальніка Android. Калі вы вырашыце выкарыстоўваць іншы браўзэр, гэты метад не будзе працаваць.
Націсніце кнопку "Меню", каб адкрыць меню аглядальніка.
Выберыце "Налады" унізе меню "Дадаткова".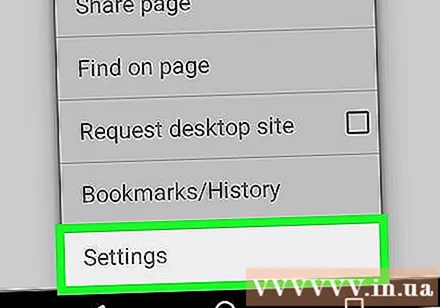
Абярыце "Ачысціць усё" унізе меню "Налады" пад падзагалоўкам "Канфідэнцыяльнасць". Гэта ачышчае і кэш, і печыва.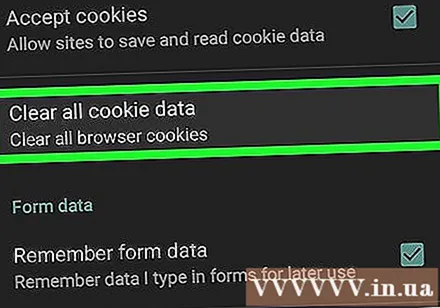
- Вы таксама можаце выбраць "Ачысціць кэш", каб ачысціць толькі кэш, але не печыва.
Калі вам будзе прапанавана, выберыце "ОК". Гэта ачысціць кэш і печыва!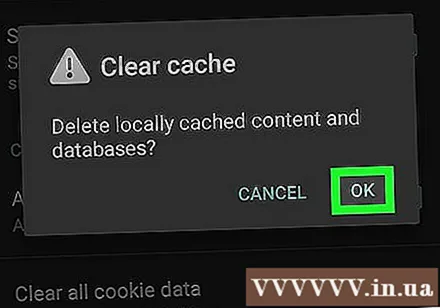
- Для дасягнення найлепшых вынікаў выйдзіце з аглядальніка тэлефона і зноў адкрыйце яго пасля выканання вышэйапісанага.
Парада
- Ачысціце кэш і файлы cookie вэб-аглядальніка, калі вы знаходзіцеся на агульнадаступным кампутары.
Папярэджанне
- Скід файлаў cookie і кэшаў прывядзе да выдалення захаваных пароляў і імя карыстальніка.