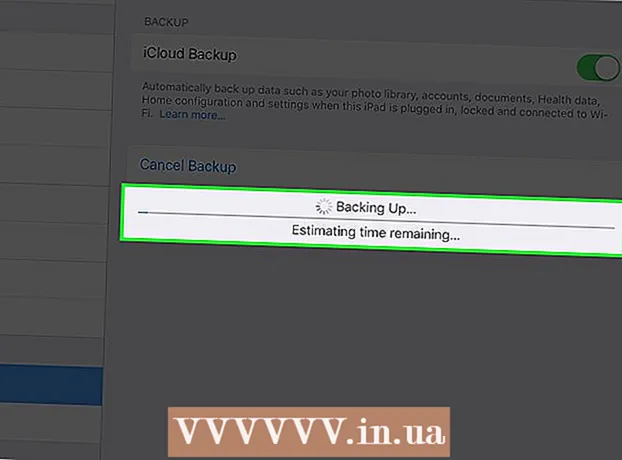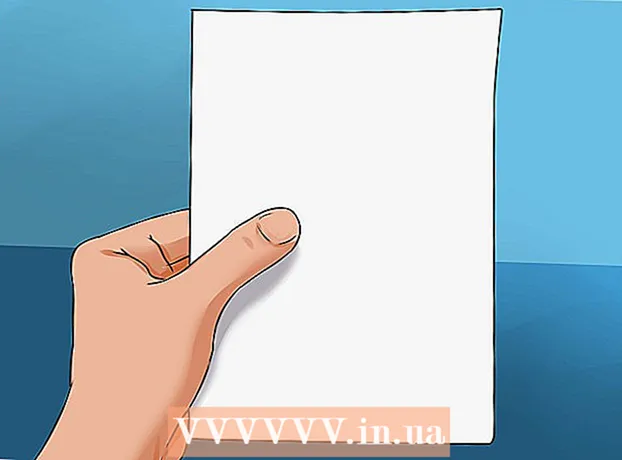Аўтар:
Sara Rhodes
Дата Стварэння:
18 Люты 2021
Дата Абнаўлення:
28 Чэрвень 2024

Задаволены
- крокі
- Метад 1 з 4: Табліца знакаў у Word (Windows)
- Метад 2 з 4: Табліца знакаў у Word (Mac OS X)
- Метад 3 з 4: Сістэмная табліца сімвалаў (Windows)
- Метад 4 з 4: Сістэмная табліца сімвалаў (Mac OS X)
- парады
- папярэджання
З гэтага артыкула вы даведаецеся, як ўставіць галачку (✓) у дакуменце Word на кампутарах з Windows і Mac OS X. У Microsoft Word ўбудаваная табліца сімвалаў, у якой ёсць галачка, але можна скарыстацца сістэмнай табліцай сімвалаў, калі вам не атрымоўваецца знайсці галачку ў Word.
крокі
Метад 1 з 4: Табліца знакаў у Word (Windows)
 1 Адкрыйце дакумент Microsoft Word. Двойчы пстрыкніце па патрэбным дакументам Word.
1 Адкрыйце дакумент Microsoft Word. Двойчы пстрыкніце па патрэбным дакументам Word. - Каб стварыць новы дакумент, двойчы пстрыкніце па значку праграмы Word, а затым націсніце «Пусты дакумент» на галоўнай старонцы.
 2 Перайдзіце туды, куды вы хочаце паставіць галачку. Пракруціць дакумент і пстрыкніце па ім у той кропкі, дзе пабачыце галачка. У гэтай кропцы з'явіцца перарывісты курсор.
2 Перайдзіце туды, куды вы хочаце паставіць галачку. Пракруціць дакумент і пстрыкніце па ім у той кропкі, дзе пабачыце галачка. У гэтай кропцы з'явіцца перарывісты курсор. 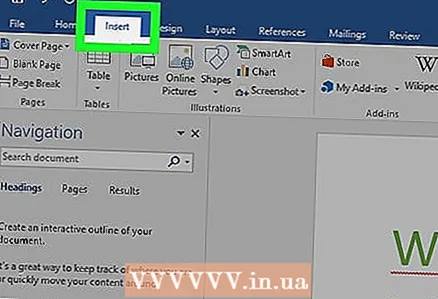 3 Перайдзіце на ўкладку устаўка. Яна знаходзіцца на блакітны панэлі інструментаў, якая размешчана ў верхняй частцы акна Word.
3 Перайдзіце на ўкладку устаўка. Яна знаходзіцца на блакітны панэлі інструментаў, якая размешчана ў верхняй частцы акна Word.  4 націсніце сімвал. Гэта значок у выглядзе грэцкай літары «амега» (Ω) у правай частцы панэлі інструментаў «Уставіць». Адкрыецца выпадальнае меню.
4 націсніце сімвал. Гэта значок у выглядзе грэцкай літары «амега» (Ω) у правай частцы панэлі інструментаў «Уставіць». Адкрыецца выпадальнае меню.  5 Пстрыкніце па галачцы ✓. Вы знойдзеце яе ў выпадальным меню «Сімвал». Галочка адлюструецца там, дзе знаходзіцца курсор.
5 Пстрыкніце па галачцы ✓. Вы знойдзеце яе ў выпадальным меню «Сімвал». Галочка адлюструецца там, дзе знаходзіцца курсор.  6 Знайдзіце галачку, калі яе няма ў выпадальным меню «Сімвал». Для гэтага выканайце наступныя дзеянні:
6 Знайдзіце галачку, калі яе няма ў выпадальным меню «Сімвал». Для гэтага выканайце наступныя дзеянні: - націсніце «Іншыя сымбалі»;
- пстрыкніце па тэкставым полі «Шрыфт»;
- увядзіце wingdings 2 і націсніце ↵ Enter;
- пракруціць ўніз, знайдзіце галачку і пстрыкніце па ёй;
- націсніце «Уставіць».
Метад 2 з 4: Табліца знакаў у Word (Mac OS X)
 1 Адкрыйце дакумент Microsoft Word. Двойчы пстрыкніце па патрэбным дакументам Word.
1 Адкрыйце дакумент Microsoft Word. Двойчы пстрыкніце па патрэбным дакументам Word. - Каб стварыць новы дакумент, двойчы пстрыкніце па значку праграмы Word (у тэчцы «Праграмы»), а затым націсніце «Файл»> «Пусты дакумент».
 2 Перайдзіце туды, куды вы хочаце паставіць галачку. Пракруціць дакумент і пстрыкніце па ім у тым месцы, дзе пабачыце галачка. У гэтай кропцы з'явіцца перарывісты курсор.
2 Перайдзіце туды, куды вы хочаце паставіць галачку. Пракруціць дакумент і пстрыкніце па ім у тым месцы, дзе пабачыце галачка. У гэтай кропцы з'явіцца перарывісты курсор.  3 Адкрыйце меню устаўка. Яно знаходзіцца ў верхняй частцы экрана. Адкрыецца выпадальнае меню.
3 Адкрыйце меню устаўка. Яно знаходзіцца ў верхняй частцы экрана. Адкрыецца выпадальнае меню. - Не блытайце меню «Устаўка» і ўкладку «Устаўка», размешчаную ў верхняй частцы акна Word.
 4 пстрыкніце па дадатковыя сімвалы. Вы знойдзеце гэтую опцыю ў выпадальным меню. Адкрыецца акно «Сімвалы».
4 пстрыкніце па дадатковыя сімвалы. Вы знойдзеце гэтую опцыю ў выпадальным меню. Адкрыецца акно «Сімвалы».  5 Перайдзіце на ўкладку сімвалы. Яна знаходзіцца ў верхняй частцы акна «Сімвалы».
5 Перайдзіце на ўкладку сімвалы. Яна знаходзіцца ў верхняй частцы акна «Сімвалы». 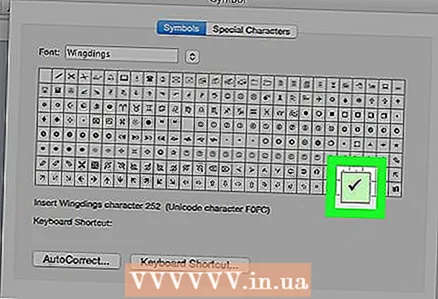 6 Пстрыкніце па галачцы ✓. Пракруціць ўніз, знайдзіце галачку і пстрыкніце па ёй.
6 Пстрыкніце па галачцы ✓. Пракруціць ўніз, знайдзіце галачку і пстрыкніце па ёй. - Калі вам не ўдаецца знайсці галачку, адкрыйце меню «Шрыфт», абярыце ў ім «Wingdings 2», а затым знайдзіце галачку.
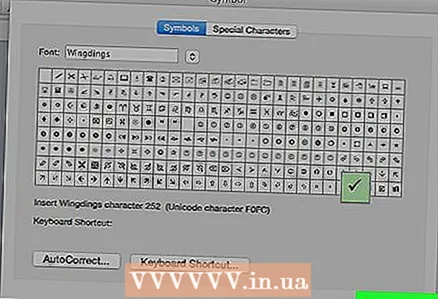 7 націсніце Уставіць. Гэтая кнопка знаходзіцца ў ніжняй частцы акна. Галочка адлюструецца там, дзе знаходзіцца курсор.
7 націсніце Уставіць. Гэтая кнопка знаходзіцца ў ніжняй частцы акна. Галочка адлюструецца там, дзе знаходзіцца курсор.
Метад 3 з 4: Сістэмная табліца сімвалаў (Windows)
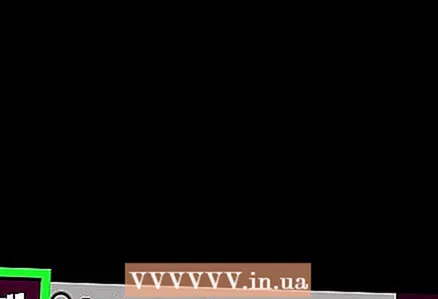 1 Адкрыйце меню «Пуск»
1 Адкрыйце меню «Пуск»  . Націсніце на лагатып Windows ў ніжнім левым куце экрана.
. Націсніце на лагатып Windows ў ніжнім левым куце экрана.  2 Калі ласка, увядзіце табліца сімвалаў. Пачнецца пошук ўтыліты «Табліца сымбаляў".
2 Калі ласка, увядзіце табліца сімвалаў. Пачнецца пошук ўтыліты «Табліца сымбаляў". 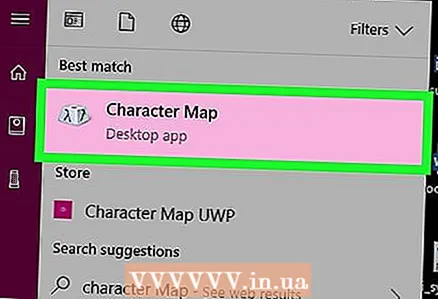 3 націсніце табліца сімвалаў. Вы знойдзеце яе ў верхняй частцы меню «Пуск». Адкрыецца акно «Табліца сымбаляў".
3 націсніце табліца сімвалаў. Вы знойдзеце яе ў верхняй частцы меню «Пуск». Адкрыецца акно «Табліца сымбаляў". 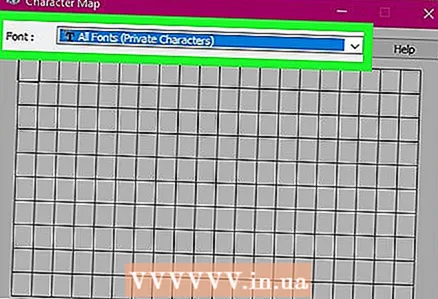 4 Адкрыйце меню «Шрыфт». Вы знойдзеце яго ў верхняй частцы акна «Табліца сымбаляў".
4 Адкрыйце меню «Шрыфт». Вы знойдзеце яго ў верхняй частцы акна «Табліца сымбаляў".  5 Пракруціць ўніз і выберыце Wingdings 2. Гэтая опцыя знаходзіцца ў меню «Шрыфт» (хутчэй за ўсё, у самым канцы меню).
5 Пракруціць ўніз і выберыце Wingdings 2. Гэтая опцыя знаходзіцца ў меню «Шрыфт» (хутчэй за ўсё, у самым канцы меню).  6 Выберыце галачку. Пстрыкніце па галачцы (✓) у трэцім радку сімвалаў, а затым націсніце «Выбраць» у ніжняй частцы акна «Табліца сымбаляў".
6 Выберыце галачку. Пстрыкніце па галачцы (✓) у трэцім радку сімвалаў, а затым націсніце «Выбраць» у ніжняй частцы акна «Табліца сымбаляў". 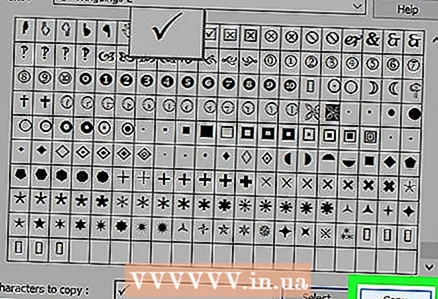 7 націсніце капіяваць. Гэтая кнопка знаходзіцца ў ніжняй частцы акна «Табліца сымбаляў". Галочка скапіруйце ў буфер абмену.
7 націсніце капіяваць. Гэтая кнопка знаходзіцца ў ніжняй частцы акна «Табліца сымбаляў". Галочка скапіруйце ў буфер абмену. 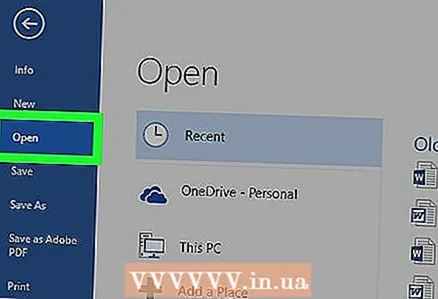 8 Адкрыйце дакумент Microsoft Word. Двойчы пстрыкніце па патрэбным дакументам Word.
8 Адкрыйце дакумент Microsoft Word. Двойчы пстрыкніце па патрэбным дакументам Word. - Каб стварыць новы дакумент, двойчы пстрыкніце па значку праграмы Word, а затым націсніце «Пусты дакумент» на галоўнай старонцы.
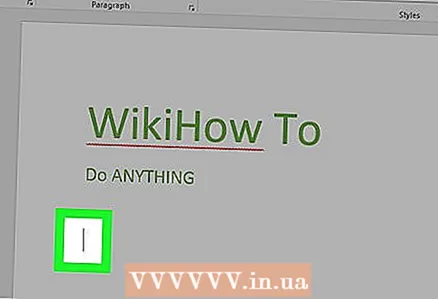 9 Перайдзіце туды, куды вы хочаце паставіць галачку. Пракруціць дакумент і пстрыкніце па ім у тым месцы, дзе пабачыце галачка. У гэтай кропцы з'явіцца перарывісты курсор.
9 Перайдзіце туды, куды вы хочаце паставіць галачку. Пракруціць дакумент і пстрыкніце па ім у тым месцы, дзе пабачыце галачка. У гэтай кропцы з'явіцца перарывісты курсор. 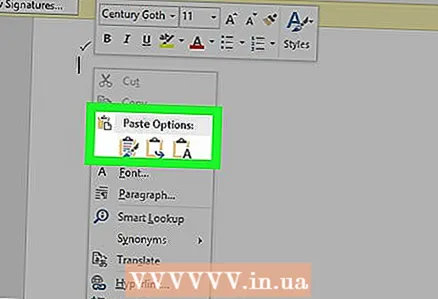 10 Ўстаўце галачку. Для гэтага націсніце Ctrl+V. Галочка адлюструецца там, дзе знаходзіцца курсор.
10 Ўстаўце галачку. Для гэтага націсніце Ctrl+V. Галочка адлюструецца там, дзе знаходзіцца курсор.
Метад 4 з 4: Сістэмная табліца сімвалаў (Mac OS X)
 1 Адкрыйце дакумент Microsoft Word. Двойчы пстрыкніце па патрэбным дакументам Word.
1 Адкрыйце дакумент Microsoft Word. Двойчы пстрыкніце па патрэбным дакументам Word. - Каб стварыць новы дакумент, двойчы пстрыкніце па значку праграмы Word (у тэчцы «Праграмы»), а затым націсніце «Файл»> «Пусты дакумент».
 2 Перайдзіце туды, куды вы хочаце паставіць галачку. Пракруціць дакумент і пстрыкніце па ім у тым месцы, дзе пабачыце галачка. У гэтай кропцы з'явіцца перарывісты курсор.
2 Перайдзіце туды, куды вы хочаце паставіць галачку. Пракруціць дакумент і пстрыкніце па ім у тым месцы, дзе пабачыце галачка. У гэтай кропцы з'явіцца перарывісты курсор.  3 націсніце змяніць. Гэта меню знаходзіцца ў верхняй частцы экрана. Адкрыецца выпадальнае меню.
3 націсніце змяніць. Гэта меню знаходзіцца ў верхняй частцы экрана. Адкрыецца выпадальнае меню.  4 пстрыкніце па Эмодзи і сімвалы. Вы знойдзеце гэтую опцыю ў ніжняй частцы выпадальнага меню «Змяніць». Адкрыецца панэль «Сімвалы».
4 пстрыкніце па Эмодзи і сімвалы. Вы знойдзеце гэтую опцыю ў ніжняй частцы выпадальнага меню «Змяніць». Адкрыецца панэль «Сімвалы». 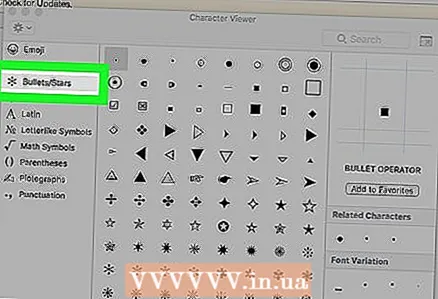 5 Перайдзіце на ўкладку Маркеры / Зорачкі. Яна знаходзіцца ў левай частцы панэлі «Сімвалы».
5 Перайдзіце на ўкладку Маркеры / Зорачкі. Яна знаходзіцца ў левай частцы панэлі «Сімвалы». - Магчыма, спачатку трэба пстрыкнуць па значку «Разгарнуць», які выглядае як квадрат і знаходзіцца ў правым верхнім куце акна.
 6 Знайдзіце галачку. Пасярэдзіне вокны адлюструецца некалькі розных знакаў.
6 Знайдзіце галачку. Пасярэдзіне вокны адлюструецца некалькі розных знакаў. 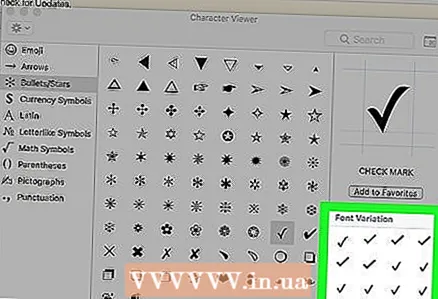 7 Двойчы пстрыкніце па галачцы. Яна адлюструецца там, дзе знаходзіцца курсор.
7 Двойчы пстрыкніце па галачцы. Яна адлюструецца там, дзе знаходзіцца курсор.
парады
- На кампутары Mac націсніце ⌥ Option+V, Каб ўставіць галачку.
- Калі вы ўставілі адну галачку, скапіруйце яе, націснуўшы Ctrl+C (Windows) або ⌘ Command+C (Mac), а затым устаўце галачку ў любым пункце дакумента - для гэтага націсніце Ctrl+V (Windows) або ⌘ Command+V (Mac).
папярэджання
- У некаторых праграмах, выдатных ад Word, галачка будзе адлюстроўвацца няправільна ці ўвогуле не будзе адлюстроўвацца.