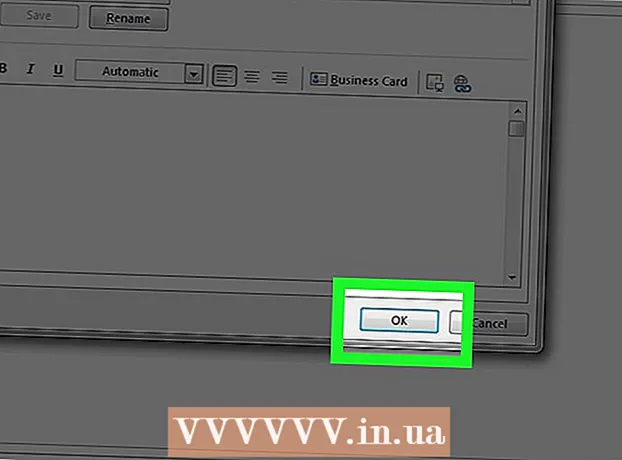Аўтар:
Florence Bailey
Дата Стварэння:
28 Марш 2021
Дата Абнаўлення:
27 Чэрвень 2024

Задаволены
- крокі
- Метад 1 з 2: Дадаць электронны адрас Microsoft Exchange
- Метад 2 з 2: Дадаць іншую працоўную электронную пошту
- папярэджання
Apple iPhone здольны дазволіць атрымліваць доступ да ўліковага запісу электроннай пошты ад большасці правайдэраў, у тым ліку ўліковага запісу электроннай пошты праз Microsoft Exchange або іншага паштовага кліента. Калі наладкі канфігурацыі вашага паштовага кліента яшчэ не запраграмаваныя ў вашым iPhone, вы можаце звязацца з пастаўшчыка паслуг электроннай пошты непасрэдна для атрымання інфармацыі аб серверы ўваходзяць і выходных паведамленняў, якую затым можна запраграмаваць ў вашым iPhone, каб мець доступ да рабочай ўліковага запісу электроннай пошты. Гэты артыкул правядзе вас праз крокі для дадання ўліковага запісу электроннай пошты Microsoft Exchange або паштовага кліента, ужо наладжанага ў вашым iPhone.
крокі
Метад 1 з 2: Дадаць электронны адрас Microsoft Exchange
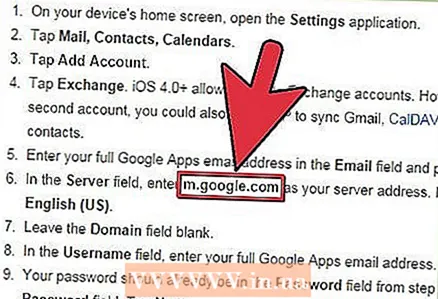 1 Атрымаеце імёны дамена і сервера для ўліковага запісу электроннай пошты.
1 Атрымаеце імёны дамена і сервера для ўліковага запісу электроннай пошты.- Звярніцеся да адміністратара сеткі на працоўным месцы, калі вам патрэбна дапамога ў атрыманні гэтай інфармацыі.
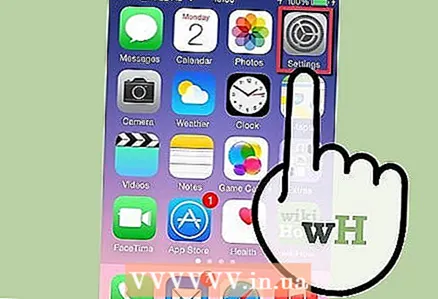 2 Націсніце на значок Settings на галоўным экране (Home) вашага iPhone.
2 Націсніце на значок Settings на галоўным экране (Home) вашага iPhone.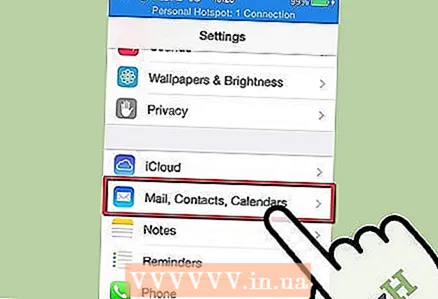 3 Выберыце опцыю "Mail, Contacts, Calendars.’
3 Выберыце опцыю "Mail, Contacts, Calendars.’ 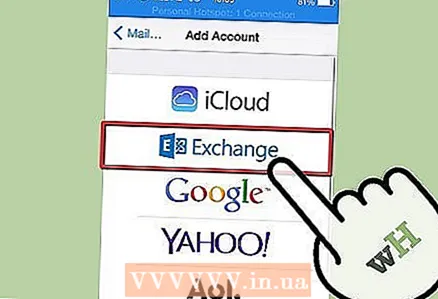 4 Націсніце на "Add Account" і абярыце "Microsoft Exchange.’
4 Націсніце на "Add Account" і абярыце "Microsoft Exchange.’ 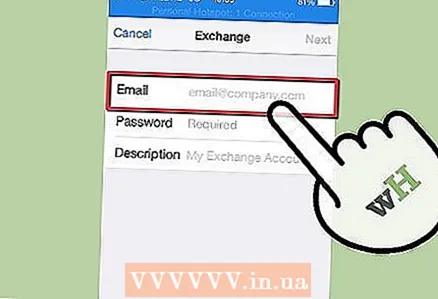 5 Калі ласка, увядзіце інфармацыю вашага ўліковага запісу Microsoft Exchange. Вам будзе прапанавана ўвесці свой адрас электроннай пошты, імя дамена, імя карыстальніка і пароль, якія выкарыстоўваюцца для доступу да працоўнай электроннай пошце, а таксама апісанне гэтага ўліковага запісу.
5 Калі ласка, увядзіце інфармацыю вашага ўліковага запісу Microsoft Exchange. Вам будзе прапанавана ўвесці свой адрас электроннай пошты, імя дамена, імя карыстальніка і пароль, якія выкарыстоўваюцца для доступу да працоўнай электроннай пошце, а таксама апісанне гэтага ўліковага запісу. 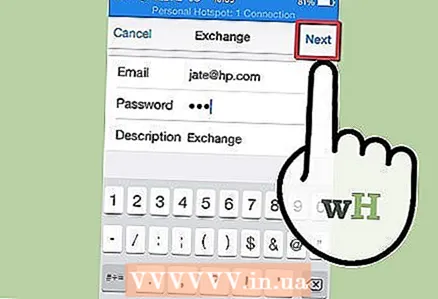 6 Калі ласка, увядзіце інфармацыю аб серверы пры запыце і націсніце "Next.’
6 Калі ласка, увядзіце інфармацыю аб серверы пры запыце і націсніце "Next.’  7 Пераключыце опцыю Mail ў пазіцыю "On", калі вам будзе прапанавана ўвесці налады (перавагі) сінхранізацыі.
7 Пераключыце опцыю Mail ў пазіцыю "On", калі вам будзе прапанавана ўвесці налады (перавагі) сінхранізацыі.- Гэты экран таксама дазволіць вам паказаць, ці вы хочаце сінхранізаваць кантакты электроннай пошты і календара паміж уліковым запісам электроннай пошты і вашым iPhone.
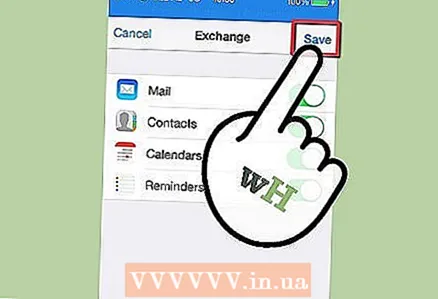 8 Націсніце на кнопку "Save", каб захаваць змены. Цяпер можна атрымаць доступ да вашай рабочай электроннай пошце з дапамогай значка "Mail" на галоўным экране вашага iPhone.
8 Націсніце на кнопку "Save", каб захаваць змены. Цяпер можна атрымаць доступ да вашай рабочай электроннай пошце з дапамогай значка "Mail" на галоўным экране вашага iPhone. - Калі вам трэба змяніць рабочую інфармацыю Microsoft Exchange у будучыні (такую як дамен або імя сервера), вярніцеся ў раздзел "Settings" з галоўнага экрана вашага iPhone і абярыце "Mail, Contacts, Calendars." Выберыце свой рахунак Microsoft Exchange, а затым выберыце "Account Info", для ўнясення змяненняў.
Метад 2 з 2: Дадаць іншую працоўную электронную пошту
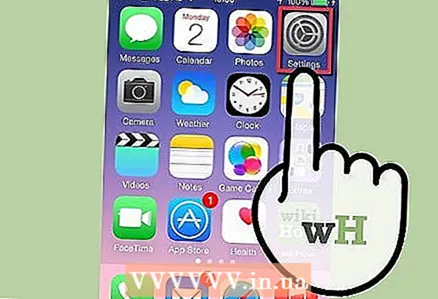 1 Націсніце на "Settings" на галоўным экране вашага iPhone.
1 Націсніце на "Settings" на галоўным экране вашага iPhone.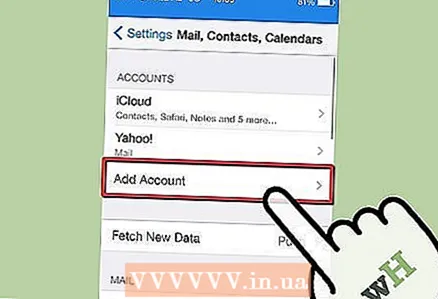 2 Націсніце на "Mail, Contacts, Calendars" і абярыце пункт "Add Account.’
2 Націсніце на "Mail, Contacts, Calendars" і абярыце пункт "Add Account.’ - Абярыце "Other", калі вы не бачыце свайго працоўнага паштовага кліента ўжо названага на экране.
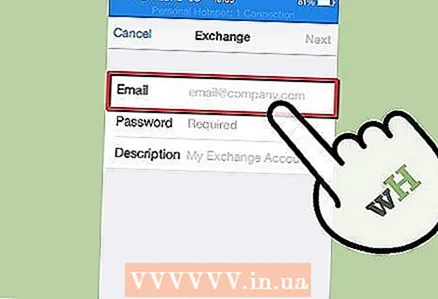 3 Увядзіце канфігурацыі вашай рабочай электроннай пошты ў адпаведныя палі. Гэта дазволіць вашаму iPhone атрымае доступ да ўліковага запісу рабочай электроннай пошты.
3 Увядзіце канфігурацыі вашай рабочай электроннай пошты ў адпаведныя палі. Гэта дазволіць вашаму iPhone атрымае доступ да ўліковага запісу рабочай электроннай пошты. - Калі iPhone ня распазнае або няправільна настройвае інфармацыю аб электроннай пошце, вам, магчыма, спатрэбіцца звярнуцца да пастаўшчыка паслуг электроннай пошты непасрэдна для збору інфармацыі аб канфігурацыі.
 4 Звяжыцеся з пастаўшчыком паслуг рабочай электроннай пошты.
4 Звяжыцеся з пастаўшчыком паслуг рабочай электроннай пошты.- Наведайце асноўны сайт у пастаўшчыка паслуг электроннай пошты, каб знайсці раздзел даведкі або іх кантактную інфармацыю; напрыклад, нумар тэлефона, адрас электроннай пошты, чат ці кантактная форма.
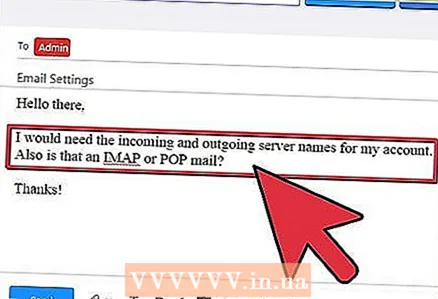 5 Спытаеце правайдэра электроннай пошты пра налады канфігурацыі электроннай пошты.
5 Спытаеце правайдэра электроннай пошты пра налады канфігурацыі электроннай пошты.- Высветліце, які тып ўліковага запісу (POP або IMAP), атрымаеце імя сервера ўваходзяць і выходных паведамленняў, нумары порта сэрвера ўваходных і выходных паведамленняў, імёны карыстальнікаў і паролі ўваходзяць і выходных паведамленняў, а таксама падтрымлівае Ці сервер ўваходзяць і выходных паведамленняў SSL.
- Наведайце спасылку "My Email Settings" ад Apple, наведзеную ў раздзеле Sources гэтага артыкула, для атрымання поўнага спісу неабходнай інфармацыі ад пастаўшчыка паслуг электроннай пошты.
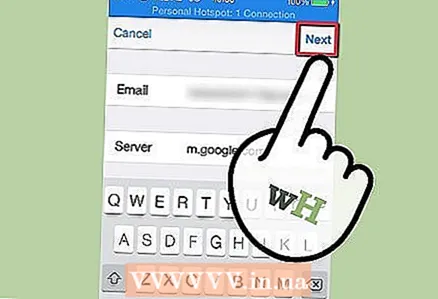 6 Увядзіце параметры канфігурацыі паштовага кліента.
6 Увядзіце параметры канфігурацыі паштовага кліента.- Магчыма, вам прыйдзецца вярнуцца ў раздзел налад ўліковага запісу электроннай пошты вашага iPhone, каб завяршыць гэты працэс.
- Націсніце кнопку "Next", каб скончыць працэс дадання рабочай электроннай пошты. Зараз вы зможаце атрымаць доступ да працоўнага паштовага кліента напрамую з вашага iPhone.
папярэджання
- IPhone не дазволіць вам зарэгістравацца або падпісацца на працоўную ўліковага запісу электроннай пошты праз меню "Mail" ці "Settings". Каб дадаць рабочую ўліковы запіс электроннай пошты на ваш iPhone, вам трэба ўжо мець гатовы лагін і пароль для ўліковага запісу электроннай пошты ад правайдэра.