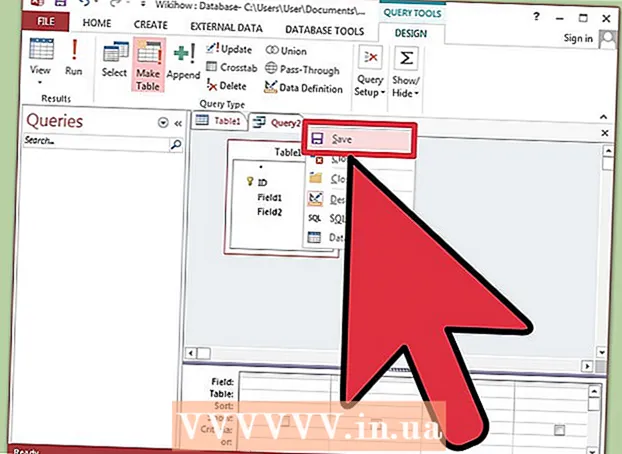Аўтар:
Marcus Baldwin
Дата Стварэння:
20 Чэрвень 2021
Дата Абнаўлення:
1 Ліпень 2024

Задаволены
У праграме Adobe Photoshop часцей за ўсё ствараюць ілюстрацыі і рэдагуюць фатаграфіі, хоць яна дазваляе таксама дадаваць да малюнкаў тэкст і змяняць шрыфт, памер або колер тэксту. З дапамогай дадзенай функцыі можна ствараць аб'явы, тытульныя лісты і вокладкі. Улічвайце, што асноўнае прызначэнне такой функцыі - зрабіць карцінку больш інфарматыўнай пры дапамозе кароткага тэксту, а не друкаваць вялікія абзацы ці ствараць тэкставыя дакументы.
крокі
Метад 1 з 2: Як дадаць тэкст
 1 Абярыце прыладу "Тэкст" на палітры інструментаў. Абразок выглядае як літара "T". Націсніце на абразок або проста націсніце клавішу "T" на клавіятуры, каб выклікаць гэты інструмент. Зараз можна пстрыкнуць мышкай па любым пункце выявы і дадаць да яго тэкст.
1 Абярыце прыладу "Тэкст" на палітры інструментаў. Абразок выглядае як літара "T". Націсніце на абразок або проста націсніце клавішу "T" на клавіятуры, каб выклікаць гэты інструмент. Зараз можна пстрыкнуць мышкай па любым пункце выявы і дадаць да яго тэкст.  2 Задайце налады тэксту з дапамогай меню ў верхняй частцы экрана. Пасля выкліку інструмента "Тэкст" у верхняй частцы акна Photoshop з'явіцца панэль з выбарам колеру, шрыфта, выраўноўвання і памеру тэксту. Таксама можна выкарыстоўваць пункты "Сімвал" і "Абзац". Яны нагадваюць пункты ў праграмах накшталт Microsoft Word. Для выкліку адпаведных пунктаў знайдзіце ўкладку "Акно" у верхняй частцы экрана і абярыце "Сімвал" і "Абзац".
2 Задайце налады тэксту з дапамогай меню ў верхняй частцы экрана. Пасля выкліку інструмента "Тэкст" у верхняй частцы акна Photoshop з'явіцца панэль з выбарам колеру, шрыфта, выраўноўвання і памеру тэксту. Таксама можна выкарыстоўваць пункты "Сімвал" і "Абзац". Яны нагадваюць пункты ў праграмах накшталт Microsoft Word. Для выкліку адпаведных пунктаў знайдзіце ўкладку "Акно" у верхняй частцы экрана і абярыце "Сімвал" і "Абзац". - шрыфт: дазваляе выбраць розныя варыянты шрыфта накшталт Arial або Times New Roman.
- памер: рэгулюйце кегель шрыфта, каб зрабіць тэкст больш ці менш.
- выраўноўванне: выраўняйце шрыфт па цэнтры, па левым ці правым краі.
- колер: націсніце на поле выбару колеру, каб змяніць колер вашага тэксту.
 3 Пстрыкніце мышкай па любой часткі выявы, у якую трэба дадаць тэкст у Photoshop. У гэтым выпадку з'явіцца курсор для ўводу знакаў. Проста пачніце друкаваць, а Photoshop дадасць словы, пачынаючы з гэтага пункту.
3 Пстрыкніце мышкай па любой часткі выявы, у якую трэба дадаць тэкст у Photoshop. У гэтым выпадку з'явіцца курсор для ўводу знакаў. Проста пачніце друкаваць, а Photoshop дадасць словы, пачынаючы з гэтага пункту. - Калі трэба дадаць просты тэкст, то іншых дзеянняў можа не спатрэбіцца.
- Калі вы ўмееце карыстацца інструментам "Пяро", то пстрыкніце па крывой, каб напісаць тэкст ўздоўж гэтай лініі.
 4 Зацісніце і перацягнуць інструмент, каб тэкст знаходзіўся на канкрэтным участку малюнка. Калі трэба, каб тэкст змясціўся на канкрэтным участку, то перад уводам тэксту можна заціснуць і перацягнуць інструмент. Вы не ўбачыце увесь тэкст, які не змяшчаецца ў зададзены поле, калі не змяніць памер шрыфта.
4 Зацісніце і перацягнуць інструмент, каб тэкст знаходзіўся на канкрэтным участку малюнка. Калі трэба, каб тэкст змясціўся на канкрэтным участку, то перад уводам тэксту можна заціснуць і перацягнуць інструмент. Вы не ўбачыце увесь тэкст, які не змяшчаецца ў зададзены поле, калі не змяніць памер шрыфта.  5 Пстрыкніце мышкай за межамі тэкставага поля або націсніце Ctrl + Enter, каб убачыць канчатковы выгляд тэксту на малюнку. Калі інструмент прапануе ўвесці новы тэкст, тады проста націсніце на іншы інструмент, каб выйсці з тэкставага рэдактара. Двойчы пстрыкніце па тэксце або аднаразова пстрыкніце па ім абраным інструментам "Тэкст", каб змяніць шрыфт і іншыя параметры ў любы момант.
5 Пстрыкніце мышкай за межамі тэкставага поля або націсніце Ctrl + Enter, каб убачыць канчатковы выгляд тэксту на малюнку. Калі інструмент прапануе ўвесці новы тэкст, тады проста націсніце на іншы інструмент, каб выйсці з тэкставага рэдактара. Двойчы пстрыкніце па тэксце або аднаразова пстрыкніце па ім абраным інструментам "Тэкст", каб змяніць шрыфт і іншыя параметры ў любы момант. - Калі націснуць "Растрировать", то вы больш не зможаце рэдагаваць тэкст. Калі вы выпадкова выбралі гэта дзеянне, то пакуль нічога не рабіце.
- Калі абраны пласт тэксту, націсніце Ctrl + T ці Cmd + T, каб змяніць памер ўручную, а не пры дапамозе новага памеру шрыфта.
Метад 2 з 2: Як змяніць выгляд тэксту
 1 Націсніце і ўтрымлівайце абразок "Тэкст" на панэлі інструментаў, каб выбраць іншыя варыянты ўводу тэксту. Гэтая іконка выглядае як літара "T". Націсніце і ўтрымлівайце "T", каб убачыць такія магчымасці:
1 Націсніце і ўтрымлівайце абразок "Тэкст" на панэлі інструментаў, каб выбраць іншыя варыянты ўводу тэксту. Гэтая іконка выглядае як літара "T". Націсніце і ўтрымлівайце "T", каб убачыць такія магчымасці: - Гарызантальны тэкст: выкарыстоўваецца часцей за ўсё і дазваляе друкаваць літары па гарызанталі злева направа. Гэты параметр выкарыстоўваецца пры звычайным выбары прылады "Тэкст".
- Вертыкальны тэкст: дазваляе пісаць словы зверху ўніз і знізу ўверх.
- Гарызантальны тэкст-маска: ператварае тэкст у маску, якая дазваляе выконваць розныя пацешныя рэчы ў Photoshop. Па змаўчанні гэты параметр пазначае пласт пад тэкстам, з якім можна выконваць розныя функцыі накшталт "залівання".
- Вертыкальны тэкст-маска: аналагічны гарызантальнага варыянту, але літары ўводзяцца зверху ўніз або знізу ўверх.
 2 Выкарыстоўвайце пункты "Абзац" і "Сімвал", каб змяніць інтэрвал, кернинг і іншыя параметры. Калі вам патрэбен поўны кантроль над тэкстам, то пачніце менавіта з гэтых пунктаў. Абразок пункта "Сімвал" выглядае як літара "A" з вертыкальнай лініяй. Абразок пункта "Абзац" нагадвае літару "P" з двайны вертыкальнай лініяй і запоўненым кругам, але таксама можна націснуць "Акно" → "Абзац", калі не атрымоўваецца знайсці абразок.
2 Выкарыстоўвайце пункты "Абзац" і "Сімвал", каб змяніць інтэрвал, кернинг і іншыя параметры. Калі вам патрэбен поўны кантроль над тэкстам, то пачніце менавіта з гэтых пунктаў. Абразок пункта "Сімвал" выглядае як літара "A" з вертыкальнай лініяй. Абразок пункта "Абзац" нагадвае літару "P" з двайны вертыкальнай лініяй і запоўненым кругам, але таксама можна націснуць "Акно" → "Абзац", калі не атрымоўваецца знайсці абразок. - Зацісніце і перацягваць абразкі ў кожным пункце, каб праверыць дзеянне. Працу функцыі можна ўбачыць у рэжыме рэальнага часу. Часцей за ўсё мяняюць інтэрвал.
- "Сімвал" больш уплывае на напісанне, тады як "Абзац" дазваляе змяніць увесь тэкставы блок і арыентацыю.
- Калі няма доступу да функцый пункта "Абзац", пстрыкніце правай кнопкай мышкі па тэксце, каб абраць "Пераўтварыць у блочны тэкст".
 3 Пстрыкніце правай кнопкай мышкі па тэксце і абярыце "Параметры накладання", каб атрымаць доступ да розных прафесійным эфектам. У "параметрамі накладання" можна дадаваць цені, контуры, свячэнне і нават трохмерныя эфекты, кожны з якіх можна падладжваць на свой густ. Не абмяжоўвацца толькі гэтымі функцыямі, але абавязкова звярніце сваю ўвагу на наступнае:
3 Пстрыкніце правай кнопкай мышкі па тэксце і абярыце "Параметры накладання", каб атрымаць доступ да розных прафесійным эфектам. У "параметрамі накладання" можна дадаваць цені, контуры, свячэнне і нават трохмерныя эфекты, кожны з якіх можна падладжваць на свой густ. Не абмяжоўвацца толькі гэтымі функцыямі, але абавязкова звярніце сваю ўвагу на наступнае: - цісненне: ператворыце тэкст у трохмерны аб'ект. Выгібы сімвалаў будуць нагадваць трохмерныя цыліндры, якія нагадваюць трубы.
- абводка: выберыце колер, таўшчыню і тэкстуру контуру вашага тэксту.
- накладання: дазволяць змяніць колер шрыфта, дадаць градыент, узор або новы колер-над формы тэксту. Можна нават панізіць празрыстасць накладання, каб атрымаць незвычайныя цені і пераходы.
- цень: дадайце невялікую рухомую цень ззаду тэксту, быццам у некалькіх дэцыметрах ад яго знаходзіцца сцяна.Мяняйце кут, непразрыстасць і памер цені.
 1 Знайдзіце ў інтэрнэце і дадайце новыя бясплатныя шрыфты. У Photoshop вельмі лёгка дадаваць новыя шрыфты. Проста загрузіце патрэбны шрыфт і перацягнуць яго ў акно праграмы. Па запыце "бясплатныя шрыфты" можна знайсці ўсё неабходнае.
1 Знайдзіце ў інтэрнэце і дадайце новыя бясплатныя шрыфты. У Photoshop вельмі лёгка дадаваць новыя шрыфты. Проста загрузіце патрэбны шрыфт і перацягнуць яго ў акно праграмы. Па запыце "бясплатныя шрыфты" можна знайсці ўсё неабходнае. - Пашырэнне .ttf з'яўляецца стандартам для файлаў са шрыфтамі.
парады
- Калі вы хочаце хутка дадаць тэкст у Adobe Photoshop, націсніце клавішу "T" на клавіятуры і адкрыецца інструмент "Тэкст".
- Калі інструмент ўводу тэксту не працуе, то стварыце новы пласт і паспрабуйце нанова. Калі гэта не дапамагло, адкрыйце інструмент "Тэкст". Націсніце абразок у выглядзе літары "T" з накіраванай ўніз стрэлкай у левым верхнім куце, затым націсніце на маленькую шасцярэньку і абярыце пункт "Аднавіць інструмент".
папярэджання
- Пры працы з прыладай "Тэкст" хуткія клавішы недаступныя. У гэтай сітуацыі Photoshop распазнае націску клавіятуры толькі ў якасці інструмента ўводу тэксту.