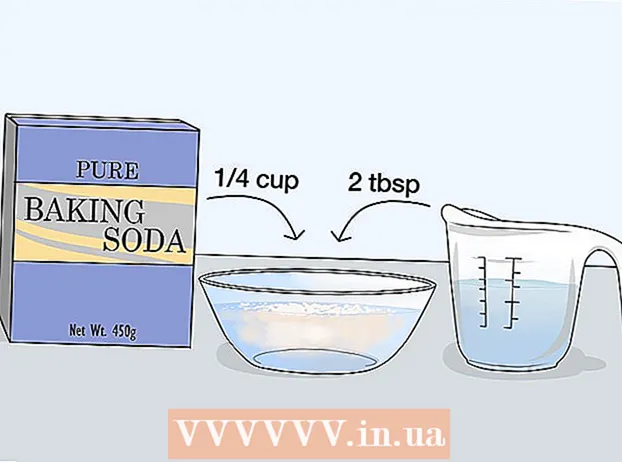Аўтар:
Bobbie Johnson
Дата Стварэння:
4 Красавік 2021
Дата Абнаўлення:
26 Чэрвень 2024

Задаволены
Праграмнае забеспячэнне Illustrator ад Adobe Systems выкарыстоўваецца для стварэння графікі, тыпаграфікі, высакаякасных друкаваных і вэб-дакументаў. Яно асабліва цэніцца сярод графічных дызайнераў, так як праграма «абазнаная» у стварэнні 3D-лагатыпаў і блокаў тэксту фармату "rich text". Пасля таго як вы дадалі аб'ект або тэкставае поле ў дакумент Illustrator, вы можаце дадаць бляск, адлюстравання, цені і іншыя эфекты да вашай працы з тым, каб паказаць яе "глыбіню". Цень у Adobe Illustrator называюць "падаючай ценем", таму што цень малюнка падае ніжэй малюнка або тэксту, каб яно выглядала так, як быццам аб'ект падымаецца. Гэты артыкул пакажа вам, як дадаць цень у Illustrator.
крокі
 1 Адкрыйце прыкладанне Adobe Illustrator.
1 Адкрыйце прыкладанне Adobe Illustrator. 2 Адкрыйце існуючы дакумент або стварыце новы друкаваны або вэб-дакумент у дыялогавым акне, якое з'явіцца.
2 Адкрыйце існуючы дакумент або стварыце новы друкаваны або вэб-дакумент у дыялогавым акне, якое з'явіцца. 3 Выберыце пласт, які змяшчае аб'ект, да якога вы хочаце дадаць цень. Вы можаце выбраць пласт на Layers Palette (Палітра слаёў). Для доступу да гэтай палітры перайдзіце ў меню "Window" на верхняй гарызантальнай панэлі інструментаў. Націсніце пункт "Layers" у выпадальным спісе.
3 Выберыце пласт, які змяшчае аб'ект, да якога вы хочаце дадаць цень. Вы можаце выбраць пласт на Layers Palette (Палітра слаёў). Для доступу да гэтай палітры перайдзіце ў меню "Window" на верхняй гарызантальнай панэлі інструментаў. Націсніце пункт "Layers" у выпадальным спісе.  4 Націсніце на аб'ект або тэкставае поле, да якога вы хочаце дадаць цень.
4 Націсніце на аб'ект або тэкставае поле, да якога вы хочаце дадаць цень.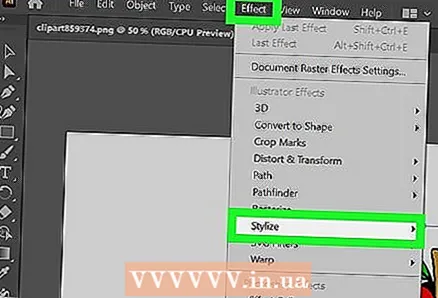 5 Выберыце меню "Effect" (Эфект) на верхняй гарызантальнай панэлі інструментаў. Абярыце "Stylize" у выпадальным меню пад загалоўкам "Illustrator Effects". (Ёсць таксама опцыя "Stylize" пад пунктам "Photoshop Effects," але яна не будзе ствараць цень).
5 Выберыце меню "Effect" (Эфект) на верхняй гарызантальнай панэлі інструментаў. Абярыце "Stylize" у выпадальным меню пад загалоўкам "Illustrator Effects". (Ёсць таксама опцыя "Stylize" пад пунктам "Photoshop Effects," але яна не будзе ствараць цень). 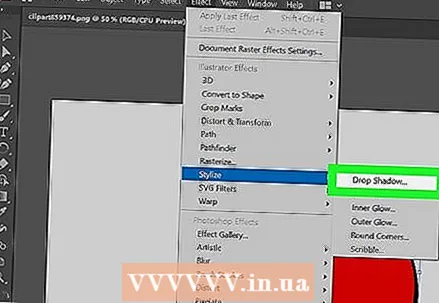 6 Абярыце пункт "Drop Shadow" (Падальная цень) з выпадальнага з меню. Ён таксама можа быць пазначаны як "Drop Shadow or Filter (Падальная цень або фільтр"). У гэтым выпадку вы павінны зноў абраць "Stylize", а затым "Drop Shadow."
6 Абярыце пункт "Drop Shadow" (Падальная цень) з выпадальнага з меню. Ён таксама можа быць пазначаны як "Drop Shadow or Filter (Падальная цень або фільтр"). У гэтым выпадку вы павінны зноў абраць "Stylize", а затым "Drop Shadow." - Калі вы карыстаецеся старую версію Illustrator, вы можаце знайсці дыялогавае Drop Shadow, выбраўшы "Object" (Аб'ект) у верхняй гарызантальнай панэлі інструментаў і выбраўшы "Drop Shadow" з выпадальнага меню. Павінна з'явіцца дыялогавае акно Drop Shadow.
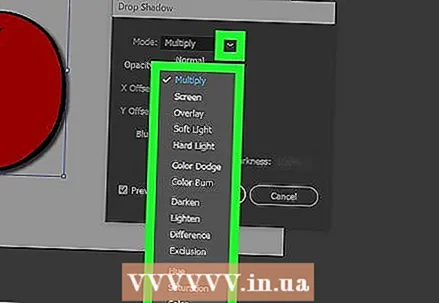 7 Абярыце пункт "Mode" для вашай выпадальнай цені. Гэта спосаб, з дапамогай якога цень будзе змешвацца. Гэта ўключае ў сябе такія опцыі, як "Hard Light (Жорсткая святло), Multiply (Зацяненне), Soft Light (Мяккае святло), Color Burn (Зацямненне асновы), Overlay (Накладанне)" і многае іншае. Паэксперыментуйце з гэтымі рэжымамі, калі вы не ведаеце, як ваша цень павінна змешвацца.
7 Абярыце пункт "Mode" для вашай выпадальнай цені. Гэта спосаб, з дапамогай якога цень будзе змешвацца. Гэта ўключае ў сябе такія опцыі, як "Hard Light (Жорсткая святло), Multiply (Зацяненне), Soft Light (Мяккае святло), Color Burn (Зацямненне асновы), Overlay (Накладанне)" і многае іншае. Паэксперыментуйце з гэтымі рэжымамі, калі вы не ведаеце, як ваша цень павінна змешвацца.  8 Выберыце адсоткавыя суадносіны для "Opacity" (Непразрыстасць). Чым вышэй адсотак, тым больш ваша цень будзе вылучацца.
8 Выберыце адсоткавыя суадносіны для "Opacity" (Непразрыстасць). Чым вышэй адсотак, тым больш ваша цень будзе вылучацца.  9 Выберыце зрушэння ўздоўж X і Y. Яны вызначаюць, як далёка цень будзе перамяшчацца, або ад самага малюнка. Яны вымяраюцца ў пунктах (pt), якая з'яўляецца стандартнай адзінкай вымярэння ў друкарні (1pt прыблізна ==> 0,035 см). Напрыклад, памер шрыфта вымяраецца гэтак жа на кампутары, гэта значыць 12 pt.
9 Выберыце зрушэння ўздоўж X і Y. Яны вызначаюць, як далёка цень будзе перамяшчацца, або ад самага малюнка. Яны вымяраюцца ў пунктах (pt), якая з'яўляецца стандартнай адзінкай вымярэння ў друкарні (1pt прыблізна ==> 0,035 см). Напрыклад, памер шрыфта вымяраецца гэтак жа на кампутары, гэта значыць 12 pt.  10 Абярыце вобласць размыцця. Гэта падобна на зрушэння ўздоўж X і Y тым, што яно вызначае адлегласць ад канца цені, дзе вы хацелі б пачаць размытасць. Напрыклад, калі ў вас ёсць зрушэння ўздоўж X і Y велічынёй у 7 pt, значэнне вашага размыцця можа быць 5 pt.
10 Абярыце вобласць размыцця. Гэта падобна на зрушэння ўздоўж X і Y тым, што яно вызначае адлегласць ад канца цені, дзе вы хацелі б пачаць размытасць. Напрыклад, калі ў вас ёсць зрушэння ўздоўж X і Y велічынёй у 7 pt, значэнне вашага размыцця можа быць 5 pt.  11 Вылучыце колер вашай цені. Хаця многія цені чорнага колеру, вы можаце выбраць іншы колер на каляровай шкале.
11 Вылучыце колер вашай цені. Хаця многія цені чорнага колеру, вы можаце выбраць іншы колер на каляровай шкале.  12 Выберыце для змены цемру цені замест яе колеру. Калі вы пстрыкніце круг побач з "Darkness," то можаце выбраць, колькі чорнага колеру з'явіцца ў цені. Калі вы выбіраеце 100% цемру, то будзе цалкам чорная цень. Калі вы выбіраеце 0%, то цень стане такога колеру, як сам аб'ект.
12 Выберыце для змены цемру цені замест яе колеру. Калі вы пстрыкніце круг побач з "Darkness," то можаце выбраць, колькі чорнага колеру з'явіцца ў цені. Калі вы выбіраеце 100% цемру, то будзе цалкам чорная цень. Калі вы выбіраеце 0%, то цень стане такога колеру, як сам аб'ект.  13 Націсніце на кнопку "Ok", або уключыце опцыю "Preview" (Папярэдні прагляд), каб паглядзець, што вы зрабілі, перш чым унесці змены ў аб'ект.
13 Націсніце на кнопку "Ok", або уключыце опцыю "Preview" (Папярэдні прагляд), каб паглядзець, што вы зрабілі, перш чым унесці змены ў аб'ект. 14 Зменіце падальную цень, якую вы толькі што стварылі, выбраўшы меню "Window" у верхняй гарызантальнай панэлі інструментаў, і выбраўшы пункт "Appearance" (Знешні выгляд) з выпадальнага меню. З'явіцца акно "Appearance Palette", якое пералічыць магчымыя эфекты для дадзенага аб'екта. Націсніце на пункт "Drop Shadow", каб унесці змены.
14 Зменіце падальную цень, якую вы толькі што стварылі, выбраўшы меню "Window" у верхняй гарызантальнай панэлі інструментаў, і выбраўшы пункт "Appearance" (Знешні выгляд) з выпадальнага меню. З'явіцца акно "Appearance Palette", якое пералічыць магчымыя эфекты для дадзенага аб'екта. Націсніце на пункт "Drop Shadow", каб унесці змены. - Калі вы паўтарыце крокі, каб стварыць цень з меню "Effects", то будзе створана яшчэ адна падаючы цень у верхняй частцы вашай бягучай цені.
 15 Захавайце дакумент, каб Illustrator запісаў у файл падальную цень, якую вы толькі што дадалі.
15 Захавайце дакумент, каб Illustrator запісаў у файл падальную цень, якую вы толькі што дадалі.