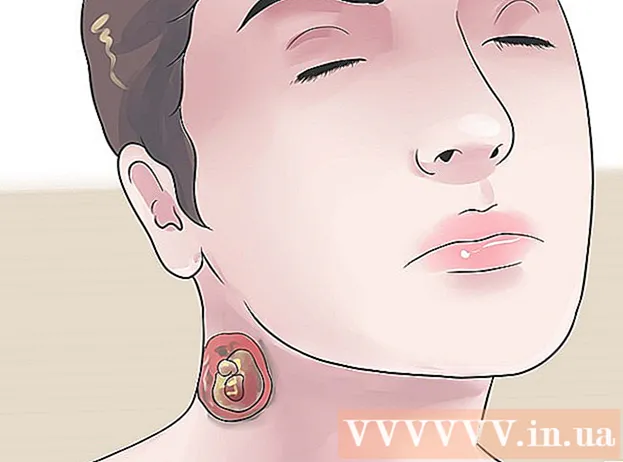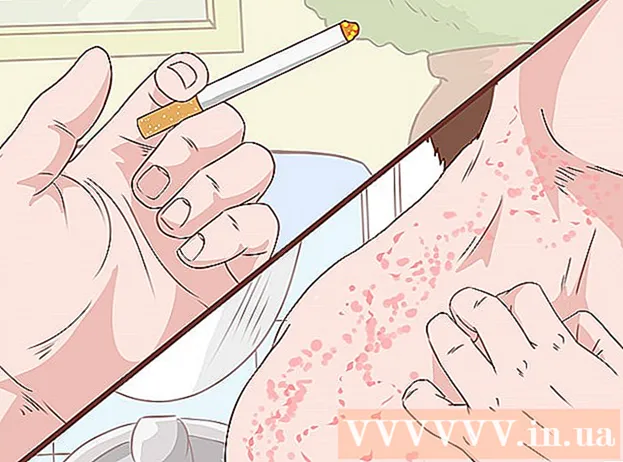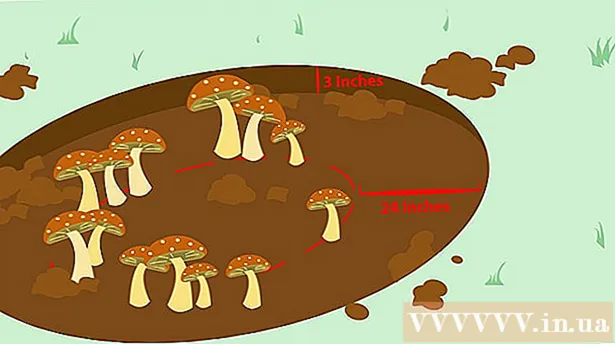Аўтар:
Carl Weaver
Дата Стварэння:
22 Люты 2021
Дата Абнаўлення:
1 Ліпень 2024

Задаволены
- крокі
- Частка 1 з 6: Усталёўка
- Частка 2 з 6: Налада гуку
- Частка 3 з 6: Налада відэа
- Частка 4 з 6: Запісваем частку экрана
- Частка 5 з 6: Запісваем гульню
- Частка 6 з 6: Наносіць апошнія штрыхі
Такім чынам, вы хочаце явіць свету тое, як па-майстэрску вы гуляеце ў тую ці іншую кампутарную гульню? Можа, вы хочаце запісаць навучалае дапаможнік пра тое, як карыстацца вашай каханай праграмай? Ды няма нічога прасцей, Bandicam вам у дапамогу! Што за Bandicam? Праграма для запісу ўсяго, што адлюстроўваецца на экране кампутара, якая не патрабуе для гэтага шмат сістэмных рэсурсаў. Дадзены артыкул навучыць вас ўсталёўваць, наладжваць і выкарыстоўваць гэтую праграму.
крокі
Частка 1 з 6: Усталёўка
 1 Загрузіце установачны файл. Bandicam можна бясплатна загрузіць з афіцыйнага сайта Bandicam. Нажаль, ёсць версія толькі для Windows. Бясплатная версія Bandicam, зрэшты, падтрымлівае толькі запіс 10-хвілінных ролікаў, па-над якімі будзе размешчаны так званы «вадзяны знак». Каб забыцца пра гэтыя абмежаванні, як быццам сам страшны сон, давядзецца купіць поўную версію праграмы.
1 Загрузіце установачны файл. Bandicam можна бясплатна загрузіць з афіцыйнага сайта Bandicam. Нажаль, ёсць версія толькі для Windows. Бясплатная версія Bandicam, зрэшты, падтрымлівае толькі запіс 10-хвілінных ролікаў, па-над якімі будзе размешчаны так званы «вадзяны знак». Каб забыцца пра гэтыя абмежаванні, як быццам сам страшны сон, давядзецца купіць поўную версію праграмы. - Усталёўваючы Bandicam, скарыстайцеся спасылкай на загрузку ад Bandisoft. Ўстаноўка ад Softonic непажаданая - навошта вам лішняя рэклама ва ўстановачнай файле?
 2 Усталюйце Bandicam. Уласна, гэты працэс просты і нават немудрагелісты, можна нават у базавыя налады не ўносіць змены. Зрэшты, можаце выбраць, якія цэтлікі хочаце ўсталяваць (на працоўным стале, у панэлі хуткага запуску і ў меню Пуск).
2 Усталюйце Bandicam. Уласна, гэты працэс просты і нават немудрагелісты, можна нават у базавыя налады не ўносіць змены. Зрэшты, можаце выбраць, якія цэтлікі хочаце ўсталяваць (на працоўным стале, у панэлі хуткага запуску і ў меню Пуск).  3 Запусціце Bandicam. Калі праграма будзе ўстаноўлена, вы можаце запусціць яе - уласна, інакш перайсці да налады Bandicam ў вас усё адно не атрымаецца. Калі вы выкарыстоўваеце не уліковы запіс з правамі адміністратара, то вам спатрэбіцца адміністратарскі пароль.
3 Запусціце Bandicam. Калі праграма будзе ўстаноўлена, вы можаце запусціць яе - уласна, інакш перайсці да налады Bandicam ў вас усё адно не атрымаецца. Калі вы выкарыстоўваеце не уліковы запіс з правамі адміністратара, то вам спатрэбіцца адміністратарскі пароль.
Частка 2 з 6: Налада гуку
 1 Адкрыйце акно "Record settings" (Налады запісу). Адкрыць гэтае меню можна, выбраўшы ўкладку Video (Відэа), затым націснуўшы на кнопку "Settings" (Налады) у раздзеле "Record" (Запіс). Пераканайцеся, што абраная ўкладка Sound.
1 Адкрыйце акно "Record settings" (Налады запісу). Адкрыць гэтае меню можна, выбраўшы ўкладку Video (Відэа), затым націснуўшы на кнопку "Settings" (Налады) у раздзеле "Record" (Запіс). Пераканайцеся, што абраная ўкладка Sound.  2 Вырашыце, ці трэба вам запісваць гук. Bandicam можа запісваць усе гукі, якія выдае запісваецца вамі праграма, а таксама гук з мікрафона. Асабліва гэта карысна ў тым выпадку, калі вы запісваеце навучалае дапаможнік ці нешта ў гэтым духу, дзе без каментароў проста не абысціся.
2 Вырашыце, ці трэба вам запісваць гук. Bandicam можа запісваць усе гукі, якія выдае запісваецца вамі праграма, а таксама гук з мікрафона. Асабліва гэта карысна ў тым выпадку, калі вы запісваеце навучалае дапаможнік ці нешта ў гэтым духу, дзе без каментароў проста не абысціся. - Пастаўце галачку насупраць "Record sound" (Запісваць гук), каб, уласна, запісваць гук. Зразумела, з гукам атрыманы файл будзе больш.
 3 Выберыце асноўнае прылада-крыніца гуку. Калі хочаце запісваць гукі запісной вамі праграмы, пераканайцеся, што ' "Primary Sound Device" (Артыкулы гукавое прылада) абраны пункт "Win8 / Win7 / Vista Sound (WASAPI)".
3 Выберыце асноўнае прылада-крыніца гуку. Калі хочаце запісваць гукі запісной вамі праграмы, пераканайцеся, што ' "Primary Sound Device" (Артыкулы гукавое прылада) абраны пункт "Win8 / Win7 / Vista Sound (WASAPI)". - Клікніце на кнопку Налады ..., каб адкрыць налады гуку Windows.
 4 Выберыце дадатковае прылада-крыніца гуку. Калі пры запісе відэа вы карыстаецеся мікрафон, то выберыце яго з выпадальнага меню "Secondary Sound Device" (Дадатковае гукавое прылада).
4 Выберыце дадатковае прылада-крыніца гуку. Калі пры запісе відэа вы карыстаецеся мікрафон, то выберыце яго з выпадальнага меню "Secondary Sound Device" (Дадатковае гукавое прылада). - Пастаўце галачку насупраць "Two Sound Mixing" (двухканальных змешванне), каб аб'яднаць дзве аўдыё-дарожкі ў адну - так выніковы файл будзе паменш.
- Можаце наладзіць гарачую клавішу актывацыі мікрафона, калі не хочаце, каб той лавіў кожны ваш ўздых. Галоўнае тут - выкарыстоўваць у якасці гарачай тую клавішу, якую вы наўрад ці націснеце выпадкова.
Частка 3 з 6: Налада відэа
 1 Адкрыйце налады Video Format (Фармат відэа). Вы можаце змяніць налады запісу відэа, каб атрымаць лепшае магчымае ў вашых умовах якасць файла. Клікніце на ўкладку Video (Відэа) у асноўным акне праграмы, далей націсніце кнопку "Settings" (Налады) у раздзеле "Format" (Фармат).
1 Адкрыйце налады Video Format (Фармат відэа). Вы можаце змяніць налады запісу відэа, каб атрымаць лепшае магчымае ў вашых умовах якасць файла. Клікніце на ўкладку Video (Відэа) у асноўным акне праграмы, далей націсніце кнопку "Settings" (Налады) у раздзеле "Format" (Фармат).  2 Выберыце дазвол экрана. Па змаўчанні ўключаны варыянт "Full Size" (Поўны памер). Іншымі словамі, дазвол вашага відэа-файла будзе такім жа, як і якая запісваецца праграмы. Калі праграма адкрыта, што называецца, на ўвесь экран, то і запісаны будзе ўвесь экран. Калі праграма адкрыта ў акне, то запісаная будзе толькі вобласць акна.
2 Выберыце дазвол экрана. Па змаўчанні ўключаны варыянт "Full Size" (Поўны памер). Іншымі словамі, дазвол вашага відэа-файла будзе такім жа, як і якая запісваецца праграмы. Калі праграма адкрыта, што называецца, на ўвесь экран, то і запісаны будзе ўвесь экран. Калі праграма адкрыта ў акне, то запісаная будзе толькі вобласць акна. - Дазвол запісу заўсёды можна змяніць, што можа быць асабліва карысна ў тым выпадку, калі вы рыхтуеце відэа для прылад, якія падтрымліваюць прайграванне файлаў толькі пэўнага дазволу і скажаюць усё відэа-файлы іншага фармату.
 3 Наладзьце параметр кадраў запісу ў секунду (FPS). FPS - гэта тое, колькі кадраў запісвае праграма за секунду часу. Базавую значэнне - 30, гэта значыць максімум для YouTube. Калі вы хочаце зрабіць відэа больш высокай якасці, то вам давядзецца павялічыць FPS.
3 Наладзьце параметр кадраў запісу ў секунду (FPS). FPS - гэта тое, колькі кадраў запісвае праграма за секунду часу. Базавую значэнне - 30, гэта значыць максімум для YouTube. Калі вы хочаце зрабіць відэа больш высокай якасці, то вам давядзецца павялічыць FPS. - Чым вышэй FPS, тым больш аб'ём выніковага файла і тым складаней будзе вашага кампутара запісаць відэа. Калі вы працуеце за адкрыта слабым кампутарам, то будзьце гатовыя сутыкнуцца з пагаршэннем прадукцыйнасці.
 4 Выберыце кодэк. Кодэк (кадавальнік / декодировщик) - гэта праграма, апрацоўчая відэа падчас запісу. Кодэк па змаўчанні - Xvid, так як ён падтрымліваецца на большасці прылад. Зрэшты, калі ваша відэакарта падтрымлівае такі фокус, то можаце выкарыстаць іншы кодэк.
4 Выберыце кодэк. Кодэк (кадавальнік / декодировщик) - гэта праграма, апрацоўчая відэа падчас запісу. Кодэк па змаўчанні - Xvid, так як ён падтрымліваецца на большасці прылад. Зрэшты, калі ваша відэакарта падтрымлівае такі фокус, то можаце выкарыстаць іншы кодэк. - У вас новая і магутная карта ад Nvidia? Выбірайце "H.264 (NVENC)", калі хочаце атрымаць лепшае якасць запісу. Карты ад Nvidia, каторыя старэйшыя, могуць працаваць з "H.264 (CUDA)", уладальнікам карт ад AMD можна абраць "H.264 (AMP APP)", а для ўбудаваных відэакарт ад Intel, адпаведна, можна выбраць "H.264 (Intel Quick Sync) ".
- Калі ў вас адразу некалькі відэакарт (Nvidia і Intel, да прыкладу), то выбраць трэба тую опцыю, якая задзейнічае вашу актыўную, рабочую відэакарту. Калі ваш манітор падлучаны непасрэдна да мацярынскай плаце, то гэта кодэк Intel, а калі манітор падлучаны да відэакарты (Nvidia або AMD), то выбірайце адпаведны кодэк.
 5 Усталюйце якасць відэа. Выпадальнае меню "Quality" (Якасць) - тое самае месца, дзе можна задаць агульнае якасць запісу. У тым меню вы ўбачыце лічбы, і чым больш лічба, тым вышэй якасць. Чым вышэй якасць, тым, адпаведна, больш па аб'ёме файл. Зрэшты, калі ахвяраваць якасцю, то і вынік будзе адпаведны.
5 Усталюйце якасць відэа. Выпадальнае меню "Quality" (Якасць) - тое самае месца, дзе можна задаць агульнае якасць запісу. У тым меню вы ўбачыце лічбы, і чым больш лічба, тым вышэй якасць. Чым вышэй якасць, тым, адпаведна, больш па аб'ёме файл. Зрэшты, калі ахвяраваць якасцю, то і вынік будзе адпаведны.
Частка 4 з 6: Запісваем частку экрана
 1 Дадайце эфекты выдзялення курсора. Калі вы запісваеце навучалае дапаможнік, то не лішнім будзе вылучыць курсор мышы, каб гледачам не прыйшлося ламаць вочы, шукаючы курсор на экране. Націсніце кнопку "Settings" (Налады) у раздзеле Record (Запіс) галоўнага акна Bandicam, затым адкрыйце ўкладку Effects (Эфекты).
1 Дадайце эфекты выдзялення курсора. Калі вы запісваеце навучалае дапаможнік, то не лішнім будзе вылучыць курсор мышы, каб гледачам не прыйшлося ламаць вочы, шукаючы курсор на экране. Націсніце кнопку "Settings" (Налады) у раздзеле Record (Запіс) галоўнага акна Bandicam, затым адкрыйце ўкладку Effects (Эфекты). - Можаце дадаць эфекты, якія адбываюцца па націску на клавішы мышы. Каб задаць колер, клікніце на бясколерныя кнопкі, размешчаныя побач з адпаведнымі опцыямі.
- Можаце вылучыць курсор, каб яго заўсёды было відаць. Колер задае гэтак жа, як і ў папярэднім кроку. Часцей за ўсё выкарыстоўваецца жоўты колер.
 2 Націсніце на кнопку "Rectangle on a screen" (Прастакутнік на экране). Яна знаходзіцца ў верхняй частцы акна Bandicam, побач з кнопкай, якая пазначае джойсцікі. Націснуўшы на яе, вы ўбачыце акно запісу.
2 Націсніце на кнопку "Rectangle on a screen" (Прастакутнік на экране). Яна знаходзіцца ў верхняй частцы акна Bandicam, побач з кнопкай, якая пазначае джойсцікі. Націснуўшы на яе, вы ўбачыце акно запісу.  3 Пазначце вобласць запісу. Яна павінна цалкам адпавядаць акна запісной вамі праграмы. Клічце на мяжы абрасці і цягніце іх у боку адпаведным чынам. Можна і выбраць мяжы запісной вобласці з меню зверху. Агульны прынцып такі - усё, што знаходзіцца ў сініх межах, будзе запісана.
3 Пазначце вобласць запісу. Яна павінна цалкам адпавядаць акна запісной вамі праграмы. Клічце на мяжы абрасці і цягніце іх у боку адпаведным чынам. Можна і выбраць мяжы запісной вобласці з меню зверху. Агульны прынцып такі - усё, што знаходзіцца ў сініх межах, будзе запісана.  4 Клікніце на кнопку «REC», каб пачаць запіс. Гэтая кнопка знаходзіцца ў верхнім правым куце акна запісу, а таксама ў асноўным акне праграмы. Калі запіс пачнецца, сінія мяжы покраснеют, а побач з'явіцца таймер.
4 Клікніце на кнопку «REC», каб пачаць запіс. Гэтая кнопка знаходзіцца ў верхнім правым куце акна запісу, а таксама ў асноўным акне праграмы. Калі запіс пачнецца, сінія мяжы покраснеют, а побач з'явіцца таймер.  5 Зрабіце скрыншот. Гэта, зрэшты, можна зрабіць у любы час, пакуль ідзе запіс - проста клікніце на абразок Camera (Камера), якая знаходзіцца ў верхняй частцы акна запісу - так вы зробіце здымак экрана ў межах запісной вобласці.
5 Зрабіце скрыншот. Гэта, зрэшты, можна зрабіць у любы час, пакуль ідзе запіс - проста клікніце на абразок Camera (Камера), якая знаходзіцца ў верхняй частцы акна запісу - так вы зробіце здымак экрана ў межах запісной вобласці.  6 Скончыце запіс. Клікніце на кнопку Stop (Стоп) у акне запісы або акне праграмы, каб спыніць запіс. Клікнуўшы на абразок у выглядзе папкі, вы зможаце праглядзець атрыманае відэа - адкрыецца папка, куды запісваюць знятыя ролікі, адразу ж адкрыецца запісанае відэа (у прайгравальніку, выкарыстоўваным па змаўчанні).
6 Скончыце запіс. Клікніце на кнопку Stop (Стоп) у акне запісы або акне праграмы, каб спыніць запіс. Клікнуўшы на абразок у выглядзе папкі, вы зможаце праглядзець атрыманае відэа - адкрыецца папка, куды запісваюць знятыя ролікі, адразу ж адкрыецца запісанае відэа (у прайгравальніку, выкарыстоўваным па змаўчанні).
Частка 5 з 6: Запісваем гульню
 1 Клікніце на кнопку Controller (Джойсцік). Так вы пераведзяце рэжым запісу ў поўнаэкранны, створаны спецыяльна для запісу гульняў і праграм, якія працуюць у поўнаэкранным рэжыме.
1 Клікніце на кнопку Controller (Джойсцік). Так вы пераведзяце рэжым запісу ў поўнаэкранны, створаны спецыяльна для запісу гульняў і праграм, якія працуюць у поўнаэкранным рэжыме.  2 Уключыце лічыльнік FPS. Bandicam выведзе-над запісу лічыльнік FPS, каб вы ведалі, колькі кадраў у секунду выдае запісваецца вамі гульня. Гэта, дарэчы, карысна, калі вы хочаце даведацца, наколькі моцна Bandicam ўплывае на прадукцыйнасць кампутара пры якая працуе гульні. Адкрыйце меню FPS ў Bandicam, пераканайцеся, што насупраць опцыі "Show FPS Overlay" (Паказваць лічыльнік FPS) каштуе галачка. Вы можаце самі выбраць, дзе менавіта будзе знаходзіцца лічыльнік.
2 Уключыце лічыльнік FPS. Bandicam выведзе-над запісу лічыльнік FPS, каб вы ведалі, колькі кадраў у секунду выдае запісваецца вамі гульня. Гэта, дарэчы, карысна, калі вы хочаце даведацца, наколькі моцна Bandicam ўплывае на прадукцыйнасць кампутара пры якая працуе гульні. Адкрыйце меню FPS ў Bandicam, пераканайцеся, што насупраць опцыі "Show FPS Overlay" (Паказваць лічыльнік FPS) каштуе галачка. Вы можаце самі выбраць, дзе менавіта будзе знаходзіцца лічыльнік. - Лічыльнік вам вельмі спатрэбіцца - хоць таму, што ён зменіць колер, калі запіс раптам спыніцца.
 3 Выберыце гарачую клавішу запісу. У раздзеле Video (Відэа) вы можаце выбраць клавішу, па націску на якую запіс будзе пачынацца і заканчвацца. Па змаўчанні такой з'яўляецца клавіша F12. Зрэшты, вы можаце памяняць яе на любую іншую - галоўнае, каб вы не націснулі яе выпадкова падчас гульні.
3 Выберыце гарачую клавішу запісу. У раздзеле Video (Відэа) вы можаце выбраць клавішу, па націску на якую запіс будзе пачынацца і заканчвацца. Па змаўчанні такой з'яўляецца клавіша F12. Зрэшты, вы можаце памяняць яе на любую іншую - галоўнае, каб вы не націснулі яе выпадкова падчас гульні. - Па націску на F12, калі ў вас запушчаны Steam, вы зробіце скрыншот гульні, таму кожны раз, запускаючы або спыняючы запіс гульні пры запушчаным Steam, вы будзеце рабіць яшчэ і скрыншот ў ім. Калі вы запісваеце відэа менавіта па тых гульняў, якія купілі праз гэтую сістэму лічбавай дыстрыбуцыі, то вам варта змяніць гарачую клавішу запісу.
 4 Запусціце гульню. Проста запусціце яе як звычайна. Калі вы актывавалі адлюстраванне лічыльніка FPS, то вы яго ўбачыце.
4 Запусціце гульню. Проста запусціце яе як звычайна. Калі вы актывавалі адлюстраванне лічыльніка FPS, то вы яго ўбачыце.  5 Пачніце запіс. Калі будзеце гатовыя пачаць запіс, націсніце на адпаведную гарачую клавішу. Кошт FPS, былы дагэтуль зялёным, пачырванее - гэта будзе значыць, што запіс пачалася. Улічыце, будзе весціся запіс усяго экрана, так што паспрабуйце не запісаць выпадкова вашу асабістую інфармацыю (лагін, пароль і ўсё такое).
5 Пачніце запіс. Калі будзеце гатовыя пачаць запіс, націсніце на адпаведную гарачую клавішу. Кошт FPS, былы дагэтуль зялёным, пачырванее - гэта будзе значыць, што запіс пачалася. Улічыце, будзе весціся запіс усяго экрана, так што паспрабуйце не запісаць выпадкова вашу асабістую інфармацыю (лагін, пароль і ўсё такое).  6 Скончыце запіс. Калі вы запішаце ўсё, што хацелі, проста яшчэ раз націсніце на гарачую кнопку запуску запісы, каб спыніць яе. Створанае відэа будзе размешчана ў тэчцы гатовых відэаролікаў.Каб адкрыць яе, клікніце па абразку ў выглядзе папкі ў самой праграме Bandicam.
6 Скончыце запіс. Калі вы запішаце ўсё, што хацелі, проста яшчэ раз націсніце на гарачую кнопку запуску запісы, каб спыніць яе. Створанае відэа будзе размешчана ў тэчцы гатовых відэаролікаў.Каб адкрыць яе, клікніце па абразку ў выглядзе папкі ў самой праграме Bandicam.
Частка 6 з 6: Наносіць апошнія штрыхі
 1 Праглядзіце відэа. Адкрыйце тэчку, дзе захоўваецца відэа, знайдзіце яго і запусціце. Праверце, ці ўсё патрэбнае вы запісалі, ня запісалі Ці чагосьці лішняга. Каб адкрыць відэа, клікніце па абразку ў выглядзе папкі ў самой праграме Bandicam.
1 Праглядзіце відэа. Адкрыйце тэчку, дзе захоўваецца відэа, знайдзіце яго і запусціце. Праверце, ці ўсё патрэбнае вы запісалі, ня запісалі Ці чагосьці лішняга. Каб адкрыць відэа, клікніце па абразку ў выглядзе папкі ў самой праграме Bandicam.  2 Перакадзіруецца відэа, каб зрабіць яго менш. Ёсць усе шанцы, што ваша відэа займае на цвёрдым дыску даволі шмат месца, асабліва калі запіс ішла не 10 хвілін, а даўжэй. Што рабіць, як быть7 Памер відэа можна паменшыць, калі перакадзіраваць відэа ў спецыяльных праграмах - Handbrake, Avidemux і ім падобных. Якасць відэа, вядома, крыху сапсуецца, затое памер файла зменшыцца больш чым значна.
2 Перакадзіруецца відэа, каб зрабіць яго менш. Ёсць усе шанцы, што ваша відэа займае на цвёрдым дыску даволі шмат месца, асабліва калі запіс ішла не 10 хвілін, а даўжэй. Што рабіць, як быть7 Памер відэа можна паменшыць, калі перакадзіраваць відэа ў спецыяльных праграмах - Handbrake, Avidemux і ім падобных. Якасць відэа, вядома, крыху сапсуецца, затое памер файла зменшыцца больш чым значна. - Перакадоўка таксама дазволіць вам заліць відэа на YouTube значна хутчэй. Калі вы плануеце запісаць яго на DVD або проста хочаце пакінуць на кампутары, то, магчыма, перакадоўка вам і не спатрэбіцца.
 3 Дадайце спецыяльныя эфекты, скарыстаўшыся праграмай для апрацоўкі відэа. Bandicam не дазволіць вам дадаваць да відэа якія-небудзь эфекты, але гэта і не яго задача. Калі вам патрэбныя эфекты, то скарыстайцеся праграмамі накшталт Windows Movie Maker або Sony Vegas. У іх вы можаце ўстаўляць на відэа тэкст паміж сцэнамі, аб'ядноўваць разам адразу некалькі відэа, дадаваць пераходы, тытры і гэтак далей.
3 Дадайце спецыяльныя эфекты, скарыстаўшыся праграмай для апрацоўкі відэа. Bandicam не дазволіць вам дадаваць да відэа якія-небудзь эфекты, але гэта і не яго задача. Калі вам патрэбныя эфекты, то скарыстайцеся праграмамі накшталт Windows Movie Maker або Sony Vegas. У іх вы можаце ўстаўляць на відэа тэкст паміж сцэнамі, аб'ядноўваць разам адразу некалькі відэа, дадаваць пераходы, тытры і гэтак далей.  4 Загрузіце відэа на YouTube. Уласна, YouTube - адно з лепшых месцаў, каб падзяліцца з светам відэафайламі, адзнятым вамі! Вы можаце нават зарабіць на гэтым, калі вашы файлы стануць дастаткова папулярныя!
4 Загрузіце відэа на YouTube. Уласна, YouTube - адно з лепшых месцаў, каб падзяліцца з светам відэафайламі, адзнятым вамі! Вы можаце нават зарабіць на гэтым, калі вашы файлы стануць дастаткова папулярныя! - Улічыце, далёка не кожная кампанія дазваляе выкарыстоўваць створаныя ёй праграмы для заробку грошай староннімі. Удакладніце гэтае пытанне загадзя.
- Вам трэба навучыцца заліваць відэа на YouTube, але артыкулы пра гэта пашукайце самі.
- Пра тое, як зарабляць на відэа, расказана шмат ... але не тут.
 5 Запішыце відэа на DVD. Калі вы жадаеце захоўваць відэа на DVD, то скарыстайцеся любой з праграм, якія падтрымліваюць запіс DVD. Запіс відэа на DVD дасць вам магчымасць выдаліць яго з кампутара, каб вызваліць месца, што асабліва актуальна для вялікіх відэафайлаў.
5 Запішыце відэа на DVD. Калі вы жадаеце захоўваць відэа на DVD, то скарыстайцеся любой з праграм, якія падтрымліваюць запіс DVD. Запіс відэа на DVD дасць вам магчымасць выдаліць яго з кампутара, каб вызваліць месца, што асабліва актуальна для вялікіх відэафайлаў.