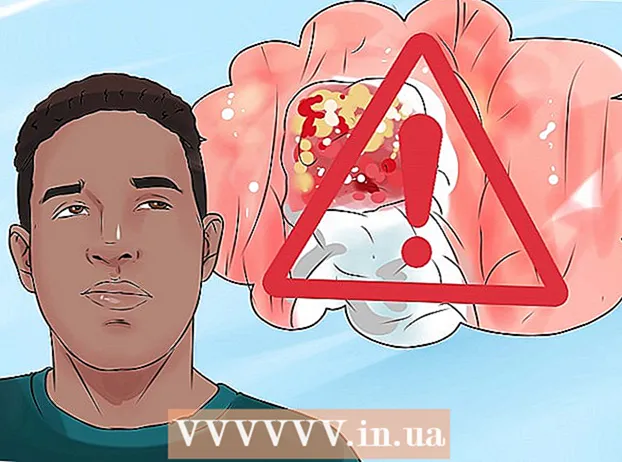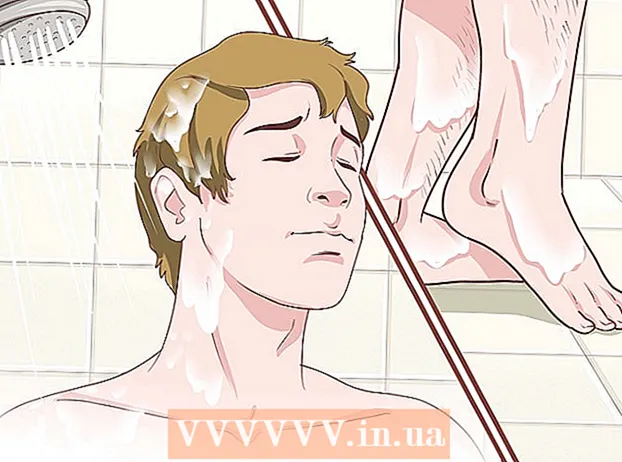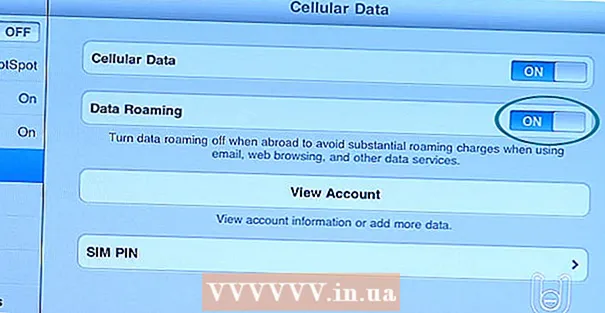Аўтар:
Eric Farmer
Дата Стварэння:
4 Марш 2021
Дата Абнаўлення:
1 Ліпень 2024

Задаволены
- крокі
- Метад 1 з 5: Онлайн-сэрвіс LunaPic
- Метад 2 з 5: Windows
- Метад 3 з 5: Mac OS Х
- Метад 4 з 5: iPhone
- Метад 5 з 5: Android-прылада
- парады
- папярэджання
У гэтым артыкуле мы распавядзем вам, як паменшыць або павялічыць памер графічнага файла (малюнкі, малюнкі, фатаграфіі), вымяраны ў кілабайтах (КБ). Каб адразу змяніць памер у кілабайтах, выкарыстоўвайце бясплатны онлайн-сэрвіс LunaPic. Каб памер у кілабайтах змяніўся за кошт змянення памеру ў піксэлах або сантыметрах, выкарыстоўвайце бясплатныя праграмы ў Windows або Mac OS Х, а таксама бясплатныя прыкладання на iPhone або Android. Запомніце: пры памяншэнні памеру графічнага файла дазвол карцінкі таксама паменшыцца, а павелічэнне памеру не прывядзе да павелічэння дазволу (карцінка стане «пикселизованной»).
крокі
Метад 1 з 5: Онлайн-сэрвіс LunaPic
 1 Перайдзіце па адрасе https://www140.lunapic.com/editor/ ў вэб-браўзэры. LunaPic з'яўляецца бясплатным онлайн-рэдактарам фотаздымкаў, які дазваляе змяняць іх памер у кілабайтах.
1 Перайдзіце па адрасе https://www140.lunapic.com/editor/ ў вэб-браўзэры. LunaPic з'яўляецца бясплатным онлайн-рэдактарам фотаздымкаў, які дазваляе змяняць іх памер у кілабайтах.  2 пстрыкніце па Quick Upload (Хуткая загрузка). Гэтая спасылка знаходзіцца справа на старонцы.
2 пстрыкніце па Quick Upload (Хуткая загрузка). Гэтая спасылка знаходзіцца справа на старонцы.  3 націсніце Агляд. Вы знойдзеце гэтую шэрую кнопку ў цэнтры старонкі. Адкрыецца акно Правадыра або Finder.
3 націсніце Агляд. Вы знойдзеце гэтую шэрую кнопку ў цэнтры старонкі. Адкрыецца акно Правадыра або Finder.  4 Вылучыце малюнак, памер якога хочаце змяніць. Для гэтага ў акне Правадыра або Finder знайдзіце і націсніце на патрэбную карцінку ці фота. Калі трэба, перайдзіце ў тэчку з выявай: для гэтага пстрыкніце па ёй на левай панэлі.
4 Вылучыце малюнак, памер якога хочаце змяніць. Для гэтага ў акне Правадыра або Finder знайдзіце і націсніце на патрэбную карцінку ці фота. Калі трэба, перайдзіце ў тэчку з выявай: для гэтага пстрыкніце па ёй на левай панэлі.  5 пстрыкніце па адкрыць. Вы знойдзеце гэтую кнопку ў правым ніжнім куце. Фота загрузіцца на сайт сэрвісу LunaPic.
5 пстрыкніце па адкрыць. Вы знойдзеце гэтую кнопку ў правым ніжнім куце. Фота загрузіцца на сайт сэрвісу LunaPic.  6 націсніце Set File Size (Пазначыць памер файла). Вы знойдзеце гэтую опцыю ў спісе опцый над загружаным малюнкам.
6 націсніце Set File Size (Пазначыць памер файла). Вы знойдзеце гэтую опцыю ў спісе опцый над загружаным малюнкам.  7 Калі ласка, увядзіце памер файла ў кілабайтах. Двойчы пстрыкніце па тэкставым полі з лікам над загружаным выявай - лік будзе выдзелена. Цяпер увядзіце новы памер файла.
7 Калі ласка, увядзіце памер файла ў кілабайтах. Двойчы пстрыкніце па тэкставым полі з лікам над загружаным выявай - лік будзе выдзелена. Цяпер увядзіце новы памер файла. - Каб павялічыць памер, увядзіце большая колькасць (чым колькасць, якое знаходзіцца ў тэкставым полі). І наадварот.
 8 націсніце Resize File (Змяніць памер файла). Гэтая шэрая кнопка знаходзіцца справа ад поля з лікам (новага памеру ў кілабайтах). Памер графічнага файла і памер карцінкі будуць зменены.
8 націсніце Resize File (Змяніць памер файла). Гэтая шэрая кнопка знаходзіцца справа ад поля з лікам (новага памеру ў кілабайтах). Памер графічнага файла і памер карцінкі будуць зменены.  9 пстрыкніце па Save (Захаваць). Вы знойдзеце гэтую опцыю злева на старонцы. Карцінка будзе захавана як JPEG-файл.
9 пстрыкніце па Save (Захаваць). Вы знойдзеце гэтую опцыю злева на старонцы. Карцінка будзе захавана як JPEG-файл. - Калі трэба, пракруціць старонку ўніз, каб знайсці опцыю «Save».
- Таксама можна націснуць «Facebook», «Imgur», «Pinterest», «Google Photos» або «Twitter», каб апублікаваць малюнак на адным з названых сэрвісаў.
Метад 2 з 5: Windows
 1 Адкрыйце меню «Пуск»
1 Адкрыйце меню «Пуск»  . Пстрыкніце па лагатыпе Windows ў левым ніжнім куце.
. Пстрыкніце па лагатыпе Windows ў левым ніжнім куце.  2 Калі ласка, увядзіце paint. Запусціцца пошук праграмы Paint.
2 Калі ласка, увядзіце paint. Запусціцца пошук праграмы Paint.  3 пстрыкніце па Paint. Гэтая опцыя знаходзіцца уверсе меню «Пуск». Запусціцца праграма Paint.
3 пстрыкніце па Paint. Гэтая опцыя знаходзіцца уверсе меню «Пуск». Запусціцца праграма Paint.  4 Адкрыйце карцінку ў Paint. Для гэтага:
4 Адкрыйце карцінку ў Paint. Для гэтага: - пстрыкніце па «Файл» ў левым верхнім куце;
- націсніце «Адкрыць», каб адкрыць браўзэр файлаў;
- пстрыкніце па патрэбным відарысе;
- націсніце «Адкрыць» у ніжнім правым куце.
 5 пстрыкніце па змяніць памер. Гэтая опцыя пазначана значком у выглядзе прамавугольніка і размешчана на панэлі інструментаў (уверсе вокны) у раздзеле «Малюнак». З'явіцца акно "Змена памераў і нахілу».
5 пстрыкніце па змяніць памер. Гэтая опцыя пазначана значком у выглядзе прамавугольніка і размешчана на панэлі інструментаў (уверсе вокны) у раздзеле «Малюнак». З'явіцца акно "Змена памераў і нахілу».  6 Усталюйце
6 Усталюйце  у «Захоўваць прапорцыі». Гэтая опцыя знаходзіцца ўнізе вокны. Так малюначак не расцягнецца па вертыкалі або па гарызанталі, калі яе памеры зменяцца.
у «Захоўваць прапорцыі». Гэтая опцыя знаходзіцца ўнізе вокны. Так малюначак не расцягнецца па вертыкалі або па гарызанталі, калі яе памеры зменяцца.  7 Увядзіце новыя памеры карцінкі. Скарыстайцеся адной з наступных опцый:
7 Увядзіце новыя памеры карцінкі. Скарыстайцеся адной з наступных опцый: - Усталюйце сцяжок у опцыі «Працэнты». Цяпер увядзіце лік (у працэнтах) у поле «Па гарызанталі», або ў полі «Па вертыкалі».
- Усталюйце сцяжок у опцыі «Пікселі». Цяпер увядзіце памер у пікселях (да прыкладу, 800 x 600) у поле «Па гарызанталі», або ў полі «Па вертыкалі».
 8 націсніце OK. Вы знойдзеце гэтую кнопку ў правым ніжнім куце. Памер карцінкі будзе зменены.
8 націсніце OK. Вы знойдзеце гэтую кнопку ў правым ніжнім куце. Памер карцінкі будзе зменены.  9 Захавайце яго. Для гэтага:
9 Захавайце яго. Для гэтага: - пстрыкніце па «Файл» ў верхнім левым куце;
- націсніце «Захаваць як» у меню;
- у радку «Імя файла» увядзіце новае імя файла;
- пстрыкніце па «Тып файла» (па жаданні);
- абярыце адзін з гэтых фарматаў:
- GIF - падыдзе для вэб-графікі. Будзе створаны маленькі файл.
- BMP - падыдзе для вэб-графікі. Будзе створаны невялікі файл.
- JPEG - падыдзе для фатаграфій, якія публікуюцца ў інтэрнэце. Будзе створаны невялікі файл.
- PNG - падыдзе для вэб-графікі і малых графічных файлаў. Будзе створаны вялікі файл.
- TIFF - падыдзе для малюнкаў, якія трэба захоўваць і рэдагаваць. Будзе створаны вялікі файл.
- націсніце «Захаваць».
Метад 3 з 5: Mac OS Х
 1 Адкрыйце Finder
1 Адкрыйце Finder  . Націсніце на значок у выглядзе сіне-белага асобы ў доку (унізе экрана).
. Націсніце на значок у выглядзе сіне-белага асобы ў доку (унізе экрана).  2 Знайдзіце фатаграфію, памер якой хочаце змяніць. Для гэтага ў Finder перайдзіце ў тэчку з фатаграфіяй. Выкарыстоўвайце левую панэль, каб адкрываць агульныя тэчкі.
2 Знайдзіце фатаграфію, памер якой хочаце змяніць. Для гэтага ў Finder перайдзіце ў тэчку з фатаграфіяй. Выкарыстоўвайце левую панэль, каб адкрываць агульныя тэчкі.  3 Адкрыйце фота ў праграме Прагляд. Яна з'яўляецца асноўнай праграмай для прагляду малюнкаў у Mac OS X. Каб адкрыць фота ў прагляд, проста двойчы пстрыкніце па ім. Калі Прагляд не з'яўляецца асноўнай праграмай для прагляду малюнкаў, выканайце наступныя дзеянні, каб адкрыць фота ў прагляды:
3 Адкрыйце фота ў праграме Прагляд. Яна з'яўляецца асноўнай праграмай для прагляду малюнкаў у Mac OS X. Каб адкрыць фота ў прагляд, проста двойчы пстрыкніце па ім. Калі Прагляд не з'яўляецца асноўнай праграмай для прагляду малюнкаў, выканайце наступныя дзеянні, каб адкрыць фота ў прагляды: - пстрыкніце правай кнопкай мышы па малюнку. Калі вы карыстаецеся мышшу Magic Mouse або трекпадом, пстрыкніце двума пальцамі;
- націсніце «Файл»;
- пстрыкніце па «Адкрыць з дапамогай";
- націсніце «Прагляд».
 4 Адкрыйце меню інструменты. Вы знойдзеце яго ў радку меню уверсе экрана.
4 Адкрыйце меню інструменты. Вы знойдзеце яго ў радку меню уверсе экрана.  5 пстрыкніце па наладзіць памер. Гэтая опцыя знаходзіцца ў меню "Прылады".
5 пстрыкніце па наладзіць памер. Гэтая опцыя знаходзіцца ў меню "Прылады".  6 Выберыце адзінку вымярэння. Адкрыйце меню ў палёў «Вышыня» і «Шырыня», у якім па змаўчанні абраная опцыя «Працэнты». У гэтым меню можна выбраць опцыі «Пікселі», «Цалі», «сантыметр» і іншыя.
6 Выберыце адзінку вымярэння. Адкрыйце меню ў палёў «Вышыня» і «Шырыня», у якім па змаўчанні абраная опцыя «Працэнты». У гэтым меню можна выбраць опцыі «Пікселі», «Цалі», «сантыметр» і іншыя.  7 Увядзіце новае лік у полі «Шырыня», або ў полі «Вышыня». Выкарыстоўвайце любы з гэтых палёў, каб змяніць памер малюнка. Калі вы выбралі опцыю «Працэнт», пакажыце, на які адсотак зменіцца памер малюнка. Калі вы выбралі опцыю «Пікселі», «Цалі» або іншую, увядзіце лік, якое будзе новым памерам карцінкі.
7 Увядзіце новае лік у полі «Шырыня», або ў полі «Вышыня». Выкарыстоўвайце любы з гэтых палёў, каб змяніць памер малюнка. Калі вы выбралі опцыю «Працэнт», пакажыце, на які адсотак зменіцца памер малюнка. Калі вы выбралі опцыю «Пікселі», «Цалі» або іншую, увядзіце лік, якое будзе новым памерам карцінкі. - Усталюйце сцяжок у «Прапарцыйна маштабаваць», каб малюнак не скрывіўся, калі яго памеры зменяцца.
- Таксама можна адкрыць меню ў «Змясціць у» і выбраць памер малюнка, каб хутка змяніць яго.
 8 націсніце OK. Гэтая кнопка знаходзіцца ў правым ніжнім куце. Памеры фота будуць зменены.
8 націсніце OK. Гэтая кнопка знаходзіцца ў правым ніжнім куце. Памеры фота будуць зменены.  9 Адкрыйце меню файл. Яно знаходзіцца ў радку меню уверсе экрана.
9 Адкрыйце меню файл. Яно знаходзіцца ў радку меню уверсе экрана.  10 націсніце захаваць. Гэтая опцыя размешчана ў меню. Файл будзе захаваны на кампутары з новымі памерамі.
10 націсніце захаваць. Гэтая опцыя размешчана ў меню. Файл будзе захаваны на кампутары з новымі памерамі. - Каб захаваць карцінку ў іншым фармаце, адкрыйце меню «Файл», пстрыкніце па «Экспарт», націсніце «Фармат» і абярыце адзін з гэтых фарматаў:
- JPEG - падыдзе для фатаграфій, якія публікуюцца ў інтэрнэце. Будзе створаны невялікі файл.
- JPEG-2000 - будзе створаны невялікі файл з выдатным якасцю карцінкі і высокім сціскам.
- OpenEXR - падыдзе для сціску відэафайлаў.
- PNG - падыдзе для вэб-графікі і малых графічных файлаў. Будзе створаны вялікі файл.
- TIFF - падыдзе для малюнкаў, якія трэба захоўваць і рэдагаваць. Будзе створаны вялікі файл.
- Каб захаваць карцінку ў іншым фармаце, адкрыйце меню «Файл», пстрыкніце па «Экспарт», націсніце «Фармат» і абярыце адзін з гэтых фарматаў:
Метад 4 з 5: iPhone
 1 Усталюйце бясплатнае прыкладанне Resize Image з App Store
1 Усталюйце бясплатнае прыкладанне Resize Image з App Store  . Для гэтага:
. Для гэтага: - запусціце App Store;
- краніце «Пошук»;
- націсніце на радок пошуку;
- увядзіце resize image;
- краніце "Знайсці" на клавіятуры;
- пракруціць вынікі пошуку ўніз да «Resize Image».
- краніце «Загрузіць» у «Resize Image»;
- націсніце на датчык Touch ID або краніце «Устанавіць», а затым увядзіце свой Apple ID;
- пачакайце, пакуль прыкладанне ўсталюецца.
 2 Запусціце Resize Image. Націсніце «Адкрыць» у App Store або націсніце на значок дадзенага прыкладання на галоўным экране. Значок выглядае як фота з дрэвам і аблокамі.
2 Запусціце Resize Image. Націсніце «Адкрыць» у App Store або націсніце на значок дадзенага прыкладання на галоўным экране. Значок выглядае як фота з дрэвам і аблокамі. - Калі Resize Image пацікавіцца, ці вы хочаце атрымліваць паведамлення, націсніце «Allow» (Дазволіць) або «Do not allow» (Не дазваляць).
 3 Краніце «Photos» (Фота). Вы знойдзеце гэтую опцыю ў левым ніжнім куце.
3 Краніце «Photos» (Фота). Вы знойдзеце гэтую опцыю ў левым ніжнім куце.  4 націсніце Photo Library (Фотатэка). Адлюструюцца фатаграфіі, якія знаходзяцца ў памяці прылады.
4 націсніце Photo Library (Фотатэка). Адлюструюцца фатаграфіі, якія знаходзяцца ў памяці прылады.  5 Краніце альбома. Адлюструюцца фота, якія захоўваюцца ў ім.
5 Краніце альбома. Адлюструюцца фота, якія захоўваюцца ў ім.  6 Націсніце на патрэбную фатаграфію. Яна адкрыецца ў галоўным акне Resize Image.
6 Націсніце на патрэбную фатаграфію. Яна адкрыецца ў галоўным акне Resize Image.  7 Краніце «Settings» (Налады). Гэтая опцыя пазначана значком, які выглядае як паўзункі на шэрым фоне і знаходзіцца ўнізе экрана (справа ад значка «Фота»). У цэнтры экрана адкрыецца акно.
7 Краніце «Settings» (Налады). Гэтая опцыя пазначана значком, які выглядае як паўзункі на шэрым фоне і знаходзіцца ўнізе экрана (справа ад значка «Фота»). У цэнтры экрана адкрыецца акно.  8 Зменіце памер карцінкі. Для гэтага перацягнуць налева паўзунок у «Width» (Шырыня) або ў «Height» (Вышыня), каб паменшыць памер фота, або направа, каб павялічыць памер.
8 Зменіце памер карцінкі. Для гэтага перацягнуць налева паўзунок у «Width» (Шырыня) або ў «Height» (Вышыня), каб паменшыць памер фота, або направа, каб павялічыць памер. - Калі паўзунок у опцыі «Keep aspect ration» (Захаваць прапорцыі) афарбаваны ў зялёны колер
 , Малюначак не сказіцца, калі яе памеры зменяцца.
, Малюначак не сказіцца, калі яе памеры зменяцца. - Таксама можна націснуць на адну з укладак «Standard Sizes» (Стандартныя памеры) уверсе вокны, каб хутка змяніць памер малюнка.
- Калі паўзунок у опцыі «Keep aspect ration» (Захаваць прапорцыі) афарбаваны ў зялёны колер
 9 націсніце Resize (Змяніць памер). Вы знойдзеце гэтую опцыю ўнізе вокны. Памеры карцінкі будуць зменены.
9 націсніце Resize (Змяніць памер). Вы знойдзеце гэтую опцыю ўнізе вокны. Памеры карцінкі будуць зменены. - Калі адкрыецца папярэджанне аб тым, што змяненне памеру карцінкі выкліча збой прыкладання, краніце «Yes» (Да).
 10 Краніце «Save» (Захаваць). Гэтая опцыя пазначана значком, які мае выгляд дыскеты і знаходзіцца ўнізе экрана.
10 Краніце «Save» (Захаваць). Гэтая опцыя пазначана значком, які мае выгляд дыскеты і знаходзіцца ўнізе экрана.  11 Націсніце на значок у выглядзе рамонкі. Змененая карцінка будзе адпраўлена ў альбом «Фотастужка».
11 Націсніце на значок у выглядзе рамонкі. Змененая карцінка будзе адпраўлена ў альбом «Фотастужка».  12 націсніце Ok. Зачыніцца акно, якое знаходзіцца ў цэнтры экрана.
12 націсніце Ok. Зачыніцца акно, якое знаходзіцца ў цэнтры экрана.
Метад 5 з 5: Android-прылада
 1 Усталюйце бясплатнае прыкладанне Photo Resizer HD з Play Маркета
1 Усталюйце бясплатнае прыкладанне Photo Resizer HD з Play Маркета  . Для гэтага:
. Для гэтага: - запусціце Play Маркет;
- націсніце на радок пошуку;
- увядзіце photo resizer hd;
- краніце «Photo Resizer HD»;
- націсніце «Устанавіць»;
- краніце «Прыняць»;
- пачакайце, пакуль прыкладанне ўсталюецца.
 2 Запусціце Photo Resizer HD. Націсніце «Адкрыць» у Play Маркеце або краніце значка прыкладання на галоўным экране. Гэты значок выглядае як чатыры стрэлкі на сінім фоне.
2 Запусціце Photo Resizer HD. Націсніце «Адкрыць» у Play Маркеце або краніце значка прыкладання на галоўным экране. Гэты значок выглядае як чатыры стрэлкі на сінім фоне.  3 краніце Gallery (Галерэя). Вы знойдзеце гэтую опцыю ў цэнтры экрана. Запусціцца дадатак «Галерэя».
3 краніце Gallery (Галерэя). Вы знойдзеце гэтую опцыю ў цэнтры экрана. Запусціцца дадатак «Галерэя».  4 Краніце фатаграфіі, памеры якой хочаце змяніць. Фота адкрыецца ў Photo Resizer HD.
4 Краніце фатаграфіі, памеры якой хочаце змяніць. Фота адкрыецца ў Photo Resizer HD.  5 Краніце «Resize» (Змяніць памер). Гэтая опцыя пазначана значком у выглядзе дыяганальнай стрэлкі. Расчыніцца меню.
5 Краніце «Resize» (Змяніць памер). Гэтая опцыя пазначана значком у выглядзе дыяганальнай стрэлкі. Расчыніцца меню.  6 націсніце Custom (Адвольна). Вы знойдзеце гэтую опцыю уверсе меню.
6 націсніце Custom (Адвольна). Вы знойдзеце гэтую опцыю уверсе меню. - Таксама ў спісе можна выбраць адзін з гатовых памераў, каб хутка змяніць памер фота.
 7 Калі ласка, увядзіце новы памер выявы ў тэкставым полі. Ёсць два поля - для гарызантальнага і вертыкальнага памераў. Можна выкарыстоўваць любы з гэтых палёў, каб змяніць памер фатаграфіі. Націсніце на тэкставае поле, а затым увядзіце патрэбны лік. Да прыкладу, калі ў полі вы бачыце «300», заменіце гэты лік на «150», каб удвая паменшыць памер файла. Увядзіце «600», каб павялічыць памер файла ў два разы.
7 Калі ласка, увядзіце новы памер выявы ў тэкставым полі. Ёсць два поля - для гарызантальнага і вертыкальнага памераў. Можна выкарыстоўваць любы з гэтых палёў, каб змяніць памер фатаграфіі. Націсніце на тэкставае поле, а затым увядзіце патрэбны лік. Да прыкладу, калі ў полі вы бачыце «300», заменіце гэты лік на «150», каб удвая паменшыць памер файла. Увядзіце «600», каб павялічыць памер файла ў два разы. - Усталюйце сцяжок у «Keep aspect ratio» (Захаваць прапорцыі), каб малюначак не сказілася, калі яе памеры зменяцца.
 8 краніце OK. Вы знойдзеце гэтую кнопку ўнізе меню. Памеры малюнка будуць зменены.
8 краніце OK. Вы знойдзеце гэтую кнопку ўнізе меню. Памеры малюнка будуць зменены.  9 Націсніце на значок, які выглядае як дыскета і размешчаны ў верхнім правым куце. Змененае фота будзе захавана ў дадатку «Галерэя» з новымі памерамі.
9 Націсніце на значок, які выглядае як дыскета і размешчаны ў верхнім правым куце. Змененае фота будзе захавана ў дадатку «Галерэя» з новымі памерамі.
парады
- Калі павялічыць памер карцінкі (да прыкладу, з 500 x 500 да 800 x 800), памер файла таксама павялічыцца (і наадварот).
- Калі памер файла змяніць у праграме Paint (Windows), магчыма, у Правадыру новы памер не адлюструецца. У дадзеным выпадку некалькі разоў націсніце на клавішу F5, Каб абнавіць акно Правадыра.
папярэджання
- Змена памеру карцінкі прыводзіць да змены яе якасці і дазволу. Якасць не застанецца ранейшым, калі змяніць памеры карцінкі.