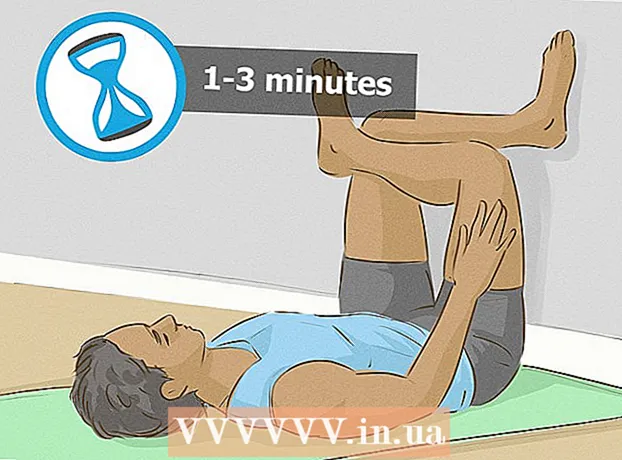Аўтар:
Florence Bailey
Дата Стварэння:
24 Марш 2021
Дата Абнаўлення:
1 Ліпень 2024

Задаволены
- крокі
- Метад 1 з 5: Як шукаць лісты паводле даты на мабільным прыладзе
- Метад 2 з 5: Як шукаць лісты паводле даты на кампутары
- Метад 3 з 5: Як шукаць лісты па адпраўніку або змесціва
- Метад 4 з 5: Як праглядаць выдаленыя паведамленні на кампутары
- Метад 5 з 5: Як праглядаць выдаленыя паведамленні на смартфоне або планшэце
- парады
З гэтага артыкула вы даведаецеся, як знайсці старыя ці згубленыя электронныя лісты ў Gmail на кампутары, смартфоне і планшэце. Шукаць лісты можна па даце, адпраўніку і змесціва.
крокі
Метад 1 з 5: Як шукаць лісты паводле даты на мабільным прыладзе
 1 Адкрыйце прыкладанне Gmail. Абразок выглядае як канверт з чырвонай літарай «M». Прыкладанне Gmail даступна ў краме Google Play для прылад на Android і ў краме App Store для iPhone або iPad.
1 Адкрыйце прыкладанне Gmail. Абразок выглядае як канверт з чырвонай літарай «M». Прыкладанне Gmail даступна ў краме Google Play для прылад на Android і ў краме App Store для iPhone або iPad. - Калі вы не ўвайшлі ў свой уліковы запіс Gmail, тады трэба дадаць свой рахунак на Google для прылад на Android, iPhone або iPad.
 2 Націсніце на радок пошуку ў верхняй частцы экрана. У гэтым радку можна адсартаваць лісты па атрымальніку, тэме ці даце.
2 Націсніце на радок пошуку ў верхняй частцы экрана. У гэтым радку можна адсартаваць лісты па атрымальніку, тэме ці даце.  3 надрукуйце before: у радку пошуку. Гэтая каманда дазволіць знайсці электронныя лісты да канкрэтнай даты.
3 надрукуйце before: у радку пошуку. Гэтая каманда дазволіць знайсці электронныя лісты да канкрэтнай даты.  4 Пакажыце дату ў фармаце ГГГГ / ММ / ДД. Сістэма выканае пошук лістоў да канкрэтнай даты. Калі вам неабходна знайсці паведамленні да 2019 года, то надрукуйце before: 2019/01/01 у радку пошуку.
4 Пакажыце дату ў фармаце ГГГГ / ММ / ДД. Сістэма выканае пошук лістоў да канкрэтнай даты. Калі вам неабходна знайсці паведамленні да 2019 года, то надрукуйце before: 2019/01/01 у радку пошуку. - Таксама можна паказваць канкрэтны часовай прамежак, калі выкарыстоўваць каманду «after:» (пасля) і паказаць першую дату ў фармаце ГГГГ / ММ / ДД, а затым «before:» (да) і канчатковую дату як раней у фармаце ГГГГ / ММ / ДД . Напрыклад, для пошуку лістоў за май пакажыце after: 2019/05/01 before: 2019/05/31 у радку пошуку.
- Можна звузіць пошук яшчэ мацней, калі паказаць імя або электронны адрас атрымальніка або адпраўніка пасля даты, альбо слова і фразы з тэксту ліста. Напрыклад, можна надрукаваць before: 2019/01/01 [email protected] або after: 2019/05/01 before: 2019/05/31 запіс да ўрача.
 5 націсніце пошук або абразок у выглядзе лупы. Будзе выкананы пошук лістоў за названы прамежак часу.
5 націсніце пошук або абразок у выглядзе лупы. Будзе выкананы пошук лістоў за названы прамежак часу.
Метад 2 з 5: Як шукаць лісты паводле даты на кампутары
 1 перайдзіце па спасылцы. Увайдзіце ў свой уліковы запіс, калі вы яшчэ не выканалі ўваход.
1 перайдзіце па спасылцы. Увайдзіце ў свой уліковы запіс, калі вы яшчэ не выканалі ўваход.  2 Пстрыкніце па абразку ў выглядзе трыкутніка
2 Пстрыкніце па абразку ў выглядзе трыкутніка  у радку пошуку. Яна знаходзіцца з правага боку. Адкрыюцца даступныя фільтры пошуку.
у радку пошуку. Яна знаходзіцца з правага боку. Адкрыюцца даступныя фільтры пошуку.  3 Выберыце «Дата» у выпадальным меню. Гэты пункт знаходзіцца ў ніжняй частцы выпадальнага вокны фільтраў пошуку.
3 Выберыце «Дата» у выпадальным меню. Гэты пункт знаходзіцца ў ніжняй частцы выпадальнага вокны фільтраў пошуку.  4 Пакажыце часовай дыяпазон. Тут можна выбраць дыяпазон дат да і пасля ад аднаго дня да аднаго года.
4 Пакажыце часовай дыяпазон. Тут можна выбраць дыяпазон дат да і пасля ад аднаго дня да аднаго года.  5 Пстрыкніце па наступным полі ў радку «Дата». Справа ад дадзенага поля знаходзіцца абразок ў выглядзе календара. Выберыце патрэбную дату ў выпадальным календары.
5 Пстрыкніце па наступным полі ў радку «Дата». Справа ад дадзенага поля знаходзіцца абразок ў выглядзе календара. Выберыце патрэбную дату ў выпадальным календары.  6 Выберыце дату. Націсніце на жаданы дзень у календары. Выкарыстоўвайце кнопкі «»Або«>»У верхняй частцы календара для пераключэння месяцаў.
6 Выберыце дату. Націсніце на жаданы дзень у календары. Выкарыстоўвайце кнопкі «»Або«>»У верхняй частцы календара для пераключэння месяцаў. - Пераканайцеся, што выбраны варыянт «Уся пошта»У радку« Пошук »у ніжняй частцы фільтраў пошуку.
- Для больш вузкага пошуку можна паказаць імя або электронны адрас атрымальніка або адпраўніка ў палях «Ад:» або «Каму:" у акне фільтраў пошуку. Для пошуку па словах або фразах ў целе ліста або радку тэмы надрукуйце словы або фразы ў радку «Змяшчае слова».
 7 пстрыкніце пошук. Гэтая сіняя кнопка знаходзіцца ў ніжняй частцы акна фільтраў пошуку. Будзе выкананы пошук у паказаным дыяпазоне дат.
7 пстрыкніце пошук. Гэтая сіняя кнопка знаходзіцца ў ніжняй частцы акна фільтраў пошуку. Будзе выкананы пошук у паказаным дыяпазоне дат. - Таксама для пошуку лістоў да канкрэтнай даты можна надрукаваць «before:" і пазначыць дату фармату ГГГГ / ММ / ДД у радку пошуку. Так, пакажыце before: 2018/04/08 для пошуку старых лістоў.
- Таксама можна паказваць канкрэтны часовай прамежак, калі выкарыстоўваць каманду «after:» (пасля) і паказаць першую дату ў фармаце ГГГГ / ММ / ДД, а затым «before:» (да) і канчатковую дату як раней у фармаце ГГГГ / ММ / ДД . Напрыклад, для пошуку лістоў за май пакажыце after: 2019/05/01 before: 2019/05/31 у радку пошуку.
- Можна звузіць пошук яшчэ мацней, калі паказаць імя або электронны адрас атрымальніка або адпраўніка пасля даты, альбо слова і фразы з тэксту ліста.
Метад 3 з 5: Як шукаць лісты па адпраўніку або змесціва
 1 перайдзіце па спасылцы. Увайдзіце ў свой уліковы запіс, калі вы яшчэ не выканалі ўваход.
1 перайдзіце па спасылцы. Увайдзіце ў свой уліковы запіс, калі вы яшчэ не выканалі ўваход. - Калі вы выкарыстоўваеце Gmail на смартфоне або планшэце, націсніце на абразок прыкладання «Gmail» ў выглядзе чырвона-белага канверта на хатнім экране або ў меню прыкладанняў.
- Будзе выкананы пошук па ўсіх паведамленнях у вашай ўліковага запісу Gmail, уключаючы архіўныя паведамленні.
 2 Націсніце на радок пошуку. Яна знаходзіцца ў верхняй частцы экрана.
2 Націсніце на радок пошуку. Яна знаходзіцца ў верхняй частцы экрана.  3 Вызначце крытэрыі пошуку ў радку пошуку. Радок пошуку знаходзіцца ў верхняй частцы акна або прыкладання Gmail. Даступныя розныя варыянты пошуку па адпраўніку, атрымальніку, ключавых словах:
3 Вызначце крытэрыі пошуку ў радку пошуку. Радок пошуку знаходзіцца ў верхняй частцы акна або прыкладання Gmail. Даступныя розныя варыянты пошуку па адпраўніку, атрымальніку, ключавых словах: - Пошук па адпраўніку: увядзіце from:адпраўнік у радку пошуку, але заменіце «адпраўнік» імем або электронным адрасам чалавека, які адправіў вам ліст.
- Пошук па атрымальніку: увядзіце to:атрымальнік, Але заменіце «атрымальнік» імем або электронным адрасам чалавека, якому вы адпраўлялі ліст.
- Пошук па слове або фразе: Калі ласка, увядзіце слова або фраза, Але заменіце «слова або фраза» ключавымі словамі з ліста.
- Пошук па тэме ліста: увядзіце subject:слова, Але заменіце «слова» тым словам з тэмы ліста, які вы памятаеце.
- Можна таксама аб'ядноўваць крытэрыі пошуку. Напрыклад, калі вы хочаце ўбачыць паведамленні ад [email protected] са словам «навучыцца» у тэме ліста, то ўвядзіце: from: [email protected] subject: навучыцца.
- Глядзіце крок «Як шукаць лісты па даце», каб шукаць лісты, атрыманыя да, пасля канкрэтнай даты або ў названы прамежак часу.
 4 націсніце ↵ Enter або ⏎ Return. На экране адлюструюцца ўсе вынікі пошуку, спарадкаваныя па даце ад больш новых паведамленняў да больш старым.
4 націсніце ↵ Enter або ⏎ Return. На экране адлюструюцца ўсе вынікі пошуку, спарадкаваныя па даце ад больш новых паведамленняў да больш старым. - На кампутары ў правым верхнім куце акна вынікаў вы ўбачыце дакладную колькасць лістоў, адпаведных крытэрам пошуку. Значэння накшталт «1-50 з 133» (лічбы могуць быць іншымі) азначаюць, што вынікі пошуку займаюць некалькі старонак. Для пераходу паміж старонкамі выкарыстоўвайце стрэлкі.
- Калі вынікаў пошуку некалькі сотняў, то можна змяніць парадак выдачы ад старых лістоў да новых. Націсніце на колькасць вынікаў, затым выберыце Самыя старыя.
Метад 4 з 5: Як праглядаць выдаленыя паведамленні на кампутары
 1 перайдзіце па спасылцы. Увайдзіце ў свой уліковы запіс, калі вы яшчэ не выканалі ўваход.
1 перайдзіце па спасылцы. Увайдзіце ў свой уліковы запіс, калі вы яшчэ не выканалі ўваход. - Выкарыстоўвайце дадзены спосаб для прагляду або аднаўлення аддаленых паведамленняў.
- Выдаленыя паведамленні захоўваюцца ў тэчцы «Кошык» 30 дзён да поўнага выдалення. Пасля гэтага ліста ўжо немагчыма аднавіць.
 2 пстрыкніце кошык. Дадзены пункт знаходзіцца ў меню з левага боку экрана. Тут адлюстроўваюцца лісты, якія яшчэ не былі выдалены назаўсёды.
2 пстрыкніце кошык. Дадзены пункт знаходзіцца ў меню з левага боку экрана. Тут адлюстроўваюцца лісты, якія яшчэ не былі выдалены назаўсёды. - Калі адлюстроўваюцца толькі абразкі замест назваў пунктаў меню, то абярыце абразок ў выглядзе кошыка.
- Часам трэба націснуць кнопку яшчэ у ніжняй частцы меню.
 3 Адкрыйце ліст. Для гэтага проста націсніце на тэму ліста. На экране адкрыецца першапачатковае ўтрыманне электроннага ліста.
3 Адкрыйце ліст. Для гэтага проста націсніце на тэму ліста. На экране адкрыецца першапачатковае ўтрыманне электроннага ліста.  4 Пстрыкніце абразок у выглядзе папкі са стрэлкай, накіраванай направа. Яна знаходзіцца ў верхняй частцы экрана пад радком пошуку. Гэта іконка «Перамясціць у». Адлюструецца выпадальнае меню тэчак з вашага ўліковага запісу Gmail і Google.
4 Пстрыкніце абразок у выглядзе папкі са стрэлкай, накіраванай направа. Яна знаходзіцца ў верхняй частцы экрана пад радком пошуку. Гэта іконка «Перамясціць у». Адлюструецца выпадальнае меню тэчак з вашага ўліковага запісу Gmail і Google.  5 пстрыкніце ўваходныя. Гэты пункт знаходзіцца ў выпадальным меню, якое можна выклікаць па націску кнопкі «Перамясціць у». Пры гэтым ліст з папкі "Кошык» перамесціцца ў тэчку «Уваходныя».
5 пстрыкніце ўваходныя. Гэты пункт знаходзіцца ў выпадальным меню, якое можна выклікаць па націску кнопкі «Перамясціць у». Пры гэтым ліст з папкі "Кошык» перамесціцца ў тэчку «Уваходныя».
Метад 5 з 5: Як праглядаць выдаленыя паведамленні на смартфоне або планшэце
 1 Адкрыйце прыкладанне Gmail на смартфоне або планшэце. Абразок ў выглядзе чырвона-белага канверта звычайна знаходзіцца на хатнім экране (iPhone / iPad) або ў меню прыкладанняў (Android).
1 Адкрыйце прыкладанне Gmail на смартфоне або планшэце. Абразок ў выглядзе чырвона-белага канверта звычайна знаходзіцца на хатнім экране (iPhone / iPad) або ў меню прыкладанняў (Android). - Выкарыстоўвайце дадзены спосаб для прагляду або аднаўлення аддаленых паведамленняў.
- Выдаленыя паведамленні захоўваюцца ў тэчцы «Кошык» 30 дзён да поўнага выдалення. Пасля гэтага ліста ўжо немагчыма аднавіць.
 2 націсніце кнопку ≡. Яна знаходзіцца ў левым верхнім куце экрана.
2 націсніце кнопку ≡. Яна знаходзіцца ў левым верхнім куце экрана.  3 націсніце кошык. У залежнасці ад памеру экрана можа спатрэбіцца гартаць спіс ўніз. Тут адлюстроўваюцца лісты, якія яшчэ не былі выдалены назаўсёды.
3 націсніце кошык. У залежнасці ад памеру экрана можа спатрэбіцца гартаць спіс ўніз. Тут адлюстроўваюцца лісты, якія яшчэ не былі выдалены назаўсёды.  4 Націсніце на ліст. Адкрыецца першапачатковае зьмест пісьма. Калі вы хочаце аднавіць паведамленне, то працягвайце чытаць.
4 Націсніце на ліст. Адкрыецца першапачатковае зьмест пісьма. Калі вы хочаце аднавіць паведамленне, то працягвайце чытаць.  5 націсніце ⋮. Кнопка знаходзіцца ў правым верхнім куце экрана справа ад невялікага канверта.
5 націсніце ⋮. Кнопка знаходзіцца ў правым верхнім куце экрана справа ад невялікага канверта.  6 націсніце перамясціць. Гэта адзін з верхніх пунктаў меню. Далей адкрыецца спіс даступных тэчак.
6 націсніце перамясціць. Гэта адзін з верхніх пунктаў меню. Далей адкрыецца спіс даступных тэчак.  7 Абярыце жаданае прызначэнне. Калі вы жадаеце перамясціць ліст у тэчку «Уваходныя», тады абярыце малокомплектных. Ліст перамесціцца ў паказаную тэчку.
7 Абярыце жаданае прызначэнне. Калі вы жадаеце перамясціць ліст у тэчку «Уваходныя», тады абярыце малокомплектных. Ліст перамесціцца ў паказаную тэчку. - Калі не ўдаецца знайсці паведамленне, якое вы выдалілі менш за 30 дзён таму, то яно напэўна патрапіла ў архіў. Скарыстайцеся прыдатным метадам пошуку з артыкула.
парады
- Калі не атрымоўваецца знайсці ліст у тэчцы «малокомплектных», то зазірніце ў тэчкі спам, соцсеть, промаакцыі або кошык.
- Для пошуку па ўсіх пісьмах не забудзьцеся выбраць Уся пошта у спісе ўваходзяць тэчак.