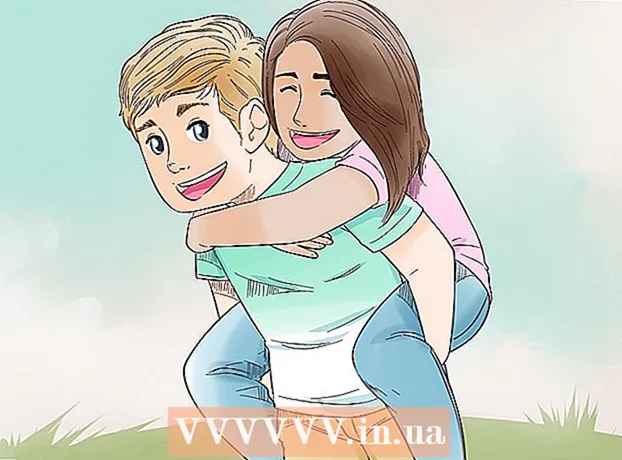Аўтар:
Eric Farmer
Дата Стварэння:
10 Марш 2021
Дата Абнаўлення:
27 Чэрвень 2024

Задаволены
Safari з'яўляецца выдатным вэб-браўзэрам, які падтрымлівае Mac OS і Windows. Адной з ключавых асаблівасцяў браўзэра з'яўляецца магчымасць яго тонкай налады, уключаючы наладу асноўных параметраў згодна вашым перавагам.
крокі
Метад 1 з 2: У кампутары
 1 Запусціце Safari, двойчы пстрыкнуўшы па яго значку.
1 Запусціце Safari, двойчы пстрыкнуўшы па яго значку. 2 Націсніце на значок у выглядзе шасцярэнькі (у верхнім правым куце акна браўзэра). У якое адкрылася меню абярыце "Налады".
2 Націсніце на значок у выглядзе шасцярэнькі (у верхнім правым куце акна браўзэра). У якое адкрылася меню абярыце "Налады".  3 У якое адкрылася акне перайдзіце на ўкладку «Асноўныя» (у верхняй частцы акна).
3 У якое адкрылася акне перайдзіце на ўкладку «Асноўныя» (у верхняй частцы акна).- Цяпер вы можаце наладзіць асноўныя параметры браўзэра.
 4 «Браўзэр па змаўчанні». У гэтым меню абярыце браўзэр, які будзе запускацца па змаўчанні (адкрыйце меню і пстрыкніце па патрэбным браўзэру).
4 «Браўзэр па змаўчанні». У гэтым меню абярыце браўзэр, які будзе запускацца па змаўчанні (адкрыйце меню і пстрыкніце па патрэбным браўзэру).  5 «Асноўная пошукавая машына». У гэтым меню абярыце пошукавік, які будзе выкарыстоўвацца па змаўчанні (апрацоўваць пошукавыя запыты з адраснай радка).
5 «Асноўная пошукавая машына». У гэтым меню абярыце пошукавік, які будзе выкарыстоўвацца па змаўчанні (апрацоўваць пошукавыя запыты з адраснай радка).  6 «Safari адкрываецца пры адкрыцці». У гэтым меню абярыце старонку, адкрываную пры запуску браўзэра. Тут вы можаце выбраць адкрыццё усімі вокнамі з апошняга сеансу або адкрыццё новага акна.
6 «Safari адкрываецца пры адкрыцці». У гэтым меню абярыце старонку, адкрываную пры запуску браўзэра. Тут вы можаце выбраць адкрыццё усімі вокнамі з апошняга сеансу або адкрыццё новага акна.  7 «У новых вокнах адкрываць». У гэтым меню вы можаце выбраць тое, што будзе адчыняцца ў новым акне Safari, напрыклад, хатняя старонка, закладкі, пустая старонка і гэтак далей.
7 «У новых вокнах адкрываць». У гэтым меню вы можаце выбраць тое, што будзе адчыняцца ў новым акне Safari, напрыклад, хатняя старонка, закладкі, пустая старонка і гэтак далей.  8 «У новых ўкладках адкрываць». У гэтым меню вы можаце выбраць тое, што будзе адчыняцца ў новай ўкладцы Safari, напрыклад, хатняя старонка, закладкі, пустая старонка і гэтак далей.
8 «У новых ўкладках адкрываць». У гэтым меню вы можаце выбраць тое, што будзе адчыняцца ў новай ўкладцы Safari, напрыклад, хатняя старонка, закладкі, пустая старонка і гэтак далей.  9 «Хатняя старонка». У гэтым радку увядзіце адрас сайта, які вы хочаце выкарыстоўваць у якасці хатняй старонкі.
9 «Хатняя старонка». У гэтым радку увядзіце адрас сайта, які вы хочаце выкарыстоўваць у якасці хатняй старонкі. - Націснуўшы «Бягучая старонка», у якасці хатняй старонкі вы ўсталюеце сайт, які адкрыты ў браўзэры ў сапраўдны момант.
 10 «Выдаляць аб'екты гісторыі». У гэтым меню абярыце перыядычнасць выдалення гісторыі наведаных старонак. Варыянты ўключаюць «Праз дзень», «Праз тыдзень» і гэтак далей. Таксама вы можаце выбраць варыянт «Уручную».
10 «Выдаляць аб'екты гісторыі». У гэтым меню абярыце перыядычнасць выдалення гісторыі наведаных старонак. Варыянты ўключаюць «Праз дзень», «Праз тыдзень» і гэтак далей. Таксама вы можаце выбраць варыянт «Уручную».  11 «Захоўваць загружанае ў тэчцы». У гэтым меню вы можаце абраць тэчку, у якой будуць захаваны запампаваныя файлы. Па змаўчанні гэта тэчка «Downloads».
11 «Захоўваць загружанае ў тэчцы». У гэтым меню вы можаце абраць тэчку, у якой будуць захаваны запампаваныя файлы. Па змаўчанні гэта тэчка «Downloads». - Калі вы хочаце задаць іншую тэчку, у меню абярыце «Іншы». Адкрыецца правадыр, у якім вы можаце знайсці і выбраць патрэбную вам тэчку.
 12 «Чысціць спіс загрузак». У гэтым меню вы можаце выбраць спосаб і момант ачысткі спісу запампаваных файлаў. Варыянты ўключаюць «Уручную», «Пры завяршэнні Safari» і «Пасля ўдалай загрузкі».
12 «Чысціць спіс загрузак». У гэтым меню вы можаце выбраць спосаб і момант ачысткі спісу запампаваных файлаў. Варыянты ўключаюць «Уручную», «Пры завяршэнні Safari» і «Пасля ўдалай загрузкі».  13 Зачыніце акно налад і ўнесеныя змены будуць аўтаматычна захаваны.
13 Зачыніце акно налад і ўнесеныя змены будуць аўтаматычна захаваны.
Метад 2 з 2: У смартфоне
 1 Запусціце Safari у Android прыладзе або ў iPhone, пстрыкнуўшы па значку прыкладання на хатнім экране або ў спісе прыкладанняў.
1 Запусціце Safari у Android прыладзе або ў iPhone, пстрыкнуўшы па значку прыкладання на хатнім экране або ў спісе прыкладанняў. 2 Націсніце на кнопку «Параметры» (значок у выглядзе двух вертыкальных ліній).
2 Націсніце на кнопку «Параметры» (значок у выглядзе двух вертыкальных ліній).- Затым націсніце "Налады".
- 3 «Месцазнаходжанне». Дазвольце або забароніце браўзэру вызначаць ваша месцазнаходжанне, перасунуўшы паўзунок у становішча «Так» або «Не».
- 4 "Поўнаэкранны рэжым". Дазвольце або забароніце браўзэру адчыняцца на ўвесь экран, перасунуўшы паўзунок у становішча «Так» або «Не».
- 5 «Папка для запамповак». Задайце тэчку, у якой будуць захаваны запампаваныя файлы. Па змаўчанні гэта тэчка «Download».
- Калі вы хочаце задаць іншую тэчку, у меню націсніце «Іншы». Адкрыецца правадыр, у якім вы можаце знайсці і выбраць патрэбную вам тэчку.
- 6 «Хатняя старонка». Задайце сайт, які вы хочаце выкарыстоўваць у якасці хатняй старонкі.
- Напрыклад, калі вы задалі www.Google.com, то пры запуску браўзэра будзе адкрывацца сайт Google.
 7 «Пошукавая сістэма». У гэтым меню абярыце пошукавік, які будзе выкарыстоўвацца па змаўчанні.
7 «Пошукавая сістэма». У гэтым меню абярыце пошукавік, які будзе выкарыстоўвацца па змаўчанні. - 8 «Памер шрыфт». У гэтым меню абярыце памер шрыфта (з 5 варыянтаў).
 9 Зачыніце налады браўзэра. Унесеныя змяненні будуць захаваны аўтаматычна.
9 Зачыніце налады браўзэра. Унесеныя змяненні будуць захаваны аўтаматычна.