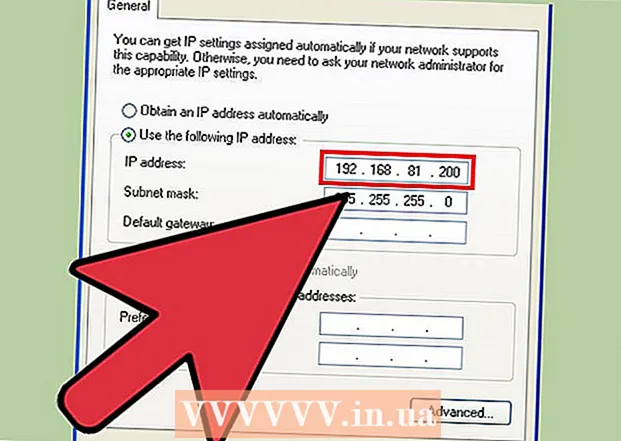Аўтар:
Carl Weaver
Дата Стварэння:
28 Люты 2021
Дата Абнаўлення:
1 Ліпень 2024

Задаволены
- крокі
- Частка 1 з 2: Налада манітораў ў Windows
- Частка 2 з 2: Налада манітораў у Mac OS X
- парады
- папярэджання
У гэтым артыкуле апісана, як да кампутара пад кіраваннем Windows або Mac OS X падключыць два манітора. Калі двума маніторамі карыстацца як адным, працоўны стол атрымаецца ўдвая больш.
крокі
 1 Высветліце, ці падтрымлівае матчына плата працу двух манітораў. Гэта робяць практычна ўсе сучасныя матчыны платы, чаго не скажаш аб састарэлых мадэлях матчыных плат. Каб высветліць, ці падтрымлівае матчына плата працу двух манітораў:
1 Высветліце, ці падтрымлівае матчына плата працу двух манітораў. Гэта робяць практычна ўсе сучасныя матчыны платы, чаго не скажаш аб састарэлых мадэлях матчыных плат. Каб высветліць, ці падтрымлівае матчына плата працу двух манітораў: - Вызначыце мадэль матчынай платы.
- Калі ласка, увядзіце мадэль матчынай платы ў пошукавік (напрыклад, Google).
- Выберыце вынік пошуку, у якім пералічаныя функцыі мацярынскай платы.
- Шукайце функцыю «Multi-Display» (Некалькі дысплеяў), «Multi-Monitor» (Некалькі манітораў) або «Dual Display» (Падвойны дысплей).
 2 Даведайцеся, якія видеопорты ёсць у кампутара. Большасць сучасных кампутараў маюць як мінімум два видеопорта, якія дазваляюць падключаць больш аднаго манітора. Звычайна яны размешчаны з задняга боку корпуса і злучаюцца з відэакартай. У многіх ноўтбукаў ёсць порт HDMI або Display, размешчаны збоку ці ззаду. Калі ў кампутара няма спецыяльнага видеопорта для другога манітора, праверце наяўнасць порта USB-C / Thunderbolt або USB 3.0. Ніжэй прыводзіцца апісанне розных тыпаў видеопортов:
2 Даведайцеся, якія видеопорты ёсць у кампутара. Большасць сучасных кампутараў маюць як мінімум два видеопорта, якія дазваляюць падключаць больш аднаго манітора. Звычайна яны размешчаны з задняга боку корпуса і злучаюцца з відэакартай. У многіх ноўтбукаў ёсць порт HDMI або Display, размешчаны збоку ці ззаду. Калі ў кампутара няма спецыяльнага видеопорта для другога манітора, праверце наяўнасць порта USB-C / Thunderbolt або USB 3.0. Ніжэй прыводзіцца апісанне розных тыпаў видеопортов: - VGA - звычайна сіні прастакутны порт з 15 адтулінамі. Як правіла, збоку ў яго ёсць адтуліны для шруб, каб зафіксаваць кабель VGA. Парты VGA выкарыстоўваюцца на старых кампутарах, і большасць сучасных манітораў не падтрымліваюць гэты тып злучэння. Аднак вы ўсё ж можаце падключыць новы манітор да VGA пры дапамозе адаптара HDMI-VGA.
- DVI - звычайна белага колеру з 24 адтулінамі. Таксама мае слот з 4 дадатковымі адтулінамі справа. Як і VGA, парты DVI звычайна маюць збоку адтуліны для шруб, якія фіксуюць кабель DVI. DVI - яшчэ адзін які сыходзіць у мінулае тып видеосоединения, які ў асноўным выкарыстоўваецца ў старых мадэлях кампутараў і манітораў. Ён падтрымлівае больш высокі дазвол, чым VGA, але не падтрымлівае сучасных HD- або 4K-манітораў. Як і ў выпадку з VGA, большасць сучасных манітораў не падтрымліваюць гэты тып злучэння, аднак іх усё ж можна падключыць да DVI, выкарыстоўваючы адаптар DVI-HDMI.
- HDMI - маленькі і вузкі прастакутны порт з ніжнімі куткамі, закругленымі ўнутр. Некаторыя невялікія мадэлі наўтбукаў могуць мець порт mini-HDMI або micro-HDMI. Гэтыя парты маюць прыкладна такую ж форму, як звычайныя HDMI, але значна менш. Порт HDMI з'яўляецца стандартным для большасці новых мадэляў манітораў.Ён выкарыстоўваецца ў большасці кампутарных манітораў і HDMI-тэлевізараў, падтрымлівае дазвол да 4K і шырокі дынамічны дыяпазон (HDR). Хоць HDMI - гэта стандарт, ён існуе некалькіх тыпаў. HDMI 1.4 падтрымлівае 4K пры 30 кадрах у секунду або HD (1080p) пры 120 кадрах у секунду. HDMI 2.0 падтрымлівае 4K пры 60 кадрах у секунду. HDMI 2.1 падтрымлівае да 10К, у прыватнасці 4K пры 120 кадрах у секунду.
- DisplayPort - вузкі прастакутны порт са зрэзаным правым ніжнім вуглом. У некаторых наўтбуках выкарыстоўваецца mini-DisplayPort такой жа формы, але меншага памеру. DisplayPort - больш новы тып злучэння, які выкарыстоўваецца пераважна ў кампутарных маніторах, а не ў тэлевізарах. DisplayPort падтрымлівае тэхналогіі AMD FreeSync і Nvidia G-Sync. DisplayPort 1.2 падтрымлівае 4K пры 60 кадрах у секунду. DisplayPort 1.3 падтрымлівае 4K пры 120 кадрах у секунду. DisplayPort 1.4 падтрымлівае 8K пры 60 кадрах у секунду і HDR. DisplayPort 2.0 падтрымлівае да 16K пры 60 кадрах у секунду. Злучэнне гэтага тыпу здольна падтрымліваць некалькі манітораў, злучаных адзін з адным праз адзін DisplayPort.
- USB-C / Thunderbolt 3. USB-C - маленькі порт у форме таблеткі. Парты Thunderbolt 3 маюць такую ж форму, як USB-C, і падтрымліваюць USB-C-злучэнне, але побач з імі звычайна прысутнічае значок у выглядзе маланкі. USB 3.0 звычайна маюць прастакутны порт USB Type-A. Порт USB 3.0 можна падлучыць да HD-маніторы сс дапамогай адаптара USB-HDMI. Выхад USB-C можна падлучыць да манітора для атрымання малюнка да 4K пры 60 кадрах у секунду. Thunderbolt 3 падтрымлівае яшчэ больш высокі дазвол. Аднак порт USB-C ёсць не ва ўсіх манітораў. Калі яго няма, вы можаце падлучыць манітор да кампутара, выкарыстоўваючы адаптар USB-C-HDMI або USB-C-DisplayPort.
 3 Даведайцеся, якімі видеопортами абсталяваны другі манітор. Знайдзіце на ім адзін з видеопортов, якія пералічаны вышэй. Калі порт манітора адрозніваецца ад порта кампутара, вам трэба будзе купіць адпаведны адаптар. Напрыклад, калі кампутар мае DVI-порт, а манітор - HDMI-порт, вам спатрэбіцца адаптар DVI-HDMI. Аналагічна, калі вам трэба падключыць манітор з дапамогай кабеля USB-C, але ў яго няма адпаведнага ўваходу, вам спатрэбіцца адаптар USB-C-HDMI або USB-C-DisplayPort.
3 Даведайцеся, якімі видеопортами абсталяваны другі манітор. Знайдзіце на ім адзін з видеопортов, якія пералічаны вышэй. Калі порт манітора адрозніваецца ад порта кампутара, вам трэба будзе купіць адпаведны адаптар. Напрыклад, калі кампутар мае DVI-порт, а манітор - HDMI-порт, вам спатрэбіцца адаптар DVI-HDMI. Аналагічна, калі вам трэба падключыць манітор з дапамогай кабеля USB-C, але ў яго няма адпаведнага ўваходу, вам спатрэбіцца адаптар USB-C-HDMI або USB-C-DisplayPort. - У некаторых манітораў тып порта можа адрознівацца ад тыпу, які выкарыстоўваецца ў кампутары. Купіце такі кабель, які адпавядае партоў з абодвух бакоў. Напрыклад, калі кампутар мае порт mini-HDMI, а манітор - звычайны порт HDMI, вам спатрэбіцца кабель mini-HDMI-HDMI.
 4 Злучыце другі манітор з кампутарам. Адзін штэкер кабеля падключыце да видеопорту кампутара (на яго задняй панэлі), а другі падключыце да видеопорту другога манітора. Калі для падлучэння кабеля патрэбен адаптар, злучыце яго з кампутарам. Затым падключыце кабель HDMI або DisplayPort адным канцом да адаптара, а іншым - да манітора.
4 Злучыце другі манітор з кампутарам. Адзін штэкер кабеля падключыце да видеопорту кампутара (на яго задняй панэлі), а другі падключыце да видеопорту другога манітора. Калі для падлучэння кабеля патрэбен адаптар, злучыце яго з кампутарам. Затым падключыце кабель HDMI або DisplayPort адным канцом да адаптара, а іншым - да манітора. - На некаторых кампутарах, аснашчаных портам USB-C / Thunderbolt 3, некалькі манітораў можна падключыць да аднаго порце з дапамогай док-станцыі USB-C / Thunderbolt. Толькі майце на ўвазе, што некаторыя ноўтбукі (Macbook з адным портам USB-C / Thunderbolt) могуць не падтрымліваць некалькі манітораў, злучаных з адным портам.
 5 Падключыце кабель харчавання другога манітора да электрычнай разетцы. Устаўце вілку кабеля манітора ў разетку або сеткавы фільтр.
5 Падключыце кабель харчавання другога манітора да электрычнай разетцы. Устаўце вілку кабеля манітора ў разетку або сеткавы фільтр.  6 Уключыце другі манітор. Націсніце кнопку харчавання другога манітора, каб ён уключыўся і быў гатовы прыняць відэасігнал кампутара. Затым наладзьце маніторы ў Windows або ў Mac OS X. САВЕТ СПЕЦЫЯЛІСТА
6 Уключыце другі манітор. Націсніце кнопку харчавання другога манітора, каб ён уключыўся і быў гатовы прыняць відэасігнал кампутара. Затым наладзьце маніторы ў Windows або ў Mac OS X. САВЕТ СПЕЦЫЯЛІСТА 
Chiara Corsaro
Тэхнік па рамонце тэлефонаў і кампутараў К'яра карсары - генеральны менеджэр і сертыфікаваны Apple тэхнік па абслугоўванні Mac і iOS ў macVolks, Inc., аўтарызаваным сэрвісным цэнтры Apple ў галіне заліва Сан-Францыска. Кампанія macVolks, Inc. заснавана ў 1990 годзе, акрэдытаваная Бюро лепшага бізнесу (BBB) з рэйтынгам A + і ўваходзіць у сетку Apple Consultants Network (ACN). Chiara Corsaro
Chiara Corsaro
Тэхнік па рамонце тэлефонаў і кампутараўУ большасці выпадкаў гэта ўсё, што вам трэба будзе зрабіць. Звычайна трэба проста падключыць другі манітор і ўключыць яго, і вы аўтаматычна зможаце карыстацца двума экранамі. Аднак калі вы хочаце зрабіць якія-небудзь налады, вам проста трэба будзе зайсці ў раздзел «Дысплей» сістэмных налад, каб унесці змены.
Частка 1 з 2: Налада манітораў ў Windows
 1 Адкрыйце меню «Пуск»
1 Адкрыйце меню «Пуск»  . Націсніце на лагатып Windows ў левым ніжнім куце экрана.
. Націсніце на лагатып Windows ў левым ніжнім куце экрана.  2 Адкрыйце акно налад. Націсніце на значок шасцярэнькі
2 Адкрыйце акно налад. Націсніце на значок шасцярэнькі  у левым ніжнім куце меню «Пуск».
у левым ніжнім куце меню «Пуск».  3 націсніце сістэма. Гэты значок мае выгляд манітора.
3 націсніце сістэма. Гэты значок мае выгляд манітора.  4 Перайдзіце на ўкладку дысплей. Яна знаходзіцца ў верхнім левым куце.
4 Перайдзіце на ўкладку дысплей. Яна знаходзіцца ў верхнім левым куце.  5 Пракруціць старонку ўніз і знайдзіце раздзел «Некалькі дысплеяў».
5 Пракруціць старонку ўніз і знайдзіце раздзел «Некалькі дысплеяў». 6 Адкрыйце меню «Некалькі дысплеяў». Яно размешчана ў раздзеле «Некалькі дысплеяў».
6 Адкрыйце меню «Некалькі дысплеяў». Яно размешчана ў раздзеле «Некалькі дысплеяў».  7 Выберыце опцыю. У меню націсніце на опцыю, якая падыходзіць вам:
7 Выберыце опцыю. У меню націсніце на опцыю, якая падыходзіць вам: - «Пашырыць» - выява расцягнецца на два манітора;
- «Які паўтараўся» - на двух маніторах з'явіцца аднолькавы малюнак;
- «Толькі экран кампутара» - выява з'явіцца толькі на першым маніторы.
- «Толькі другі экран» - выява з'явіцца толькі на другім маніторы.
 8 пстрыкніце па прымяніць. Вы знойдзеце гэтую кнопку пад меню.
8 пстрыкніце па прымяніць. Вы знойдзеце гэтую кнопку пад меню.  9 пстрыкніце па захаваць змены, Калі будзе прапанавана. Унесеныя змены ўступяць у сілу. Калі вы выбралі опцыю «Пашырыць гэтыя экраны», працоўны стол расцягнецца на першы і другі маніторы.
9 пстрыкніце па захаваць змены, Калі будзе прапанавана. Унесеныя змены ўступяць у сілу. Калі вы выбралі опцыю «Пашырыць гэтыя экраны», працоўны стол расцягнецца на першы і другі маніторы.
Частка 2 з 2: Налада манітораў у Mac OS X
 1 Адкрыйце меню Apple
1 Адкрыйце меню Apple  . Націсніце на лагатып Apple ў левым верхнім куце экрана. Расчыніцца меню.
. Націсніце на лагатып Apple ў левым верхнім куце экрана. Расчыніцца меню.  2 пстрыкніце па сістэмныя налады. Вы знойдзеце гэтую опцыю уверсе меню «Apple».
2 пстрыкніце па сістэмныя налады. Вы знойдзеце гэтую опцыю уверсе меню «Apple».  3 націсніце маніторы. Гэты значок, які выглядае як манітор, знаходзіцца ў верхнім левым куце.
3 націсніце маніторы. Гэты значок, які выглядае як манітор, знаходзіцца ў верхнім левым куце.  4 Перайдзіце на ўкладку Размяшчэнне. Вы знойдзеце яе уверсе вокны.
4 Перайдзіце на ўкладку Размяшчэнне. Вы знойдзеце яе уверсе вокны.  5 Зніміце сцяжок з «Уключыць відэапаўтор манітораў". У гэтым выпадку працоўны стол расцягнецца на два манітора.
5 Зніміце сцяжок з «Уключыць відэапаўтор манітораў". У гэтым выпадку працоўны стол расцягнецца на два манітора. - Калі трэба, каб на двух маніторах з'явілася аднолькавы малюнак, пакіньце сцяжок у гэтай опцыі.
 6 Памяняйце асноўны манітор. Каб другі манітор стаў асноўным, перацягнуць постаць у выглядзе белага прастакутніка, якая размешчана уверсе сіняга манітора, на другі манітор.
6 Памяняйце асноўны манітор. Каб другі манітор стаў асноўным, перацягнуць постаць у выглядзе белага прастакутніка, якая размешчана уверсе сіняга манітора, на другі манітор.
парады
- Паспрабуйце апісаныя дзеянні, калі трэба падключыць больш манітораў. Так вы пашырыце працоўны стол на тры ці больш манітораў.
папярэджання
- Калі дазволы манітораў розныя, паменшыце высокі дазвол, каб зрабіць яго роўным ніжэйшага дазволе. Калі не зрабіць гэтага, узнікнуць графічныя памылкі.