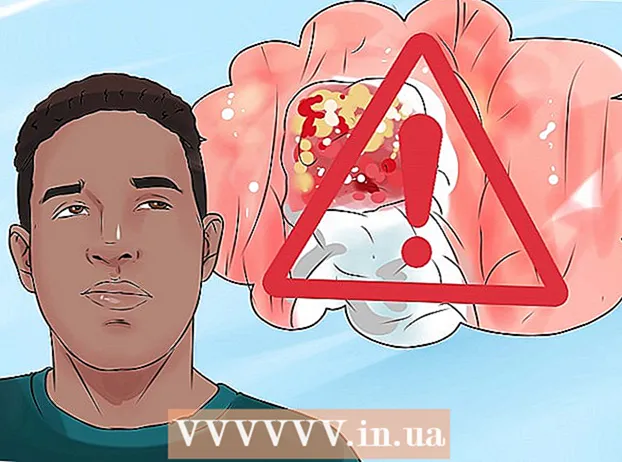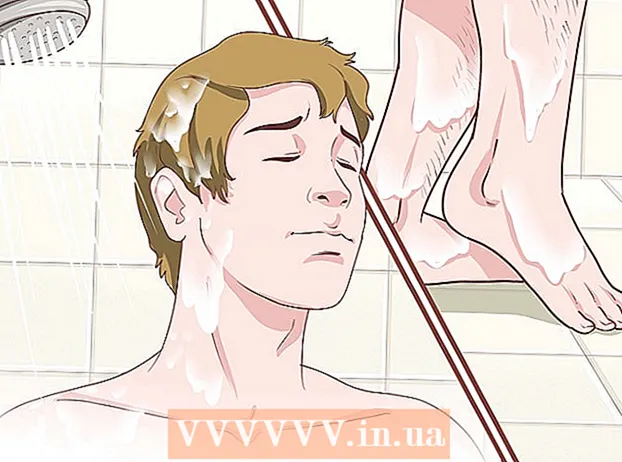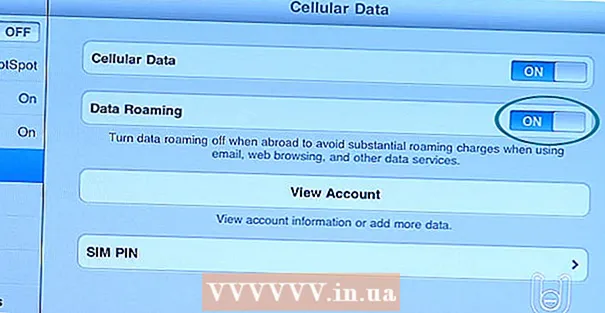Аўтар:
Virginia Floyd
Дата Стварэння:
14 Жнівень 2021
Дата Абнаўлення:
1 Ліпень 2024

Задаволены
З дапамогай тэхналогіі AirDrop можна хутка перадаць файлы (уключаючы выявы, кантакты, дакументы і іншыя) з адной прылады Apple на іншае. Пры гэтым падлучацца да адной сеткі не трэба - AirDrop створыць сваю сетку, якая будзе зачынена, як толькі працэс перадачы завершыцца. Скарыстайцеся гэтым хуткім, простым і бяспечным метадам перадачы файлаў.
крокі
Частка 1 з 2: Як ліквідаваць непаладкі з AirDrop
Запусціць AirDrop не так проста, таму ў пачатку гэтага артыкула прывядзем некалькі саветаў па ліквідацыі непаладак. Каб даведацца, як карыстацца AirDrop, перайдзіце ў наступны падзел.
 1 Размесціце прылады побач адзін з адным. AirDrop не выкарыстоўвае звычайную бесправадную сетку для перадачы файлаў, таму абодва прылады павінны быць размешчаны блізка адзін да аднаго. Каб забяспечыць аптымальную прадукцыйнасць, прылады павінны знаходзіцца на адлегласці не больш за 10 метраў адзін ад аднаго.
1 Размесціце прылады побач адзін з адным. AirDrop не выкарыстоўвае звычайную бесправадную сетку для перадачы файлаў, таму абодва прылады павінны быць размешчаны блізка адзін да аднаго. Каб забяспечыць аптымальную прадукцыйнасць, прылады павінны знаходзіцца на адлегласці не больш за 10 метраў адзін ад аднаго.  2 Пераканайцеся, што прылады сумяшчальныя. AirDrop дазваляе перадаваць файлы паміж прыладамі iOS і кампутарамі macOS, але яны павінны адпавядаць некаторым мінімальным патрабаванням.
2 Пераканайцеся, што прылады сумяшчальныя. AirDrop дазваляе перадаваць файлы паміж прыладамі iOS і кампутарамі macOS, але яны павінны адпавядаць некаторым мінімальным патрабаванням. - Прылады iOS: iPhone 5 або навей, iPad mini, iPad 4-га пакалення ці навей, iPod Touch 5-га пакалення ці навей. Павінна быць ўстаноўлена iOS 7 або навей і iOS 8, калі вы збіраецеся выкарыстоўваць AirDrop паміж iPhone і кампутарам Mac.
- Кампутары Mac: OS X Yosemite (10.10) або навей, каб перадаваць файлы паміж iOS-прыладай і кампутарам. Падыдзе MacBook выпуску 2012 года і навей і iMac выпуску канца 2012 і навей.
 3 Праверце налады бачнасці. Калі бачнасць AirDrop адключаная, іншыя прылады не змогуць знайсці вас.
3 Праверце налады бачнасці. Калі бачнасць AirDrop адключаная, іншыя прылады не змогуць знайсці вас. - iOS - адкрыйце Кропка кіравання і націсніце «AirDrop». Выберыце «Для ўсіх», каб забяспечыць максімальную сумяшчальнасць. Не хвалюйцеся аб бяспецы, так як вам давядзецца пацвярджаць кожную перадачу файлаў.
- macOS - адкрыйце акно Finder і абярыце «AirDrop» на левай панэлі. У меню «Дазволіць маё выяўленне» выберыце «Для ўсіх». Не хвалюйцеся аб бяспецы, так як вам давядзецца пацвярджаць кожную перадачу файлаў. Пакіньце акно AirDrop адкрытым, калі будзеце падключацца да іншага прылады.
 4 Выключыце і зноў уключыце Bluetooth. Зрабіце гэта, што ліквідаваць непаладкі з падключэннем.
4 Выключыце і зноў уключыце Bluetooth. Зрабіце гэта, што ліквідаваць непаладкі з падключэннем. - iOS - правядзіце па экране знізу ўверх, каб адкрыць Кропка кіравання, а затым націсніце «Bluetooth».
- macOS - адкрыйце меню «Bluetooth», выключыце і зноў уключыце Bluetooth.
 5 Пераканайцеся, што Bluetooth і Wi-Fi уключаны. AirDrop выкарыстоўвае камбінацыю гэтых сетак, каб стварыць сваю сетку. Праверце Кропка кіравання на прыладзе iOS і радок меню на кампутары Mac, каб пераканацца, што абедзве сеткі ўключаны.
5 Пераканайцеся, што Bluetooth і Wi-Fi уключаны. AirDrop выкарыстоўвае камбінацыю гэтых сетак, каб стварыць сваю сетку. Праверце Кропка кіравання на прыладзе iOS і радок меню на кампутары Mac, каб пераканацца, што абедзве сеткі ўключаны.  6 Паспрабуйце абнавіць усе задзейнічаныя прылады. Часам непаладкі з AirDrop можна ліквідаваць, калі абнавіць праграмнае забеспячэнне. На абнаўленне iOS і macOS сыдзе некаторы час.
6 Паспрабуйце абнавіць усе задзейнічаныя прылады. Часам непаладкі з AirDrop можна ліквідаваць, калі абнавіць праграмнае забеспячэнне. На абнаўленне iOS і macOS сыдзе некаторы час. - iOS - запусціце прыкладанне «Настройкі» і выберыце «Асноўныя». Націсніце "Абнаўленне праграмнага забеспячэння» і выконвайце інструкцыі на экране, каб усталяваць ўсе даступныя абнаўлення. Гэта звычайна займае каля 30 хвілін. Прачытайце гэты артыкул, каб даведацца, як абнавіць iOS.
- macOS - адкрыйце меню Apple і выберыце «App Store». Знайдзіце апошнюю версію macOS, якая звычайна знаходзіцца на першай старонцы крамы. Загрузіце абнаўленне (яно можа быць даволі вялікім) і вынікайце інструкцыям, каб усталяваць яго.
 7 Паспрабуйце выйсці, а затым зноў увайсці ў iCloud (на кампутары Mac). Калі ў вас не атрымліваецца падлучыцца да кампутара Mac, выйдзіце з iCloud на кампутары, а затым зноў аўтарызуйцеся.
7 Паспрабуйце выйсці, а затым зноў увайсці ў iCloud (на кампутары Mac). Калі ў вас не атрымліваецца падлучыцца да кампутара Mac, выйдзіце з iCloud на кампутары, а затым зноў аўтарызуйцеся. - Адкрыйце меню Apple і абярыце "Сістэмныя налады». Націсніце «iCloud»> «Выйсці». Калі працэс выхаду завершыцца, ўвайдзіце ў сістэму з дапамогай свайго Apple ID.
 8 Праверце свой Apple ID (у iOS 8.1 і старэй). Калі вы карыстаецеся iOS 8.1, існуе памылка з Apple ID, якая можа выклікаць праблемы з падключэннем.Адкрыйце раздзел «iCloud» у дадатку «Настройкі». Калі ў вашым Apple ID ёсць загалоўныя літары, гэта можа прывесці да непаладак з падключэннем. Выйдзіце з сістэмы, а затым зноў ўвайдзіце ў яе з тым жа Apple ID, але адрас электроннай пошты уводзьце толькі малымі літарамі. Гэтая памылка, як паведамляецца, была выпраўленая ў iOS 8.2.
8 Праверце свой Apple ID (у iOS 8.1 і старэй). Калі вы карыстаецеся iOS 8.1, існуе памылка з Apple ID, якая можа выклікаць праблемы з падключэннем.Адкрыйце раздзел «iCloud» у дадатку «Настройкі». Калі ў вашым Apple ID ёсць загалоўныя літары, гэта можа прывесці да непаладак з падключэннем. Выйдзіце з сістэмы, а затым зноў ўвайдзіце ў яе з тым жа Apple ID, але адрас электроннай пошты уводзьце толькі малымі літарамі. Гэтая памылка, як паведамляецца, была выпраўленая ў iOS 8.2.
Частка 2 з 2: Як карыстацца AirDrop
 1 Уключыце Wi-Fi і Bluetooth на прыладзе iOS. Вам спатрэбяцца абедзве гэтыя сеткі, каб карыстацца AirDrop.
1 Уключыце Wi-Fi і Bluetooth на прыладзе iOS. Вам спатрэбяцца абедзве гэтыя сеткі, каб карыстацца AirDrop. - Каб уключыць Wi-Fi і Bluetooth, правядзіце па экране знізу ўверх, каб адкрыць Кропка кіравання, а затым націсніце «Wi-Fi» і «Bluetooth».
- Калі вы хочаце перадаць файлы паміж прыладай iOS і кампутарам Mac, таксама уключыце Bluetooth і Wi-Fi на кампутары.
 2 Правядзіце па экране знізу ўверх, каб адкрыць Кропка кіравання. Зрабіце гэта, каб уключыць AirDrop.
2 Правядзіце па экране знізу ўверх, каб адкрыць Кропка кіравання. Зрабіце гэта, каб уключыць AirDrop. - 3 Націсніце і ўтрымлівайце паўзункі падключэння. Гэта паўзунок Wi-Fi, сотавай сувязі, рэжыму палёту і Bluetooth. Адкрыецца шэраг іншых паўзункоў, уключаючы паўзункі рэжыму мадэма і AirDrop.
 4 Націсніце «AirDrop», каб выбраць параметр прыватнасці. Краніце адной з наступных опцый:
4 Націсніце «AirDrop», каб выбраць параметр прыватнасці. Краніце адной з наступных опцый: - «Прыём выключаны» - AirDrop будзе выключаны.
- «Толькі кантактам» - ваша прылада будзе відаць толькі тым карыстальнікам, якія ёсць у вашых кантактах. Для гэтага вам спатрэбіцца уліковы запіс Apple ID.
- «Для ўсіх» - любая прылада, якое знаходзіцца паблізу, зможа знайсці ваша прылада.
 5 Адкрыйце тэчку AirDrop на кампутары Mac. Калі вы перадаеце файлы на кампутар Mac, адкрыйце акно Finder і абярыце опцыю «AirDrop» на левай панэлі.
5 Адкрыйце тэчку AirDrop на кампутары Mac. Калі вы перадаеце файлы на кампутар Mac, адкрыйце акно Finder і абярыце опцыю «AirDrop» на левай панэлі.  6 Адкрыйце элемент, які трэба перадаць. Зрабіце гэта ў адпаведным дадатку. Напрыклад, каб перадаць фатаграфію праз AirDrop, адкрыйце яе ў дадатку «Фота».
6 Адкрыйце элемент, які трэба перадаць. Зрабіце гэта ў адпаведным дадатку. Напрыклад, каб перадаць фатаграфію праз AirDrop, адкрыйце яе ў дадатку «Фота».  7 Націсніце «Падзяліцца». Гэтая опцыя пазначаная значком у выглядзе квадрата з накіраванай уверх стрэлкай.
7 Націсніце «Падзяліцца». Гэтая опцыя пазначаная значком у выглядзе квадрата з накіраванай уверх стрэлкай.  8 Краніце імя чалавека, з якім хочаце падзяліцца файлам праз AirDrop. Спіс людзей, якія карыстаюцца AirDrop, з'явіцца ў верхняй частцы панэлі «Падзяліцца». Націсніце на фатаграфію чалавека, каб адправіць яму файл.
8 Краніце імя чалавека, з якім хочаце падзяліцца файлам праз AirDrop. Спіс людзей, якія карыстаюцца AirDrop, з'явіцца ў верхняй частцы панэлі «Падзяліцца». Націсніце на фатаграфію чалавека, каб адправіць яму файл. - З дапамогай AirDrop можна хутка абменьвацца файламі, фатаграфіямі, URL-адрасамі з сябрамі і кантактамі, якія знаходзяцца паблізу.
 9 Пачакайце, пакуль іншы чалавек прыме ваш файл. Для гэтага ён павінен пацвердзіць сваё рашэнне.
9 Пачакайце, пакуль іншы чалавек прыме ваш файл. Для гэтага ён павінен пацвердзіць сваё рашэнне.