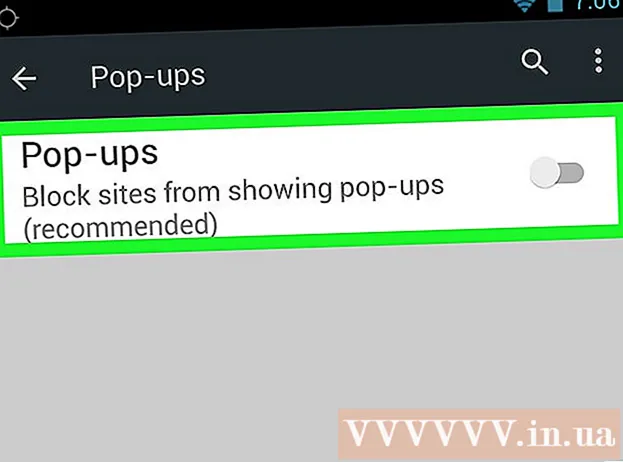Аўтар:
Sara Rhodes
Дата Стварэння:
11 Люты 2021
Дата Абнаўлення:
17 Травень 2024

Задаволены
- крокі
- Метад 1 з 3: Вэб-сайт вытворцы відэакарты
- Метад 2 з 3: Дыспетчар прылад
- Метад 3 з 3: Праграмнае забеспячэнне відэакарты
- парады
- папярэджання
З гэтага артыкула вы даведаецеся, як абнавіць драйверы відэакарты на кампутары пад кіраваннем Windows 7. З дапамогай Дыспетчара прылад можна праверыць наяўнасць абноўленага драйвера; калі вы не знайшлі яго, скарыстайцеся праграмным забеспячэннем відэакарты або вэб-сайтам вытворцы відэакарты, каб спампаваць драйверы.
крокі
Метад 1 з 3: Вэб-сайт вытворцы відэакарты
 1 Вызначыце вытворцы відэакарты. Імя відэакарты можна знайсці ў Дыспетчару прылад. Калі вы яшчэ не карысталіся Дыспетчарам прылад ці не глядзелі інфармацыю аб відэакарце, зрабіце наступнае:
1 Вызначыце вытворцы відэакарты. Імя відэакарты можна знайсці ў Дыспетчару прылад. Калі вы яшчэ не карысталіся Дыспетчарам прылад ці не глядзелі інфармацыю аб відэакарце, зрабіце наступнае: - Адкрыйце меню «Пуск» і націсніце на радок пошуку.
- Калі ласка, увядзіце дыспетчар прылад, А затым націсніце "Дыспетчар прылад» ў меню «Пуск».
- Разгарніце раздзел «Відэаадптары», двойчы пстрыкнуўшы па ім.
- Звярніце ўвагу на вытворцу і імя відэакарты, якую хочаце абнавіць.
 2 Адкрыйце сайт вытворцы відэакарты. Гэты крок залежыць ад вытворцы відэакарты; ніжэй прыведзены вэб-сайты буйных вытворцаў:
2 Адкрыйце сайт вытворцы відэакарты. Гэты крок залежыць ад вытворцы відэакарты; ніжэй прыведзены вэб-сайты буйных вытворцаў: - NVIDIA - https://www.nvidia.com/ru-ru/
- AMD - https://www.amd.com/ru/
- Alienware - https://www.alienware.com/
- Калі вы не ведаеце адрас сайта вытворцы, у пошукавіку увядзіце імя вытворцы і слова «вэб-сайт», каб адлюстраваць адпаведныя вынікі.
 3 Знайдзіце раздзел «Спампаваць», «Драйверы», «Downloads» або «Drivers». У большасці выпадкаў ён знаходзіцца уверсе старонкі, але вам, магчыма, прыйдзецца пракруціць старонку ўніз і знайсці названыя опцыі ў раздзеле «Падтрымка», «Support» або аналагічным.
3 Знайдзіце раздзел «Спампаваць», «Драйверы», «Downloads» або «Drivers». У большасці выпадкаў ён знаходзіцца уверсе старонкі, але вам, магчыма, прыйдзецца пракруціць старонку ўніз і знайсці названыя опцыі ў раздзеле «Падтрымка», «Support» або аналагічным. - Магчыма, неабходна націснуць на «Падтрымка», каб перайсці да падзелу «Спампаваць» або «Драйверы».
 4 Выберыце сваю відэакарту. Націсніце на назву сваёй відэакарты, калі вас папросяць выбраць мадэль.
4 Выберыце сваю відэакарту. Націсніце на назву сваёй відэакарты, калі вас папросяць выбраць мадэль. - У некаторых выпадках імя відэакарты трэба ўвесці ў адпаведнай радку.
 5 Праглядзіце даступныя абнаўлення. Калі вы вылучыце сваю відэакарту, адлюструецца спіс абнаўленняў. Знайдзіце апошняе абнаўленне і паглядзіце на яго дату. Калі яно выйшла пасля апошняга абнаўлення Windows, запампуйце файл гэтага абнаўлення.
5 Праглядзіце даступныя абнаўлення. Калі вы вылучыце сваю відэакарту, адлюструецца спіс абнаўленняў. Знайдзіце апошняе абнаўленне і паглядзіце на яго дату. Калі яно выйшла пасля апошняга абнаўлення Windows, запампуйце файл гэтага абнаўлення. - Калі вы не ведаеце дату апошняга абнаўлення Windows або абнаўлення Дыспетчара прылад, запампуйце і ўсталюеце абноўлены драйвер.
 6 Запампуйце абнаўленне. Калі яно даступна, націсніце на яго або на кнопку «Загрузіць», або «Спампаваць», або «Download» побач з імем абнаўлення, каб спампаваць яго на кампутар.
6 Запампуйце абнаўленне. Калі яно даступна, націсніце на яго або на кнопку «Загрузіць», або «Спампаваць», або «Download» побач з імем абнаўлення, каб спампаваць яго на кампутар. - Магчыма, вам прыйдзецца пацвердзіць загрузку, выбраўшы тэчку для захавання або націснуўшы «ОК».
- У рэдкіх выпадках некаторыя вэб-браўзэры пазначыў файлы абнаўленняў як патэнцыйна небяспечныя або паведамяць, што падобныя файлы могуць нанесці шкоду кампутара. Калі вы спампоўваеце файлы непасрэдна з вэб-сайта вытворцы відэакарты, праігнаруйце гэтыя папярэджанні.
 7 Усталюйце драйвер. Перайдзіце ў тэчку са Спампаваць файл і двойчы пстрыкніце па ім, а затым выконвайце інструкцыі на экране, каб усталяваць драйвер.
7 Усталюйце драйвер. Перайдзіце ў тэчку са Спампаваць файл і двойчы пстрыкніце па ім, а затым выконвайце інструкцыі на экране, каб усталяваць драйвер. - Калі файл спампаваць у выглядзе ZIP-архіва, дастаньце тэчку. Для гэтага пстрыкніце па архіве правай кнопкай мышы і націсніце «Выняць сюды». Затым адкрыйце вынятую тэчку і двойчы пстрыкніце па файле драйвера.
Метад 2 з 3: Дыспетчар прылад
 1 Адкрыйце меню «Пуск»
1 Адкрыйце меню «Пуск»  . Націсніце на лагатып Windows ў ніжнім левым куце экрана.
. Націсніце на лагатып Windows ў ніжнім левым куце экрана.  2 Пстрыкніце па радку пошуку. Яна знаходзіцца ў ніжняй частцы меню «Пуск».
2 Пстрыкніце па радку пошуку. Яна знаходзіцца ў ніжняй частцы меню «Пуск».  3 Знайдзіце Дыспетчар прылад. Калі ласка, увядзіце дыспетчар прылад.
3 Знайдзіце Дыспетчар прылад. Калі ласка, увядзіце дыспетчар прылад.  4 пстрыкніце па дыспетчар прылад. Ён адлюструецца ў верхняй частцы меню «Пуск». Адкрыецца акно Дыспетчара прылад.
4 пстрыкніце па дыспетчар прылад. Ён адлюструецца ў верхняй частцы меню «Пуск». Адкрыецца акно Дыспетчара прылад.  5 Расчыніце раздзел «Відэаадптары». Калі пад словам «Відэаадптары» вы не бачыце прынамсі імя адной відэакарты, двойчы пстрыкніце па «Відэаадптары», каб адлюстраваць ўсталяваную відэакарту (ты).
5 Расчыніце раздзел «Відэаадптары». Калі пад словам «Відэаадптары» вы не бачыце прынамсі імя адной відэакарты, двойчы пстрыкніце па «Відэаадптары», каб адлюстраваць ўсталяваную відэакарту (ты).  6 Пстрыкніце правай кнопкай мышы па імені відэакарты. Адкрыецца меню.
6 Пстрыкніце правай кнопкай мышы па імені відэакарты. Адкрыецца меню. - Калі на кампутары ёсць некалькі відэакарт, пстрыкніце правай кнопкай мышы па імені той, драйверы якой хочаце абнавіць.
 7 націсніце абнавіць драйверы. Гэтая опцыя знаходзіцца ў меню. Адкрыецца ўсплывальнае акно.
7 націсніце абнавіць драйверы. Гэтая опцыя знаходзіцца ў меню. Адкрыецца ўсплывальнае акно.  8 націсніце Аўтаматычны пошук абноўленых драйвераў. Гэтая опцыя знаходзіцца ва ўсплываючым акне. Пачнецца пошук (у інтэрнэце) даступных драйвераў.
8 націсніце Аўтаматычны пошук абноўленых драйвераў. Гэтая опцыя знаходзіцца ва ўсплываючым акне. Пачнецца пошук (у інтэрнэце) даступных драйвераў.  9 Выконвайце інструкцыі на экране. Калі для відэакарты даступна абнаўленне, выконвайце інструкцыі на экране, каб выбраць, пацвердзіць і ўсталяваць драйверы.
9 Выконвайце інструкцыі на экране. Калі для відэакарты даступна абнаўленне, выконвайце інструкцыі на экране, каб выбраць, пацвердзіць і ўсталяваць драйверы. - Калі адкрылася паведамленне аб тым, што драйверы відэакарты ўжо абноўлены або што яна выкарыстоўвае лепшую версію даступнага праграмнага забеспячэння, хутчэй за ўсё, драйверы не маюць патрэбы ў абнаўленні. Каб праверыць гэта, скарыстайцеся праграмным забеспячэннем відэакарты або вэб-сайтам вытворцы відэакарты.
Метад 3 з 3: Праграмнае забеспячэнне відэакарты
 1 Запомніце, калі выкарыстоўваць гэты метад. Калі на кампутары ўсталяваная дыскрэтная (напрыклад, дадатковая) відэакарта, у яе, хутчэй за ўсё, ёсць уласнае праграмнае забеспячэнне. Гэта праграмнае забеспячэнне звычайна дае магчымасць аўтаматычна абнаўляць драйверы відэакарты.
1 Запомніце, калі выкарыстоўваць гэты метад. Калі на кампутары ўсталяваная дыскрэтная (напрыклад, дадатковая) відэакарта, у яе, хутчэй за ўсё, ёсць уласнае праграмнае забеспячэнне. Гэта праграмнае забеспячэнне звычайна дае магчымасць аўтаматычна абнаўляць драйверы відэакарты. - Калі выкарыстанне Дыспетчара прылад ня меў посьпеху, запусціце праграмнае забеспячэнне відэакарты.
 2 Вызначыце вытворцы відэакарты. Імя відэакарты можна знайсці ў Дыспетчару прылад. Калі вы яшчэ не карысталіся Дыспетчарам прылад ці не глядзелі інфармацыю аб відэакарце, зрабіце наступнае:
2 Вызначыце вытворцы відэакарты. Імя відэакарты можна знайсці ў Дыспетчару прылад. Калі вы яшчэ не карысталіся Дыспетчарам прылад ці не глядзелі інфармацыю аб відэакарце, зрабіце наступнае: - Адкрыйце меню «Пуск» і націсніце на радок пошуку.
- Калі ласка, увядзіце дыспетчар прылад, А затым націсніце "Дыспетчар прылад» ў меню «Пуск».
- Разгарніце раздзел «Відэаадптары», двойчы пстрыкнуўшы па ім.
- Звярніце ўвагу на вытворцу і імя відэакарты, якую хочаце абнавіць.
 3 Знайдзіце праграму відэакарты. Пстрыкніце па радку пошуку ў ніжняй частцы меню «Пуск», а затым увядзіце імя або мадэль відэакарты. Адкрыецца спіс падыходнага праграмнага забеспячэння.
3 Знайдзіце праграму відэакарты. Пстрыкніце па радку пошуку ў ніжняй частцы меню «Пуск», а затым увядзіце імя або мадэль відэакарты. Адкрыецца спіс падыходнага праграмнага забеспячэння. - Напрыклад, калі на кампутары ўсталяваная відэакарта NVIDIA GeForce, у радку пошуку увядзіце nvidia або geforce.
- Калі увод імя вытворцы нічога не даў, паспрабуйце ўвесці імя відэакарты.
 4 Адкрыйце праграму відэакарты. Для гэтага націсніце на імя праграмы ў меню «Пуск». Праграма адкрыецца ў новым акне.
4 Адкрыйце праграму відэакарты. Для гэтага націсніце на імя праграмы ў меню «Пуск». Праграма адкрыецца ў новым акне. - Калі вам не ўдалося, знайсці праграму відэакарты, усталяваную на кампутары, скарыстайцеся сайтам вытворцы відэакарты, каб знайсці і спампаваць драйвер.
 5 Перайдзіце на ўкладку абнаўлення, драйверы, Updates або Drivers. Звычайна яна знаходзіцца на панэлі інструментаў у верхняй частцы акна праграмы, але, магчыма, вам прыйдзецца пашукаць яе дзе-небудзь у акне праграмы.
5 Перайдзіце на ўкладку абнаўлення, драйверы, Updates або Drivers. Звычайна яна знаходзіцца на панэлі інструментаў у верхняй частцы акна праграмы, але, магчыма, вам прыйдзецца пашукаць яе дзе-небудзь у акне праграмы. - У некаторых праграмах пстрыкніце па значку «Меню» (напрыклад, па «☰») у акне праграмы, каб адкрыць панэль інструментаў, на якой ёсць опцыі «Абнаўленні» або «Драйверы».
 6 Высветліце, ці даступны абноўлены драйвер. Пашукайце яго уверсе старонкі «Абнаўленні» або «Драйверы».
6 Высветліце, ці даступны абноўлены драйвер. Пашукайце яго уверсе старонкі «Абнаўленні» або «Драйверы».  7 Запампуйце і ўсталюеце даступны драйвер. Калі абноўлены драйвер даступны, націсніце «Загрузіць», «Спампаваць» або «Download» побач з ім (або ніжэй), каб спампаваць драйвер. Калі загрузка завершыцца, праграмнае забеспячэнне відэакарты аўтаматычна ўсталюе драйвер.
7 Запампуйце і ўсталюеце даступны драйвер. Калі абноўлены драйвер даступны, націсніце «Загрузіць», «Спампаваць» або «Download» побач з ім (або ніжэй), каб спампаваць драйвер. Калі загрузка завершыцца, праграмнае забеспячэнне відэакарты аўтаматычна ўсталюе драйвер. - У некаторых выпадках трэба запусціць працэс ўстаноўкі. Для гэтага націсніце «Устанавіць» або «Install», або аналагічную кнопку (напрыклад, у выпадку праграмы GeForce Experience неабходна націснуць «Хуткая ўстаноўка» або «Express installation», каб запусціць ўстаноўку драйвера).
- Магчыма, вам будзе прапанавана пацвердзіць ўстаноўку; у гэтым выпадку націсніце «Так».
парады
- Калі абнаўляецца аперацыйная сістэма, большасць драйвераў таксама абнаўляюцца, уключаючы драйверы відэакарты.
папярэджання
- Калі прымусова ўсталяваць стары файл драйвера, гэта можа прывесці да збою кампутара.