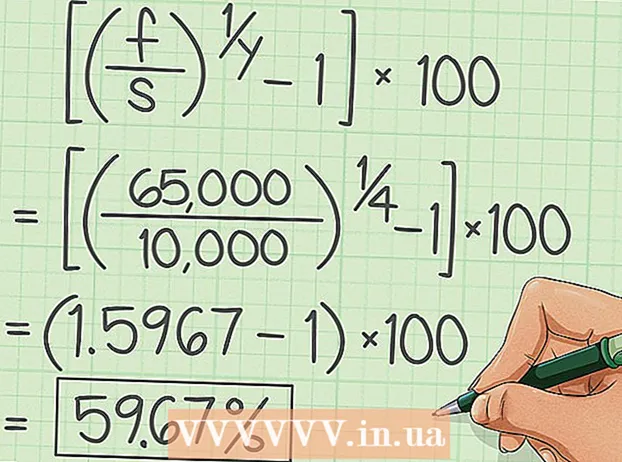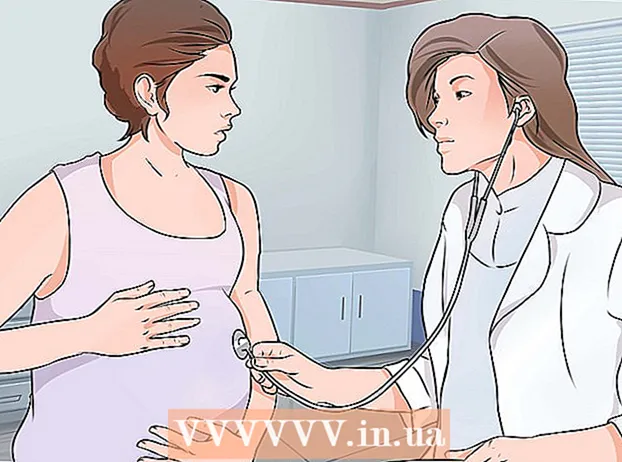Аўтар:
Sara Rhodes
Дата Стварэння:
9 Люты 2021
Дата Абнаўлення:
1 Ліпень 2024

Задаволены
У гэтым артыкуле мы распавядзем вам, як зняць абарону ад запісу на USB-назапашвальніку, каб адфарматаваць яго ў Windows або macOS.
крокі
Метад 1 з 2: Windows
 1 Пашукайце на назапашвальніку перамыкач абароны ад запісу. Калі такі перамыкач ёсць, перасуньце яго, а затым фарматуйце назапашвальнік. Калі перамыкача няма, перайдзіце да наступнага кроку.
1 Пашукайце на назапашвальніку перамыкач абароны ад запісу. Калі такі перамыкач ёсць, перасуньце яго, а затым фарматуйце назапашвальнік. Калі перамыкача няма, перайдзіце да наступнага кроку.  2 Падключыце назапашвальнік да USB-порту кампутара.
2 Падключыце назапашвальнік да USB-порту кампутара. 3 націсніце ⊞ Win+R. Адкрыецца акно «Выканаць».
3 націсніце ⊞ Win+R. Адкрыецца акно «Выканаць».  4 Калі ласка, увядзіце diskpart і націсніце OK. Адкрыецца акно каманднага радка.
4 Калі ласка, увядзіце diskpart і націсніце OK. Адкрыецца акно каманднага радка. - Калі адкрылася акно «Кантроль уліковых запісаў», націсніце «Так».
 5 Калі ласка, увядзіце list disk і націсніце ↵ Enter. Адлюструецца спіс усіх дыскаў (уключаючы знешнія назапашвальнікі), якія падлучаныя да кампутара.
5 Калі ласка, увядзіце list disk і націсніце ↵ Enter. Адлюструецца спіс усіх дыскаў (уключаючы знешнія назапашвальнікі), якія падлучаныя да кампутара.  6 Знайдзіце нумар свайго USB-назапашвальніка. Дыскі адзначаны як «Дыск 0», «Дыск 1», «Дыск 2» і гэтак далей. Высветліць, які з дыскаў з'яўляецца вашым назапашвальнікам, можна па яго ёмістасці.
6 Знайдзіце нумар свайго USB-назапашвальніка. Дыскі адзначаны як «Дыск 0», «Дыск 1», «Дыск 2» і гэтак далей. Высветліць, які з дыскаў з'яўляецца вашым назапашвальнікам, можна па яго ёмістасці.  7 Калі ласка, увядзіце Select Disk [нумар] і націсніце ↵ Enter. Замест [нумар] падстаўце нумар свайго назапашвальніка (напрыклад, «Select Disk 1»). З'явіцца паведамленне «Абраны дыск [нумар]».
7 Калі ласка, увядзіце Select Disk [нумар] і націсніце ↵ Enter. Замест [нумар] падстаўце нумар свайго назапашвальніка (напрыклад, «Select Disk 1»). З'явіцца паведамленне «Абраны дыск [нумар]».  8 Калі ласка, увядзіце attributes disk clear readonly і націсніце ↵ Enter. Гэтая каманда здыме з назапашвальніка абарону ад запісу - на экране адлюструецца адпаведнае паведамленне.
8 Калі ласка, увядзіце attributes disk clear readonly і націсніце ↵ Enter. Гэтая каманда здыме з назапашвальніка абарону ад запісу - на экране адлюструецца адпаведнае паведамленне.  9 Калі ласка, увядзіце clean і націсніце ↵ Enter. Усе дадзеныя на дыску будуць выдаленыя.
9 Калі ласка, увядзіце clean і націсніце ↵ Enter. Усе дадзеныя на дыску будуць выдаленыя.  10 Калі ласка, увядзіце create partition primary і націсніце ↵ Enter. Будзе створаны новы раздзел, каб можна было адфарматаваць дыск. Калі на экране з'явіцца запрашэнне «DISKPART>», зачыніце акно каманднага радка - пстрыкніце па «X» ў верхнім правым куце.
10 Калі ласка, увядзіце create partition primary і націсніце ↵ Enter. Будзе створаны новы раздзел, каб можна было адфарматаваць дыск. Калі на экране з'явіцца запрашэнне «DISKPART>», зачыніце акно каманднага радка - пстрыкніце па «X» ў верхнім правым куце.  11 націсніце ⊞ Win+E, Каб адкрыць акно Правадыра. У ім адлюструюцца файлы і дыскі на кампутары.
11 націсніце ⊞ Win+E, Каб адкрыць акно Правадыра. У ім адлюструюцца файлы і дыскі на кампутары.  12 Пракруціць змесціва левай панэлі ўніз, а затым пстрыкніце правай кнопкай мышы па сваім USB-назапашвальніку. Ён знаходзіцца ў ніжняй частцы левай панэлі. Адкрыецца кантэкстнае меню.
12 Пракруціць змесціва левай панэлі ўніз, а затым пстрыкніце правай кнопкай мышы па сваім USB-назапашвальніку. Ён знаходзіцца ў ніжняй частцы левай панэлі. Адкрыецца кантэкстнае меню.  13 пстрыкніце па фарматаваць. Адкрыецца дыялогавае акно з некалькімі опцыямі фарматавання.
13 пстрыкніце па фарматаваць. Адкрыецца дыялогавае акно з некалькімі опцыямі фарматавання.  14 Выберыце опцыю ў меню «Файлавая сістэма».
14 Выберыце опцыю ў меню «Файлавая сістэма».- FAT: - гэта файлавая сістэма сумяшчальная з назапашвальнікамі ёмістасцю не больш за 32 ГБ, а таксама з аперацыйнымі сістэмамі Windows і macOS.
- NTFS: - гэта файлавая сістэма сумяшчальная толькі з Windows.
- exFAT: - гэта файлавая сістэма сумяшчальная з Windows і macOS.
 15 Калі ласка, увядзіце імя назапашвальніка. Зрабіце гэта ў радку «Пазнака тамы».
15 Калі ласка, увядзіце імя назапашвальніка. Зрабіце гэта ў радку «Пазнака тамы».  16 пстрыкніце па пачаць. Гэтая опцыя знаходзіцца ўнізе вокны. Адлюструецца папярэджанне аб тым, што фарматаванне прывядзе да выдалення ўсіх дадзеных на назапашвальніку.
16 пстрыкніце па пачаць. Гэтая опцыя знаходзіцца ўнізе вокны. Адлюструецца папярэджанне аб тым, што фарматаванне прывядзе да выдалення ўсіх дадзеных на назапашвальніку.  17 пстрыкніце па OK. Запусціцца працэс фарматавання, які зойме некалькі хвілін. Калі працэс завершыцца, з'явіцца ўсплывальнае акно.
17 пстрыкніце па OK. Запусціцца працэс фарматавання, які зойме некалькі хвілін. Калі працэс завершыцца, з'явіцца ўсплывальнае акно.  18 пстрыкніце па OK. Цяпер назапашвальнікам можна карыстацца.
18 пстрыкніце па OK. Цяпер назапашвальнікам можна карыстацца.
Метад 2 з 2: macOS
 1 Пашукайце на назапашвальніку перамыкач абароны ад запісу. Калі такі перамыкач ёсць, перасуньце яго, а затым фарматуйце назапашвальнік. Калі перамыкача няма, перайдзіце да наступнага кроку.
1 Пашукайце на назапашвальніку перамыкач абароны ад запісу. Калі такі перамыкач ёсць, перасуньце яго, а затым фарматуйце назапашвальнік. Калі перамыкача няма, перайдзіце да наступнага кроку.  2 Падключыце назапашвальнік да USB-порту кампутара.
2 Падключыце назапашвальнік да USB-порту кампутара. 3 Адкрыйце акно Finder
3 Адкрыйце акно Finder  . Вы знойдзеце значок Finder злева ў доку.
. Вы знойдзеце значок Finder злева ў доку.  4 Адкрыйце меню пераход. Вы знойдзеце яго уверсе экрана.
4 Адкрыйце меню пераход. Вы знойдзеце яго уверсе экрана.  5 націсніце ўтыліты.
5 націсніце ўтыліты. 6 Двойчы пстрыкніце па дыскавая ўтыліта. Гэтая опцыя адзначана значком у выглядзе цвёрдай кружэлкі са стетоскопом.
6 Двойчы пстрыкніце па дыскавая ўтыліта. Гэтая опцыя адзначана значком у выглядзе цвёрдай кружэлкі са стетоскопом.  7 Пстрыкніце па сваім USB-назапашвальніку. Вы знойдзеце яго на левай панэлі.
7 Пстрыкніце па сваім USB-назапашвальніку. Вы знойдзеце яго на левай панэлі.  8 націсніце сцерці.
8 націсніце сцерці. 9 Калі ласка, увядзіце імя назапашвальніка. Пад гэтым імем ён будзе адлюстроўвацца ў акне Finder.
9 Калі ласка, увядзіце імя назапашвальніка. Пад гэтым імем ён будзе адлюстроўвацца ў акне Finder.  10 Выберыце файлавую сістэму. Зрабіце гэта ў меню «Фармат».
10 Выберыце файлавую сістэму. Зрабіце гэта ў меню «Фармат». - Mac OS Extended (часопісны): - гэта файлавая сістэма сумяшчальная толькі з macOS.
- MS-DOS (FAT): - гэта файлавая сістэма сумяшчальная з назапашвальнікамі ёмістасцю не больш за 32 ГБ, а таксама з аперацыйнымі сістэмамі Windows і macOS.
- ExFAT: - гэта файлавая сістэма сумяшчальная з назапашвальнікамі любой ёмістасці, а таксама з аперацыйнымі сістэмамі Windows і macOS.
 11 пстрыкніце па сцерці. Запусціцца працэс фарматавання назапашвальніка.
11 пстрыкніце па сцерці. Запусціцца працэс фарматавання назапашвальніка.  12 націсніце гатова. Цяпер назапашвальнікам можна карыстацца.
12 націсніце гатова. Цяпер назапашвальнікам можна карыстацца.