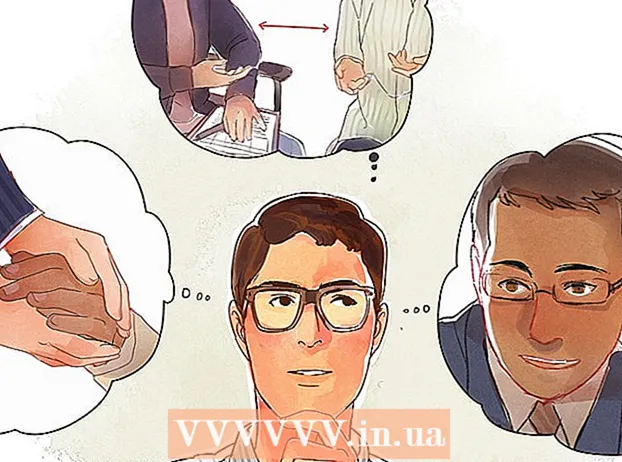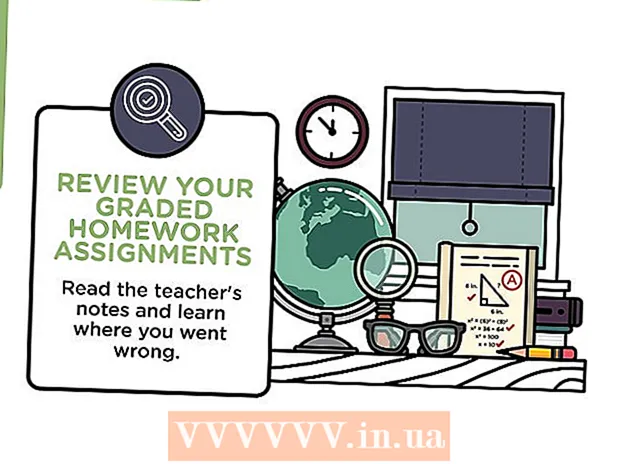Аўтар:
William Ramirez
Дата Стварэння:
19 Верасень 2021
Дата Абнаўлення:
1 Ліпень 2024
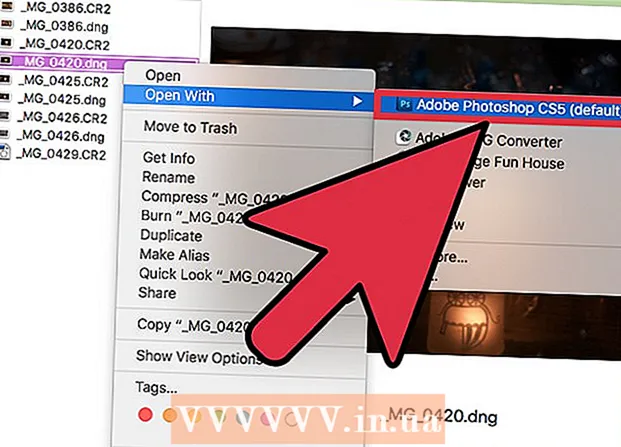
Задаволены
CR2-файл ўяўляе сабой несціснутых малюнак, зробленае на фотаапараце (камеры) Canon, прычым .cr2 - гэта пашырэнне файла. Любая камера Canon стварае CR2-файлы, але гэтыя файлы будуць адрознівацца. Каб адрэдагаваць CR2-файл, неабходна ўсталяваць апошнюю версію модуля Adobe Camera Raw, таму што ў гэтым модулі павінны прысутнічаць усе мадэлі камер Canon. Калі ў вас састарэлая версія Photoshop, хутчэй за ўсё, спачатку вам прыйдзецца пераўтварыць CR2-файл у фармат DNG.
крокі
Частка 1 з 2: Як абнавіць Photoshop
 1 Запусціце Photoshop. Цяпер трэба абнавіць модуль Adobe Camera Raw. Ён падтрымлівае працу з CR2-файламі і абнаўляецца, як толькі выпускаюць новыя мадэлі камер Canon.
1 Запусціце Photoshop. Цяпер трэба абнавіць модуль Adobe Camera Raw. Ён падтрымлівае працу з CR2-файламі і абнаўляецца, як толькі выпускаюць новыя мадэлі камер Canon. 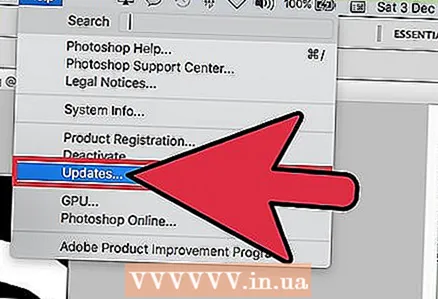 2 Адкрыйце меню «Даведка» і выберыце «Праверыць абнаўлення». У Photoshop CC пстрыкніце па «Абнаўленні». Праграма прыступіць да пошуку даступных абнаўленняў, уключаючы новыя версіі модуля Camera Raw. Модуль Camera Raw дазваляе працаваць з несціснутых малюнкамі, у тым ліку з CR2-файламі.
2 Адкрыйце меню «Даведка» і выберыце «Праверыць абнаўлення». У Photoshop CC пстрыкніце па «Абнаўленні». Праграма прыступіць да пошуку даступных абнаўленняў, уключаючы новыя версіі модуля Camera Raw. Модуль Camera Raw дазваляе працаваць з несціснутых малюнкамі, у тым ліку з CR2-файламі. 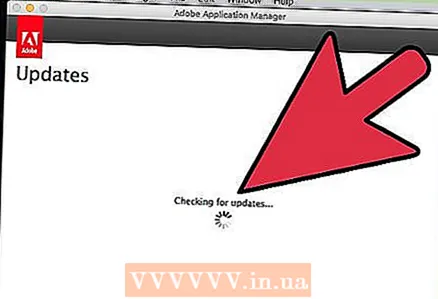 3 Усталюйце даступныя абнаўлення модуля Camera Raw. Калі абнаўленне гэтага модуля даступна, яно адлюструецца ў спісе. Выберыце абнаўленне і націсніце «Абнавіць».
3 Усталюйце даступныя абнаўлення модуля Camera Raw. Калі абнаўленне гэтага модуля даступна, яно адлюструецца ў спісе. Выберыце абнаўленне і націсніце «Абнавіць». 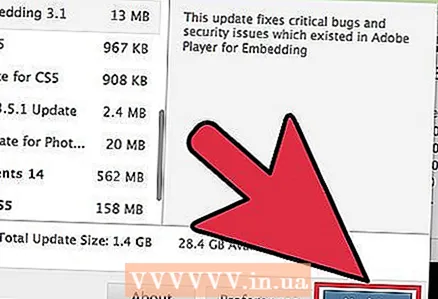 4 Усталюйце абнаўленне модуля Camera Raw ўручную. Калі ў працэсе аўтаматычнага абнаўлення адбыўся збой, запампуйце абнаўленне модуля Adobe Camera Raw (ACR), якое адпавядае вашай версіі Photoshop. Версія Photoshop адлюстроўваецца ў радку загалоўка праграмы. Памятаеце, што раннія версіі Photoshop не падтрымліваюць пазнейшыя версіі ACR. Запампуйце модуль на старонках, указаных ніжэй, а затым ўсталюйце яго:
4 Усталюйце абнаўленне модуля Camera Raw ўручную. Калі ў працэсе аўтаматычнага абнаўлення адбыўся збой, запампуйце абнаўленне модуля Adobe Camera Raw (ACR), якое адпавядае вашай версіі Photoshop. Версія Photoshop адлюстроўваецца ў радку загалоўка праграмы. Памятаеце, што раннія версіі Photoshop не падтрымліваюць пазнейшыя версіі ACR. Запампуйце модуль на старонках, указаных ніжэй, а затым ўсталюйце яго: - Adobe CS4 - ACR 5.7 (https://www.adobe.com/support/downloads/thankyou.jsp?ftpID=4683&fileID=4375)
- Adobe CS5 - ACR 6.7 (https://www.adobe.com/support/downloads/thankyou.jsp?ftpID=5603&fileID=5613)
- Adobe CS6 - ACR 9.1.1 (https://helpx.adobe.com/ru/camera-raw/kb/camera-raw-plug-in-installer.html)
- Adobe CC 2014/15 - 9.7 (https://helpx.adobe.com/ru/camera-raw/kb/camera-raw-plug-in-installer.html)
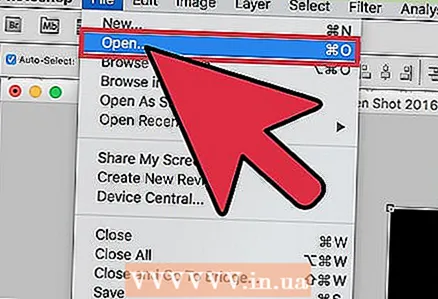 5 Паспрабуйце яшчэ раз адкрыць CR2-файл у Photoshop. Зрабіце гэта, калі усталюйце апошнюю версію ACR. Калі абноўленая версія ACR падтрымлівае вашу камеру, у Photoshop адкрыецца CR2-файл.
5 Паспрабуйце яшчэ раз адкрыць CR2-файл у Photoshop. Зрабіце гэта, калі усталюйце апошнюю версію ACR. Калі абноўленая версія ACR падтрымлівае вашу камеру, у Photoshop адкрыецца CR2-файл. - У старой версіі Photoshop, у якой устаноўлена састарэлая версія ACR, нельга адкрыць фота, зробленае на новай мадэлі камеры. Напрыклад, калі ў вас Canon EOS 5D Mark III, неабходны модуль ACR 7.1 або больш новы, але такія модулі нельга ўсталяваць у Photoshop CS4 або CS5. У гэтым выпадку перайдзіце да наступнага падзелу.
Частка 2 з 2: Як пераўтварыць CR2-файл у фармат DNG
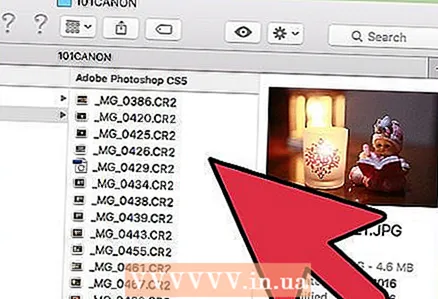 1 Скапіруйце ўсе CR2-файлы ў асобную тэчку. Ўтыліта для пераўтварэння файлаў працуе з тэчкамі, а не з файламі. Калі трэба, пасартуйце CR2-файлы па некалькіх асобных тэчак. Таксама будуць ператвораныя файлы, якія знаходзяцца ў падтэчку.
1 Скапіруйце ўсе CR2-файлы ў асобную тэчку. Ўтыліта для пераўтварэння файлаў працуе з тэчкамі, а не з файламі. Калі трэба, пасартуйце CR2-файлы па некалькіх асобных тэчак. Таксама будуць ператвораныя файлы, якія знаходзяцца ў падтэчку. 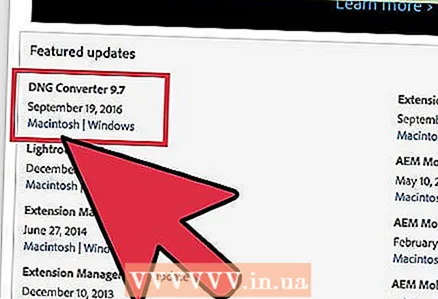 2 Запампуйце ўтыліту Adobe DNG Converter. Яна пераўтворыць CR2-файлы ў фармат DNG, які з'яўляецца несціснутым фарматам і дазваляе захоўваць несціснутыя малюнка. Скарыстайцеся гэтага сродку, калі ў вас старая версія Photoshop, якая не падтрымлівае патрэбную версію модуля Adobe Camera Raw.
2 Запампуйце ўтыліту Adobe DNG Converter. Яна пераўтворыць CR2-файлы ў фармат DNG, які з'яўляецца несціснутым фарматам і дазваляе захоўваць несціснутыя малюнка. Скарыстайцеся гэтага сродку, калі ў вас старая версія Photoshop, якая не падтрымлівае патрэбную версію модуля Adobe Camera Raw. - Апошнюю версію ўтыліты DNG Converter можна спампаваць на старонцы «Абнаўленні» сайта Adobe (https://www.adobe.com/ru/downloads/updates.html). Націсніце на спасылку, якая адпавядае вашай аперацыйнай сістэме.
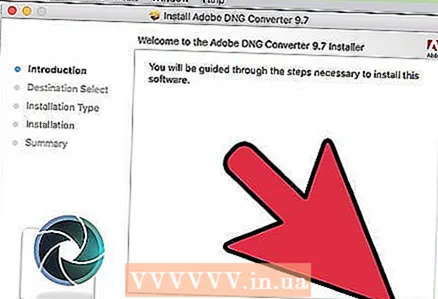 3 Усталюйце ўтыліту DNG Converter. Для гэтага двойчы пстрыкніце па запампуйце EXE-файла (Windows) або DMG-файлу (Mac), а затым выконвайце інструкцыі на экране.
3 Усталюйце ўтыліту DNG Converter. Для гэтага двойчы пстрыкніце па запампуйце EXE-файла (Windows) або DMG-файлу (Mac), а затым выконвайце інструкцыі на экране. - У Windows трэба прагледзець некалькі старонак у акне ўсталёўшчыка. На кампутары Mac проста перацягнуць значок ўтыліты DNG Converter ў тэчку «Праграмы».
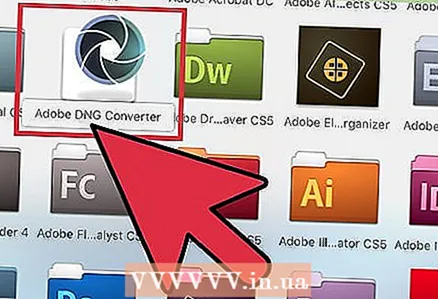 4 Запусціце ўтыліту Adobe DNG Converter. Націсніце на яе значок у меню «Пуск» (Windows) або ў тэчцы «Праграмы» (Mac).
4 Запусціце ўтыліту Adobe DNG Converter. Націсніце на яе значок у меню «Пуск» (Windows) або ў тэчцы «Праграмы» (Mac). 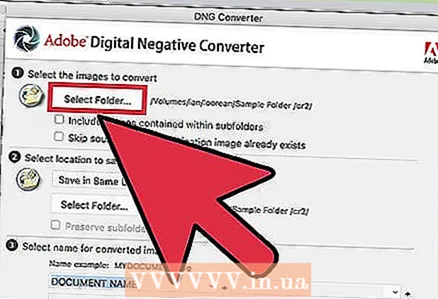 5 Абярыце тэчку з патрэбнымі CR2-файламі. Для гэтага націсніце «Select Folder» (Выбраць тэчку). Калі тэчка ўключае падтэчку, усталюйце сцяжок у «Include images contained within subfolders» (Уключыць выявы ў падтэчку).
5 Абярыце тэчку з патрэбнымі CR2-файламі. Для гэтага націсніце «Select Folder» (Выбраць тэчку). Калі тэчка ўключае падтэчку, усталюйце сцяжок у «Include images contained within subfolders» (Уключыць выявы ў падтэчку). - Калі вы яшчэ раз запусціце ўтыліту, каб пераўтварыць новыя файлы, калі хочаце, усталюйце сцяжок у «Skip source image if destination image already exists» (Прапусціць зыходны малюнак, калі мэтавае выява ўжо існуе). У гэтым выпадку старыя файлы не будуць паўторна ператвораныя.
 6 Абярыце тэчку для захавання пераўтвораных файлаў. Па змаўчанні яны будуць захаваны ў тэчцы з зыходнымі файламі. Калі хочаце, абярыце іншую тэчку, каб ператвораныя файлы захоўваліся асобна ад зыходных.
6 Абярыце тэчку для захавання пераўтвораных файлаў. Па змаўчанні яны будуць захаваны ў тэчцы з зыходнымі файламі. Калі хочаце, абярыце іншую тэчку, каб ператвораныя файлы захоўваліся асобна ад зыходных.  7 Увядзіце фармат імёнаў пераўтвораных файлаў. Калі запоўніць адпаведныя тэкставыя палі, можна наладзіць аўтаматычнае прызначэнне імёнаў пераўтворанай файлаў.
7 Увядзіце фармат імёнаў пераўтвораных файлаў. Калі запоўніць адпаведныя тэкставыя палі, можна наладзіць аўтаматычнае прызначэнне імёнаў пераўтворанай файлаў. - Адкрыйце першае меню, каб выбраць фармат імя файла. Затым увядзіце тэкст у дадатковых палях. Напрыклад, першае поле можна выкарыстоўваць, каб прысвоіць кожнаму пераўтварыць файлу чатырохзначны серыйны нумар, а другое - каб дадаць дату.
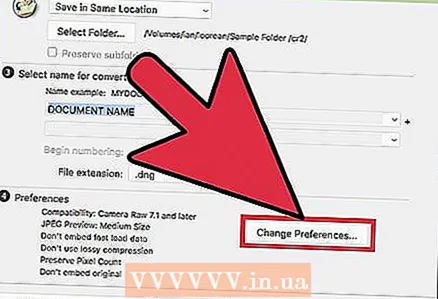 8 Націсніце «Change Preferences» (Змяніць налады), каб усталяваць версію модуля ACR, з якой будуць сумяшчальныя ператвораныя файлы. Калі ў вас старая версія Photoshop, трэба паказаць адпаведную версію ACR.
8 Націсніце «Change Preferences» (Змяніць налады), каб усталяваць версію модуля ACR, з якой будуць сумяшчальныя ператвораныя файлы. Калі ў вас старая версія Photoshop, трэба паказаць адпаведную версію ACR. - У меню «Change Preferences» адкрыйце меню «Compatibility» (Сумяшчальнасць), каб выбраць патрэбную версію ACR. Перайдзіце да Кроку 4 першага падзелу, каб паглядзець сьпіс версій Photoshop і адпаведных версій ACR.
 9 Націсніце «Convert» (Канвертаваць), каб запусціць працэс пераўтварэння. На гэта сыдзе нямала часу, асабліва калі вы конвертируете мноства фота.
9 Націсніце «Convert» (Канвертаваць), каб запусціць працэс пераўтварэння. На гэта сыдзе нямала часу, асабліва калі вы конвертируете мноства фота. 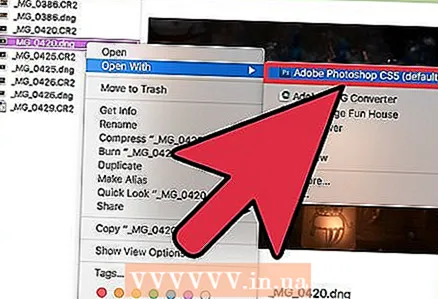 10 Адкрыйце DNG-файлы ў Camera Raw. Калі пераўтварэнне завершыцца, двойчы пстрыкніце па DNG-файлу - ён адкрыецца ў модулі Camera Raw праграмы Photoshop.
10 Адкрыйце DNG-файлы ў Camera Raw. Калі пераўтварэнне завершыцца, двойчы пстрыкніце па DNG-файлу - ён адкрыецца ў модулі Camera Raw праграмы Photoshop.