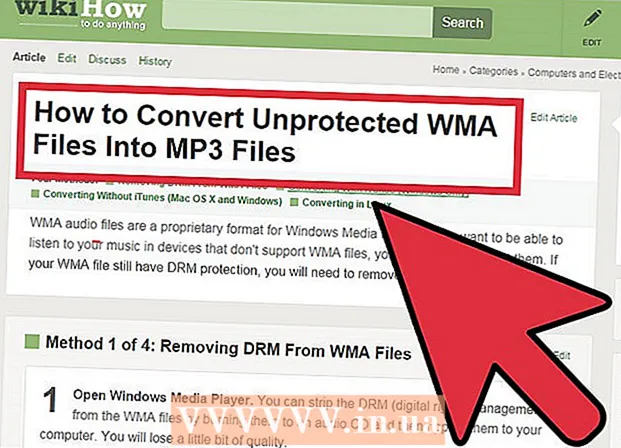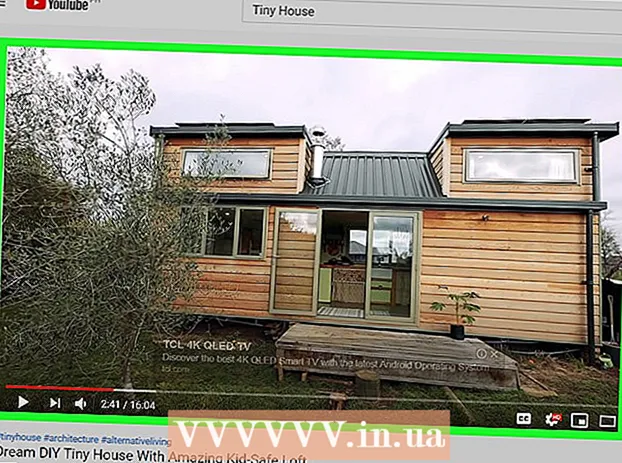Аўтар:
William Ramirez
Дата Стварэння:
16 Верасень 2021
Дата Абнаўлення:
1 Ліпень 2024

Задаволены
- крокі
- Метад 1 з 6: Непасрэднае падлучэнне
- Метад 2 з 6: USB Card Reader
- Метад 3 з 6: Электронная пошта
- Метад 4 з 6: Воблака
- Метад 5 з 6: iCloud
- Метад 6 з 6: Windows XP
Лічбавыя камеры абудзілі ў многіх з нас фатографаў, дазволіўшы нам дасягнуць небывалага ўзроўню крэатыўнасці - і ў результатек мы пачалі рабіць здымкі сотнямі!
Вядома, прагляд фатаграфій з сябрамі немагчымы на маленькім экране камеры. Так што адзіны спосаб атрымаць асалоду ад здымкамі (і загрузіць іх на Facebook) - загрузіць іх на ваш кампутар. Мы раскажам вам аб некаторых спосабах, як гэта зрабіць.
крокі
Метад 1 з 6: Непасрэднае падлучэнне
 1 Выкарыстоўвайце USB-кабель. Так як многія камеры ў наш час падтрымліваюць функцыю USB-падключэння, гэта вельмі просты спосаб. Аднак ён не заўсёды эфектыўны, так як залежыць ад канкрэтнага спалучэння вашай камеры, кампутара і аперацыйнай сістэмы.
1 Выкарыстоўвайце USB-кабель. Так як многія камеры ў наш час падтрымліваюць функцыю USB-падключэння, гэта вельмі просты спосаб. Аднак ён не заўсёды эфектыўны, так як залежыць ад канкрэтнага спалучэння вашай камеры, кампутара і аперацыйнай сістэмы.  2 Выключыце камеру. Калі вы падлучаеце або адключаеце электронныя прылады, асабліва такія адчувальныя, як лічбавыя камеры, лепш іх спачатку выключыць.
2 Выключыце камеру. Калі вы падлучаеце або адключаеце электронныя прылады, асабліва такія адчувальныя, як лічбавыя камеры, лепш іх спачатку выключыць. - Далучыце адзін канец кабеля (звычайна з маленькім раздымам) да фотакамеры.

- Далучыце іншы канец кабеля (шырокі раз'ём) да USB-порту вашага кампутара.

- Далучыце адзін канец кабеля (звычайна з маленькім раздымам) да фотакамеры.
 3 Уключыце камеру. Ваша камера павінна з'явіцца як дыск на Працоўным стале.
3 Уключыце камеру. Ваша камера павінна з'явіцца як дыск на Працоўным стале.
Метад 2 з 6: USB Card Reader
- 1 Знайдзіце картрыдар для SD-карт. Ён уяўляе сабой маленькае вонкавая прылада накшталт скрыначкі, якое падключаецца да USB-порту.
 2 Падключыце картрыдар да USB-порту кампутара. Прылада можа напрамую падключацца да кампутара або мець на адным канцы USB-кабель.
2 Падключыце картрыдар да USB-порту кампутара. Прылада можа напрамую падключацца да кампутара або мець на адным канцы USB-кабель.  3 Устаўце ў картрыдар SD-карту з вашай камеры. Карта з'явіцца на Працоўным стале ў выглядзе дыска.
3 Устаўце ў картрыдар SD-карту з вашай камеры. Карта з'явіцца на Працоўным стале ў выглядзе дыска. - Перацягнуць выявы з карты на кампутар. Гатова!

- Перацягнуць выявы з карты на кампутар. Гатова!
Метад 3 з 6: Электронная пошта
 1 Зрабіце здымкі з дапамогай камеры смартфона. Хай гэта і ня камера ўзроўню Canon EOS 7D, але камер сучасных смартфонаў цалкам дастаткова, каб зрабіць якасныя здымкі.
1 Зрабіце здымкі з дапамогай камеры смартфона. Хай гэта і ня камера ўзроўню Canon EOS 7D, але камер сучасных смартфонаў цалкам дастаткова, каб зрабіць якасныя здымкі.  2 Зрабіце здымак. Усе фотаздымкі пачынаюцца з націску кнопкі засаўкі камеры!
2 Зрабіце здымак. Усе фотаздымкі пачынаюцца з націску кнопкі засаўкі камеры!  3 Стварыце новы дакумент электроннай пошты. Укладзеце ў яго фатаграфію ў якасці прымацаванага файла і адпраўце ліст самому сабе.
3 Стварыце новы дакумент электроннай пошты. Укладзеце ў яго фатаграфію ў якасці прымацаванага файла і адпраўце ліст самому сабе.
Метад 4 з 6: Воблака
 1 Выкарыстоўвайце камеру вашага смартфона. Пэўныя праграмы, такія як Instagram, аўтаматычна загружаюць выявы ў прастору агульнага доступу. Такім чынам вашыя выявы будуць даступныя вам ці іншым карыстальнікам для запампоўкі на кампутар.
1 Выкарыстоўвайце камеру вашага смартфона. Пэўныя праграмы, такія як Instagram, аўтаматычна загружаюць выявы ў прастору агульнага доступу. Такім чынам вашыя выявы будуць даступныя вам ці іншым карыстальнікам для запампоўкі на кампутар.  2 Зрабіце здымак з дапамогай Instagram. Ўжыеце фільтры па жаданні.
2 Зрабіце здымак з дапамогай Instagram. Ўжыеце фільтры па жаданні.  3 Размесціце фатаграфію ў Instagram і адпраўце адтуль па электроннай пошце самому сабе.
3 Размесціце фатаграфію ў Instagram і адпраўце адтуль па электроннай пошце самому сабе.
Метад 5 з 6: iCloud
 1 Зайдзіце ў iCloud. Гэта, магчыма, самы просты і хуткі спосаб перамясціць малюнкі з камеры на кампутар. З дапамогай iCloud вашыя фатаграфіі, зробленыя камерай на iOS-прылады, аўтаматычна загружаюцца ў воблака і становяцца даступнымі для прылад, якія падтрымліваюць iCloud, няхай гэта будзе Mac ці PC.
1 Зайдзіце ў iCloud. Гэта, магчыма, самы просты і хуткі спосаб перамясціць малюнкі з камеры на кампутар. З дапамогай iCloud вашыя фатаграфіі, зробленыя камерай на iOS-прылады, аўтаматычна загружаюцца ў воблака і становяцца даступнымі для прылад, якія падтрымліваюць iCloud, няхай гэта будзе Mac ці PC.  2 Зрабіце здымак. Калі вернецеся дадому, зайдзіце ў фотопоток з дапамогай iPhoto, Aperture або з любой прылады, распазнае фотопоток.
2 Зрабіце здымак. Калі вернецеся дадому, зайдзіце ў фотопоток з дапамогай iPhoto, Aperture або з любой прылады, распазнае фотопоток.
Метад 6 з 6: Windows XP
 1 Падключыце камеру або карту памяці да кампутара. Гэта просты крок. Вы можаце непасрэдна падключыць камеру да кампутара або выняць карту памяці і ўставіць яе ў картрыдар, падлучаны да кампутара. Звычайна падключэнне адбываецца праз USB.
1 Падключыце камеру або карту памяці да кампутара. Гэта просты крок. Вы можаце непасрэдна падключыць камеру да кампутара або выняць карту памяці і ўставіць яе ў картрыдар, падлучаны да кампутара. Звычайна падключэнне адбываецца праз USB. - Павінна з'явіцца акно Майстры падлучэння камеры. Калі яно не з'явілася, то вы можаце выклікаць яго ўручную: Пуск> Стандартныя> Майстар працы са сканарам або лічбавай камерай.
 2 Выберыце малюнка. Гэты крок дазволіць вам выбраць выявы, якія вы хочаце перамясціць. Таксама Майстар дазволіць вам павярнуць малюнкі і праглядзець інфармацыю пра іх, напрыклад дату здымкі. Такім чынам вы зможаце вызначыць для сябе, як вы назавеце тэчку для фатаграфій. У большасці выпадкаў вы проста капіруеце ўсе здымкі ў адну тэчку на кампутары, але калі вам неабходная інфармацыя, Майстар прадаставіць вам яе.
2 Выберыце малюнка. Гэты крок дазволіць вам выбраць выявы, якія вы хочаце перамясціць. Таксама Майстар дазволіць вам павярнуць малюнкі і праглядзець інфармацыю пра іх, напрыклад дату здымкі. Такім чынам вы зможаце вызначыць для сябе, як вы назавеце тэчку для фатаграфій. У большасці выпадкаў вы проста капіруеце ўсе здымкі ў адну тэчку на кампутары, але калі вам неабходная інфармацыя, Майстар прадаставіць вам яе.  3 Абярыце тэчку прызначэння. Зараз вам неабходна запоўніць два поля.
3 Абярыце тэчку прызначэння. Зараз вам неабходна запоўніць два поля. - Першае поле: «Увядзіце імя для групы фатаграфій». Значэнне, якое вы ўведзяце, будзе адлюстроўвацца ў імя кожнага файла, перамешчанага на кампутар. Напрыклад: калі вы ведаеце, што здымкі былі зробленыя 21 чэрвеня 2012 года а парку, то назавіце групу файлаў «210612 - Парк», пасля гэтага кожнае імя файла будзе ўключаць гэтую назву і лічыльнік: 01, 02 і г.д. Такім чынам, вы зможаце ідэнтыфікаваць кожнае выява па імені.

- Другое поле: «Вылучыце месца для захавання гэтай групы малюнкаў». Гэта месца, дзе вы хочаце захаваць групу малюнкаў. Націсніце на кнопку «Агляд» (жоўтая папка) і абярыце месца захавання на цвёрдым дыску.

- Першае поле: «Увядзіце імя для групы фатаграфій». Значэнне, якое вы ўведзяце, будзе адлюстроўвацца ў імя кожнага файла, перамешчанага на кампутар. Напрыклад: калі вы ведаеце, што здымкі былі зробленыя 21 чэрвеня 2012 года а парку, то назавіце групу файлаў «210612 - Парк», пасля гэтага кожнае імя файла будзе ўключаць гэтую назву і лічыльнік: 01, 02 і г.д. Такім чынам, вы зможаце ідэнтыфікаваць кожнае выява па імені.
 4 Дачакайцеся заканчэння капіявання. Праверце тэчку прызначэння - ўсе выявы павінны быць у ёй.
4 Дачакайцеся заканчэння капіявання. Праверце тэчку прызначэння - ўсе выявы павінны быць у ёй.  5 Заўвага: гэты спосаб працуе толькі ў Windows XP.
5 Заўвага: гэты спосаб працуе толькі ў Windows XP.