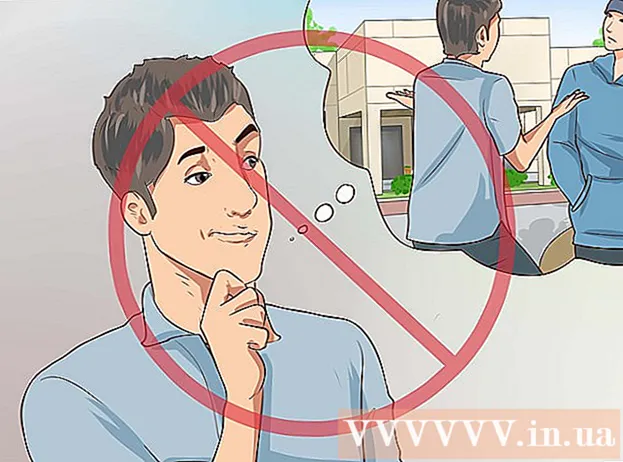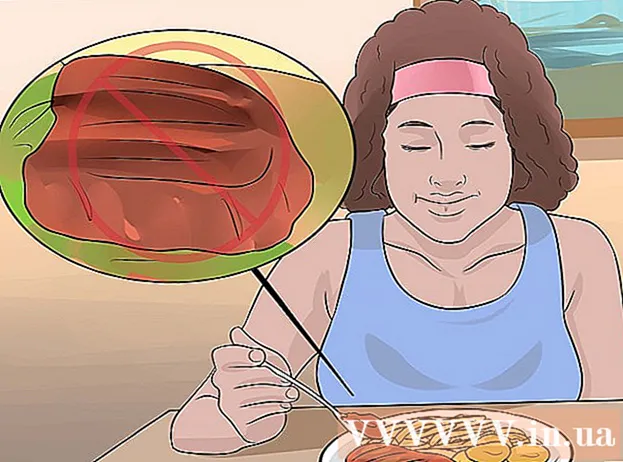Аўтар:
Clyde Lopez
Дата Стварэння:
23 Ліпень 2021
Дата Абнаўлення:
1 Ліпень 2024

Задаволены
Калі ў вас узніклі праблемы з Google Chrome, то самым простым спосабам іх рашэння з'яўляецца пераўсталёўка гэтага браўзэра. Для гэтага выдаліце усталяваны браўзэр, а затым запампуйце апошнюю версію яго ўсталёўніка з сайта Chrome. Вы не зможаце пераўсталяваць браўзэр Chrome ў сістэме Android, калі ён быў прадусталяваны ў прыладзе.
крокі
Метад 1 з 4: Windows
 1 Адкрыйце панэль кіравання. Спачатку неабходна выдаліць усталяваны браўзэр Chrome. Гэта можна зрабіць з дапамогай панэлі кіравання:
1 Адкрыйце панэль кіравання. Спачатку неабходна выдаліць усталяваны браўзэр Chrome. Гэта можна зрабіць з дапамогай панэлі кіравання: - У Windows 10 і 8.1 пстрыкніце правай кнопкай мышы па кнопцы Windows і выберыце «Панэль кіравання».
- У Windows 8 націсніце ⊞ Win+X і выберыце «Панэль кіравання».
- У Windows 7 і Vista націсніце «Пуск» - «Панэль кіравання».
 2 Націсніце «Выдаленне праграмы" ці "Праграмы і кампаненты". Назва кнопкі залежыць ад рэжыму прагляду панэлі кіравання. Адкрыецца спіс усталяваных праграм.
2 Націсніце «Выдаленне праграмы" ці "Праграмы і кампаненты". Назва кнопкі залежыць ад рэжыму прагляду панэлі кіравання. Адкрыецца спіс усталяваных праграм.  3 У спісе ўсталяваных праграм знайдзіце Google Chrome. Па змаўчанні спіс упарадкаваны па алфавіце.
3 У спісе ўсталяваных праграм знайдзіце Google Chrome. Па змаўчанні спіс упарадкаваны па алфавіце.  4 Вылучыце «Google Chrome» і націсніце «Выдаліць». Кнопка «Выдаліць» адлюструецца над спісам праграм пасля таго, як вы вылучыце хоць бы адну праграму.
4 Вылучыце «Google Chrome» і націсніце «Выдаліць». Кнопка «Выдаліць» адлюструецца над спісам праграм пасля таго, як вы вылучыце хоць бы адну праграму.  5 Пастаўце сцяжок у «Выдаліць дадзеныя браўзэра». Гэта гарантуе, што дадзеныя браўзэра будуць цалкам выдалены, і вы можаце ўсталёўваць апошнюю версію Chrome.
5 Пастаўце сцяжок у «Выдаліць дадзеныя браўзэра». Гэта гарантуе, што дадзеныя браўзэра будуць цалкам выдалены, і вы можаце ўсталёўваць апошнюю версію Chrome.  6 У правадыру Windows адлюстраваў схаваныя файлы. Для поўнага выдалення дадзеных Chrome неабходна ўключыць адлюстраванне схаваных файлаў:
6 У правадыру Windows адлюстраваў схаваныя файлы. Для поўнага выдалення дадзеных Chrome неабходна ўключыць адлюстраванне схаваных файлаў: - Адкрыйце панэль кіравання і націсніце «Уласцівасці тэчкі».
- Перайдзіце на ўкладку «Выгляд» і ўсталюеце сцяжок у «Паказваць схаваныя файлы, тэчкі і дыскі».
- Прыбярыце сцяжок у «Хаваць абароненыя файлы аперацыйнай сістэмы».
 7 Выдаліце файлы, звязаныя з Chrome. Адлюстраваўшы схаваныя файлы, знайдзіце і выдаліце наступныя папкі:
7 Выдаліце файлы, звязаныя з Chrome. Адлюстраваўшы схаваныя файлы, знайдзіце і выдаліце наступныя папкі: - C: Users username> AppData Local Google Chrome
- C: Program Files Google Chrome
- Толькі ў XP: C: Documents and Settings username> Local Settings Application Data Google Chrome
 8 У іншым браўзэры адкрыйце сайт Chrome. Запусціце Internet Explorer або любы іншы браўзэр і адкрыйце старонку google.com/chrome.
8 У іншым браўзэры адкрыйце сайт Chrome. Запусціце Internet Explorer або любы іншы браўзэр і адкрыйце старонку google.com/chrome.  9 У верхняй частцы старонкі навядзіце курсор на «Спампаваць» і ў якое адкрылася меню абярыце «Для кампутара». Адкрыецца старонка загрузкі Chrome.
9 У верхняй частцы старонкі навядзіце курсор на «Спампаваць» і ў якое адкрылася меню абярыце «Для кампутара». Адкрыецца старонка загрузкі Chrome.  10 Націсніце «Спампаваць Chrome», каб спампаваць ўсталёўнік Chrome. Памятаеце, што неабходна загрузіць версію браўзэра, які прызначаны Вашай сістэмай Windows.
10 Націсніце «Спампаваць Chrome», каб спампаваць ўсталёўнік Chrome. Памятаеце, што неабходна загрузіць версію браўзэра, які прызначаны Вашай сістэмай Windows. - Па змаўчанні будзе запампаваная 32-бітная версія браўзэра. Калі вы хочаце выкарыстоўваць 64-бітны браўзэр у 64-бітнай сістэме, націсніце «Спампаваць Chrome для іншай платформы» і выберыце «Windows 10 / 8.1 / 8/7 64-біт».
 11 Прачытайце ўмовы карыстання браўзэрам і запусціце ўсталёўнік. Спачатку на экране адлюструюцца ўмовы карыстання браўзэрам. Калі вы не хочаце, каб Chrome ўсталяваўся ў якасці браўзэра па змаўчанні, прыбярыце сцяжок у адпаведнай опцыі.
11 Прачытайце ўмовы карыстання браўзэрам і запусціце ўсталёўнік. Спачатку на экране адлюструюцца ўмовы карыстання браўзэрам. Калі вы не хочаце, каб Chrome ўсталяваўся ў якасці браўзэра па змаўчанні, прыбярыце сцяжок у адпаведнай опцыі.  12 Націсніце «Прыняць і ўсталяваць", каб пачаць ўстаноўку неабходных файлаў. Пры гэтым будуць адкрыты і аўтаматычна зачыненыя некалькі невялікіх вокнаў.
12 Націсніце «Прыняць і ўсталяваць", каб пачаць ўстаноўку неабходных файлаў. Пры гэтым будуць адкрыты і аўтаматычна зачыненыя некалькі невялікіх вокнаў.  13 Калі адкрыецца акно з запытам ад Windows, націсніце ў ім «Выканаць». Гэта дазволіць сістэме спампаваць ўсталявальныя файлы з сайта Google.
13 Калі адкрыецца акно з запытам ад Windows, націсніце ў ім «Выканаць». Гэта дазволіць сістэме спампаваць ўсталявальныя файлы з сайта Google.  14 Дачакайцеся завяршэння працэсу ўстаноўкі Chrome. Будуць запампаваныя неабходныя файлы і запусціцца ўсталёўшчык Google Chrome. Ўсталёўнік запампуе некалькі файлаў і пачне ўстаноўку Chrome.
14 Дачакайцеся завяршэння працэсу ўстаноўкі Chrome. Будуць запампаваныя неабходныя файлы і запусціцца ўсталёўшчык Google Chrome. Ўсталёўнік запампуе некалькі файлаў і пачне ўстаноўку Chrome. - Калі ў вас узніклі праблемы пры запуску онлайн-ўсталёўніка, на сайце Google запампуйце і запусціце альтэрнатыўны ўсталёўнік.
 15 Запусціце Chrome. Пры першым запуску Chrome вам можа быць прапанавана зрабіць яго браўзэрам па змаўчанні. У якое адкрылася спісе ў якасці браўзэра па змаўчанні абярыце Chrome або любы іншы ўстаноўлены вэб-браўзэр.
15 Запусціце Chrome. Пры першым запуску Chrome вам можа быць прапанавана зрабіць яго браўзэрам па змаўчанні. У якое адкрылася спісе ў якасці браўзэра па змаўчанні абярыце Chrome або любы іншы ўстаноўлены вэб-браўзэр.  16 Увайдзіце ў Chrome з дапамогай акаўнта Google (па жаданні). Запусціўшы Chrome, вы трапіце на старонку ўваходу ў Google. Увайшоўшы ў Chrome з дапамогай акаўнта Google, вы зможаце сінхранізаваць закладкі, пашырэння, тэмы, захаваныя паролі і іншыя дадзеныя. Але майце на ўвазе, што гэта не з'яўляецца патрабаваннем для нармальнай працы з Chrome.
16 Увайдзіце ў Chrome з дапамогай акаўнта Google (па жаданні). Запусціўшы Chrome, вы трапіце на старонку ўваходу ў Google. Увайшоўшы ў Chrome з дапамогай акаўнта Google, вы зможаце сінхранізаваць закладкі, пашырэння, тэмы, захаваныя паролі і іншыя дадзеныя. Але майце на ўвазе, што гэта не з'яўляецца патрабаваннем для нармальнай працы з Chrome.
Метад 2 з 4: Mac OS
 1 Адкрыйце тэчку «Applications» (Прыкладанні). Спачатку неабходна выдаліць усталяваны браўзэр Chrome; ён знаходзіцца ў тэчцы «Прыкладанні».
1 Адкрыйце тэчку «Applications» (Прыкладанні). Спачатку неабходна выдаліць усталяваны браўзэр Chrome; ён знаходзіцца ў тэчцы «Прыкладанні».  2 Знайдзіце прыкладанне Google Chrome. Яно можа захоўвацца ў каранёвай тэчцы або ў падтэчку (калі было перамешчана туды).
2 Знайдзіце прыкладанне Google Chrome. Яно можа захоўвацца ў каранёвай тэчцы або ў падтэчку (калі было перамешчана туды).  3 Перацягнуць прыкладанне Google Chrome у кошык. Перацягнуць прыкладанне ў кошык, каб выдаліць яго з вашага кампутара.
3 Перацягнуць прыкладанне Google Chrome у кошык. Перацягнуць прыкладанне ў кошык, каб выдаліць яго з вашага кампутара.  4 Выдаліце профільныя дадзеныя. Для поўнага выдалення дадзеных браўзэра знайдзіце і выдаліце ваш профіль. Гэта прывядзе да выдалення налад, закладак і гісторыі.
4 Выдаліце профільныя дадзеныя. Для поўнага выдалення дадзеных браўзэра знайдзіце і выдаліце ваш профіль. Гэта прывядзе да выдалення налад, закладак і гісторыі. - Пстрыкніце па меню «Go» і выберыце «Перайсці да тэчцы».
- Калі ласка, увядзіце ~ / Library / Google і націсніце «Go».
- Перацягнуць тэчку «GoogleSoftwareUpdate» у кошык.
 5 У Safari адкрыйце сайт Google Chrome. Запусціце Safari або любы іншы браўзэр і адкрыйце старонку google.com/chrome.
5 У Safari адкрыйце сайт Google Chrome. Запусціце Safari або любы іншы браўзэр і адкрыйце старонку google.com/chrome.  6 Навядзіце курсор на «Спампаваць» і націсніце «Для кампутара». Адкрыецца старонка загрузкі Chrome.
6 Навядзіце курсор на «Спампаваць» і націсніце «Для кампутара». Адкрыецца старонка загрузкі Chrome.  7 Націсніце «Спампаваць Chrome», каб спампаваць ўсталёўнік для Mac OS. Перад пачаткам запампоўкі прыміце ўмовы карыстання браўзэрам.
7 Націсніце «Спампаваць Chrome», каб спампаваць ўсталёўнік для Mac OS. Перад пачаткам запампоўкі прыміце ўмовы карыстання браўзэрам.  8 Запусціце запампаваны файл googlechrome.dmg. На яго запампоўка сыдзе некаторы час.
8 Запусціце запампаваны файл googlechrome.dmg. На яго запампоўка сыдзе некаторы час.  9 Перацягнуць Google Chrome.app на значок папкі «Прыкладанні». Гэта дазволіць вам усталяваць Google Chrome ў тэчку «Прыкладанні».
9 Перацягнуць Google Chrome.app на значок папкі «Прыкладанні». Гэта дазволіць вам усталяваць Google Chrome ў тэчку «Прыкладанні».  10 Запусціце Google Chrome з папкі "Прыкладанні». Пры з'яўленні запыту націсніце «Адкрыць», каб пацвердзіць ваш намер запусціць браўзэр.
10 Запусціце Google Chrome з папкі "Прыкладанні». Пры з'яўленні запыту націсніце «Адкрыць», каб пацвердзіць ваш намер запусціць браўзэр.  11 Увайдзіце ў Chrome з дапамогай акаўнта Google (па жаданні). Запусціўшы Chrome, вам будзе прапанавана ўвайсці ў сістэму з дапамогай ўліковага запісу Google. Так вы зможаце сінхранізаваць закладкі, пашырэння, тэмы, захаваныя паролі і іншыя дадзеныя. Але майце на ўвазе, што гэта не з'яўляецца патрабаваннем для нармальнай працы з Chrome.
11 Увайдзіце ў Chrome з дапамогай акаўнта Google (па жаданні). Запусціўшы Chrome, вам будзе прапанавана ўвайсці ў сістэму з дапамогай ўліковага запісу Google. Так вы зможаце сінхранізаваць закладкі, пашырэння, тэмы, захаваныя паролі і іншыя дадзеныя. Але майце на ўвазе, што гэта не з'яўляецца патрабаваннем для нармальнай працы з Chrome.
Метад 3 з 4: iOS
 1 Націсніце і ўтрымлівайце націснутым значок Chrome на галоўным экране. Праз імгненне значкі пачнуць вібраваць.
1 Націсніце і ўтрымлівайце націснутым значок Chrome на галоўным экране. Праз імгненне значкі пачнуць вібраваць.  2 Націсніце "Х" ў куце значка Chrome. Вам будзе прапанавана пацвердзіць, што вы жадаеце цалкам выдаліць Chrome і яго дадзеныя.
2 Націсніце "Х" ў куце значка Chrome. Вам будзе прапанавана пацвердзіць, што вы жадаеце цалкам выдаліць Chrome і яго дадзеныя.  3 Націсніце кнопку Home для выхаду з рэжыму выдалення прыкладанняў. Значкі прыкладанняў перастануць вібраваць, і вы зноўку зможаце запускаць прыкладання.
3 Націсніце кнопку Home для выхаду з рэжыму выдалення прыкладанняў. Значкі прыкладанняў перастануць вібраваць, і вы зноўку зможаце запускаць прыкладання.  4 Адкрыйце App Store. Выдаліўшы Chrome, запампуйце яго з App Store.
4 Адкрыйце App Store. Выдаліўшы Chrome, запампуйце яго з App Store.  5 У радку пошуку увядзіце "Google Chrome». У выніках пошуку браўзэр адлюструецца ў першай радку.
5 У радку пошуку увядзіце "Google Chrome». У выніках пошуку браўзэр адлюструецца ў першай радку.  6 Націсніце «Спампаваць», а затым націсніце «Устанавіць». Гэта запусціць працэс запампоўкі прыкладання Chrome ў iOS прылада. Магчыма, перад пачаткам запампоўкі вам будзе прапанавана ўвесці ваш Apple ID.
6 Націсніце «Спампаваць», а затым націсніце «Устанавіць». Гэта запусціць працэс запампоўкі прыкладання Chrome ў iOS прылада. Магчыма, перад пачаткам запампоўкі вам будзе прапанавана ўвесці ваш Apple ID.  7 Запусціце Chrome. Па завяршэнні ўстаноўкі запусціце браўзэр, пстрыкнуўшы па яго значку на галоўным экране.
7 Запусціце Chrome. Па завяршэнні ўстаноўкі запусціце браўзэр, пстрыкнуўшы па яго значку на галоўным экране.
Метад 4 з 4: Android
 1 Запусціце дадатак «Настройкі». Вы можаце выдаліць Chrome праз гэта дадатак. Вы не зможаце выдаліць Chrome, калі ён быў прадусталяваны ў ваша прылада.
1 Запусціце дадатак «Настройкі». Вы можаце выдаліць Chrome праз гэта дадатак. Вы не зможаце выдаліць Chrome, калі ён быў прадусталяваны ў ваша прылада.  2 Націсніце «Праграмы» або «Прыкладанні». Адкрыецца спіс прыкладанняў, усталяваных у вашым Android прыладзе.
2 Націсніце «Праграмы» або «Прыкладанні». Адкрыецца спіс прыкладанняў, усталяваных у вашым Android прыладзе.  3 У спісе прыкладанняў выберыце «Chrome». Адкрыецца экран з дэталямі прыкладання Chrome.
3 У спісе прыкладанняў выберыце «Chrome». Адкрыецца экран з дэталямі прыкладання Chrome.  4 Націсніце «Выдаліць» або «Выдаліць абнаўлення». Калі кнопка «Выдаліць» актыўная, вы зможаце цалкам выдаліць Chrome з вашага прылады. Калі актыўная кнопка «Выдаліць абнаўлення», то Chrome быў прадусталяваны ў вашым прыладзе, і вы можаце выдаліць толькі абнаўлення браўзэра.
4 Націсніце «Выдаліць» або «Выдаліць абнаўлення». Калі кнопка «Выдаліць» актыўная, вы зможаце цалкам выдаліць Chrome з вашага прылады. Калі актыўная кнопка «Выдаліць абнаўлення», то Chrome быў прадусталяваны ў вашым прыладзе, і вы можаце выдаліць толькі абнаўлення браўзэра.  5 Адкрыйце Google Play Store. Выдаліўшы Chrome, запампуйце браўзэр з Play Store.
5 Адкрыйце Google Play Store. Выдаліўшы Chrome, запампуйце браўзэр з Play Store.  6 У радку пошуку увядзіце "Google Chrome». У выніках пошуку браўзэр адлюструецца ў першай радку.
6 У радку пошуку увядзіце "Google Chrome». У выніках пошуку браўзэр адлюструецца ў першай радку.  7 Націсніце «Устанавіць» або «Абнавіць». Калі вам удалося цалкам выдаліць Chrome, націсніце «Устанавіць», каб спампаваць апошнюю версію браўзэра. Калі вы змаглі выдаліць толькі абнаўлення, націсніце «Абнавіць», каб спампаваць і ўсталяваць апошнія абнаўлення.
7 Націсніце «Устанавіць» або «Абнавіць». Калі вам удалося цалкам выдаліць Chrome, націсніце «Устанавіць», каб спампаваць апошнюю версію браўзэра. Калі вы змаглі выдаліць толькі абнаўлення, націсніце «Абнавіць», каб спампаваць і ўсталяваць апошнія абнаўлення.  8 Запусціце Chrome. Вы знойдзеце значок браўзэра ў App Drawer. У залежнасці ад налад ён таксама можа адлюстравацца на галоўным экране.
8 Запусціце Chrome. Вы знойдзеце значок браўзэра ў App Drawer. У залежнасці ад налад ён таксама можа адлюстравацца на галоўным экране.
парады
- Калі вы пераўсталяваць Chrome, але не пазбавіліся ад праблем з браўзэрам, ваш кампутар заражаны шкоднаснымі праграмамі. Для атрымання інструкцый па збавенні ад шкоднасных праграм прачытайце гэты артыкул.